Что такое спящий режим Mac и как его включить, установить, изменить?
Резюме: в этом посте объясняется, что такое спящий режим на Mac, различные типы спящих режимов и как включить спящий режим, изменить настройки сна в macOS Ventura и более ранних версиях. Плюс исправления для распространенных проблем со спящим режимом.
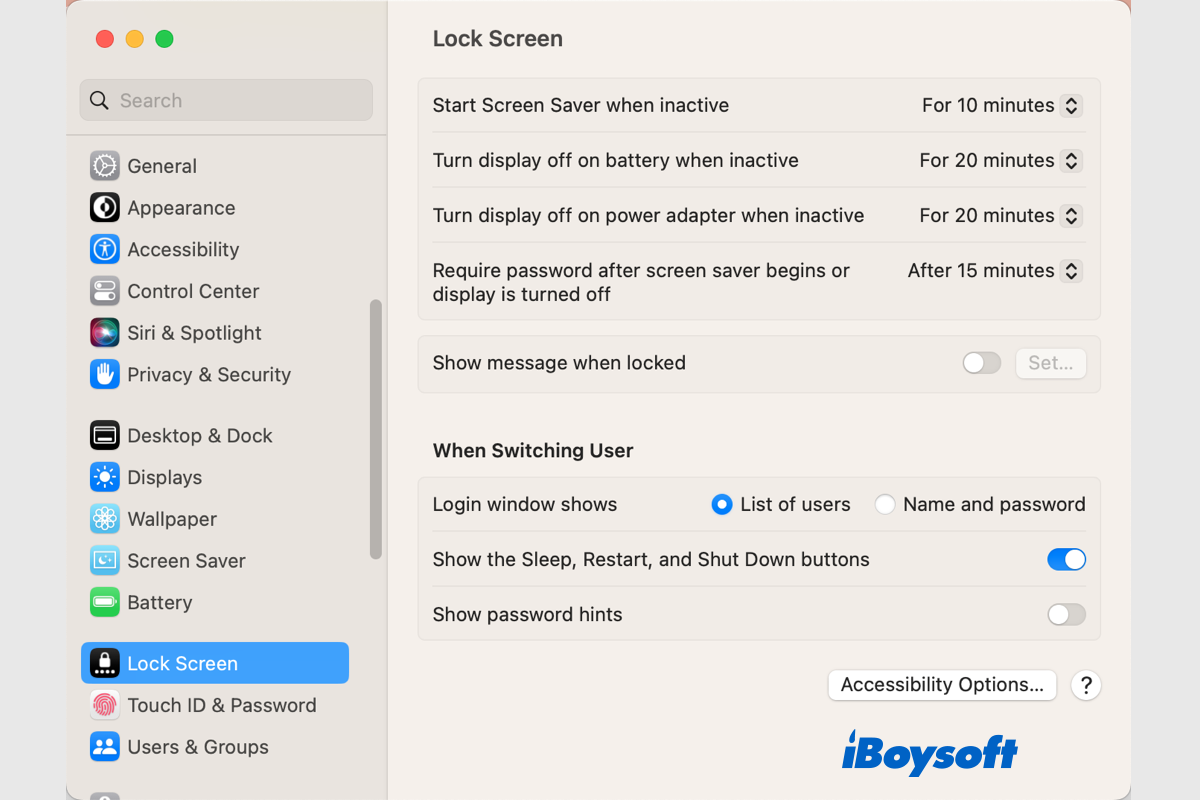
Возможно, вы заметили, что дисплей Mac отключается после периода бездействия, что означает, что Mac переходит в спящий режим. Прочитав этот пост, вы узнаете больше о спящем режиме Mac, давайте углубимся в детали.
Оглавление:
Объяснение спящего режима Mac
Спящий режим Mac предназначен для экономии энергии и предотвращения износа. Обычно он активируется после определенного периода (от 1 до 3 часов) бездействия. Вы можете изменить время перехода Mac в спящий режим в зависимости от вашего случая и настроить другие параметры спящего режима на своем ноутбуке/настольном компьютере Mac.
На данный момент в macOS есть три режима сна: сон, гибернация и безопасный сон. Они работают по-разному и по умолчанию применяются к разным моделям Mac. Ниже приведены общие сведения о различных режимах сна на MacBook Air/Pro/iMac.
- Режим сна: в этом режиме все ваши несохраненные документы, данные и запущенные процессы хранятся в оперативной памяти. Когда Mac переходит в спящий режим, оперативная память диска Mac все еще работает. Таким образом, вы можете быстро продолжить работу с того места, на котором остановились, когда Mac выходит из спящего режима. Спящий режим также называется hibernatemode 0 и по умолчанию используется для настольных компьютеров Mac.
- Спящий режим: этот режим является режимом по умолчанию для MacBook, выпущенным до 2005 года, так называемый режим гибернации 1. Он сохраняет данные ОЗУ на загрузочный диск для безопасного хранения перед тем, как Mac перейдет в спящий режим. Иными словами, он отключает оперативную память, когда Mac спит. А когда вы просыпаете Mac, он перемещает необходимые данные с загрузочного диска в оперативную память, поэтому гибернация занимает больше времени, чем другие режимы.
- Безопасный спящий режим: Безопасный спящий режим, также называемый гибернационным режимом 3, является режимом по умолчанию для MacBook, выпущенным после 2005 года. Подобно режиму гибернации, он копирует данные из ОЗУ на загрузочный диск, что позволяет восстановить данные в случае неудачи, но питание по-прежнему подается на ОЗУ после того, как Mac переходит в спящий режим.
Ты можешь узнать режим сна, установленный для использования на вашем Mac через Терминал откройте «Терминал» из Finder > «Приложения» > «Утилиты», затем введите приведенную ниже команду и нажмите клавишу «Ввод», чтобы запустить ее, затем она вернет спящий режим на вашем Mac, например hibernatemode 3.
пмсет -г | grep режим гибернации

Как перевести Mac в режим сна или разбудить его
Вместо того, чтобы срабатывать после периода бездействия, вы также можете позволить Mac перейти в спящий режим с помощью следующих методов и легко разбудить его. Вот как:
Переведите свой Mac в спящий режим:
- Откройте меню Apple > Сон.
- На ноутбуке Mac закройте дисплей.
- Нажмите клавишу Option-Command-Media Eject, если эта опция доступна.
Выведите Mac из спящего режима:
- Нажмите клавишу на клавиатуре.
- Щелкните мышью или трекпадом.
- На ноутбуке Mac откройте дисплей.
Что происходит, когда Mac засыпает
Наиболее заметным признаком спящего режима является то, что он выключает дисплей, кроме того, переводит процессор в энергосберегающий режим, останавливает фоновые операции и операции с жестким диском. По сравнению с выключением и запуском Mac, перевод Mac в спящий режим позволяет мгновенно возобновлять выполнение задач.
Когда Mac переходит в спящий режим, он деактивирует видеовыход, замедляет работу жестких дисков, поставляемых Apple и сторонними производителями, а также выключает или простаивает связанные дисплеи, переводя процессор в режим пониженного энергопотребления как на настольных компьютерах, так и на ноутбуках Mac. В то время как на ноутбуках необходимо достичь большего количества состояний для максимально возможной экономии энергии, чтобы защитить аккумулятор, например:
- Оперативная память отключена (в режимах гибернации и безопасного сна)
- Порт Ethernet выключен.
- Функции AirPort отключены
- USB-порты имеют ограниченные функции
- Аудиовход и выход отключены
- Bluetooth отключен
- …
И если вы включили функцию Power Nap на Mac, функцию, доступную на отдельных компьютерах Intel Mac с SSD, он также получает почту, сообщения, обновляет события в календаре, обновляет события iCloud и т. д., более того, он дополнительно выполняет такие задачи, как резервное копирование Time Machine. и загрузки обновлений программного обеспечения, когда Mac заряжается.
Как настроить параметры сна на Mac
Вы можете изменить, когда Mac переходит в спящий режим, например, настроить Mac на отключение дисплея, если он неактивен в течение 20 минут или около того. И если вы хотите, чтобы ваш Mac всегда был включен, чтобы он не повреждал некоторые задачи, вы даже можете запретить Mac переходить в спящий режим. Более того, вы можете запланировать, чтобы ваш Mac переходил в спящий режим или просыпался.
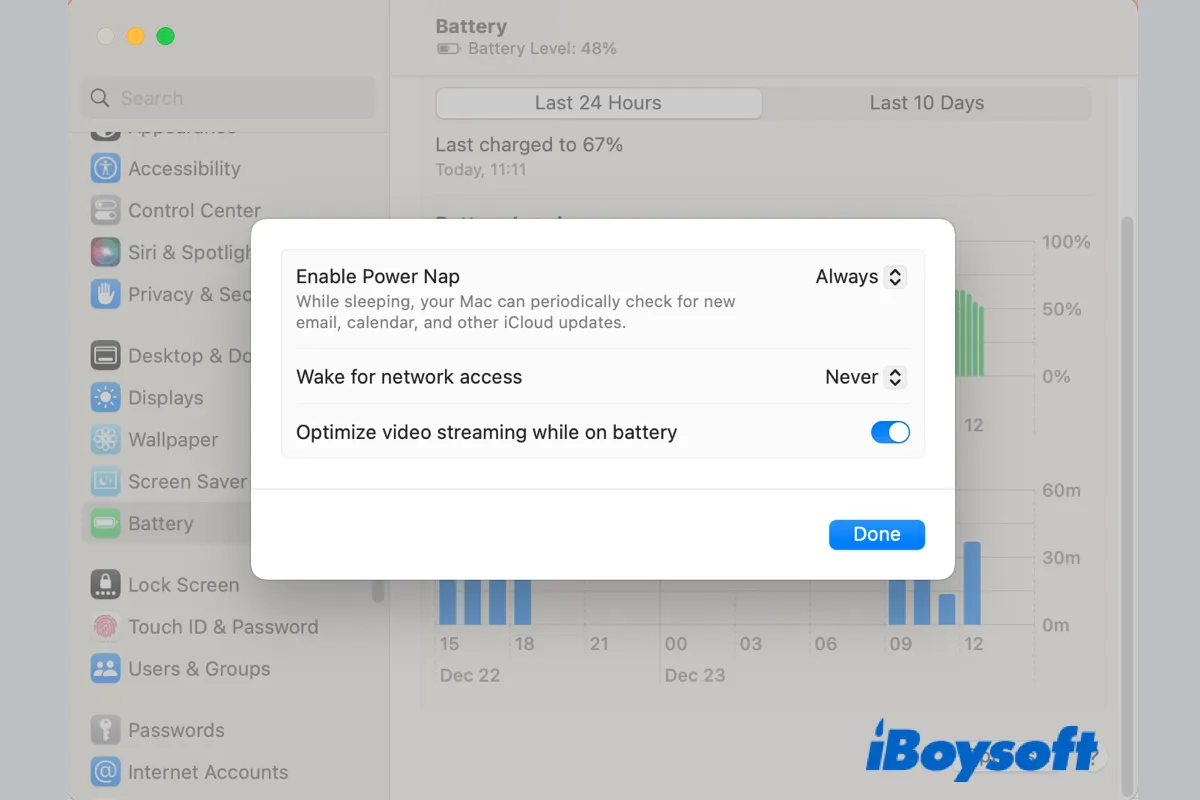
Функции расписания энергосбережения отсутствуют в macOS Ventura
Apple удаляет расписание из системных настроек на MacBook Air/Pro под управлением macOS Ventura. В этом посте представлены другие обходные пути для планирования вашего Mac на macOS Ventura. Подробнее >>
Все эти настройки можно легко изменить в «Системных настройках» > «Батарея/энергосбережение» в macOS Monterey и более ранних версиях. Однако с появлением macOS Ventura появились переработанные системные настройки, которые внесли значительные изменения. Независимо от того, установлена ли на вашем Mac ОС Ventura или более ранняя версия, в этом посте вы найдете информацию о вас:
Распространенная проблема со спящим режимом на Mac
Вы можете столкнуться с некоторыми проблемами, когда вы переводите Mac в спящий режим или пробуждаете его от спящего режима, есть несколько полезных руководств, объясняющих проблему и предлагающих эффективные решения.
Поделитесь этим полезным постом со всеми, кому он нужен!
Часто задаваемые вопросы о спящем режиме Mac
А
Это хорошее эмпирическое правило, позволяющее вашему Mac спать, если вы собираетесь отсутствовать только на несколько часов или даже на ночь. Вы должны отключить его, если это продолжается дольше.
А
Mac автоматически выключается после двух минут бездействия. Тем не менее, вы можете указать различные ограничения по времени бездействия, от одной минуты до трех часов.
А
В меню Apple выберите «Системные настройки» > «Экран блокировки», разверните раскрывающееся меню «Отключить дисплей от батареи, когда он неактивен» и «Отключить дисплей от адаптера питания, когда он неактивен» и выберите период времени от 1 до 3 минут. часов, нажмите «ОК», если появится запрос.