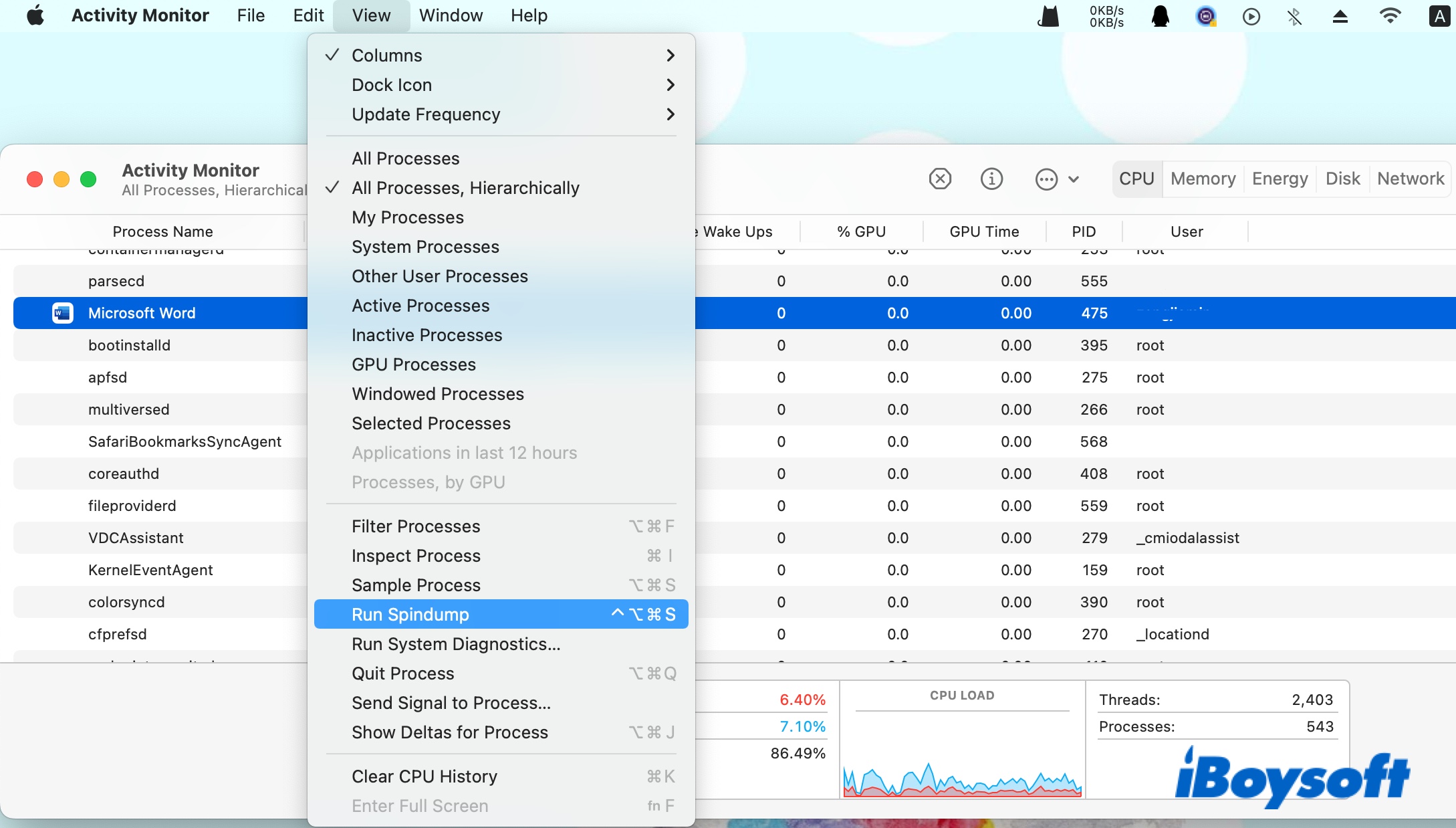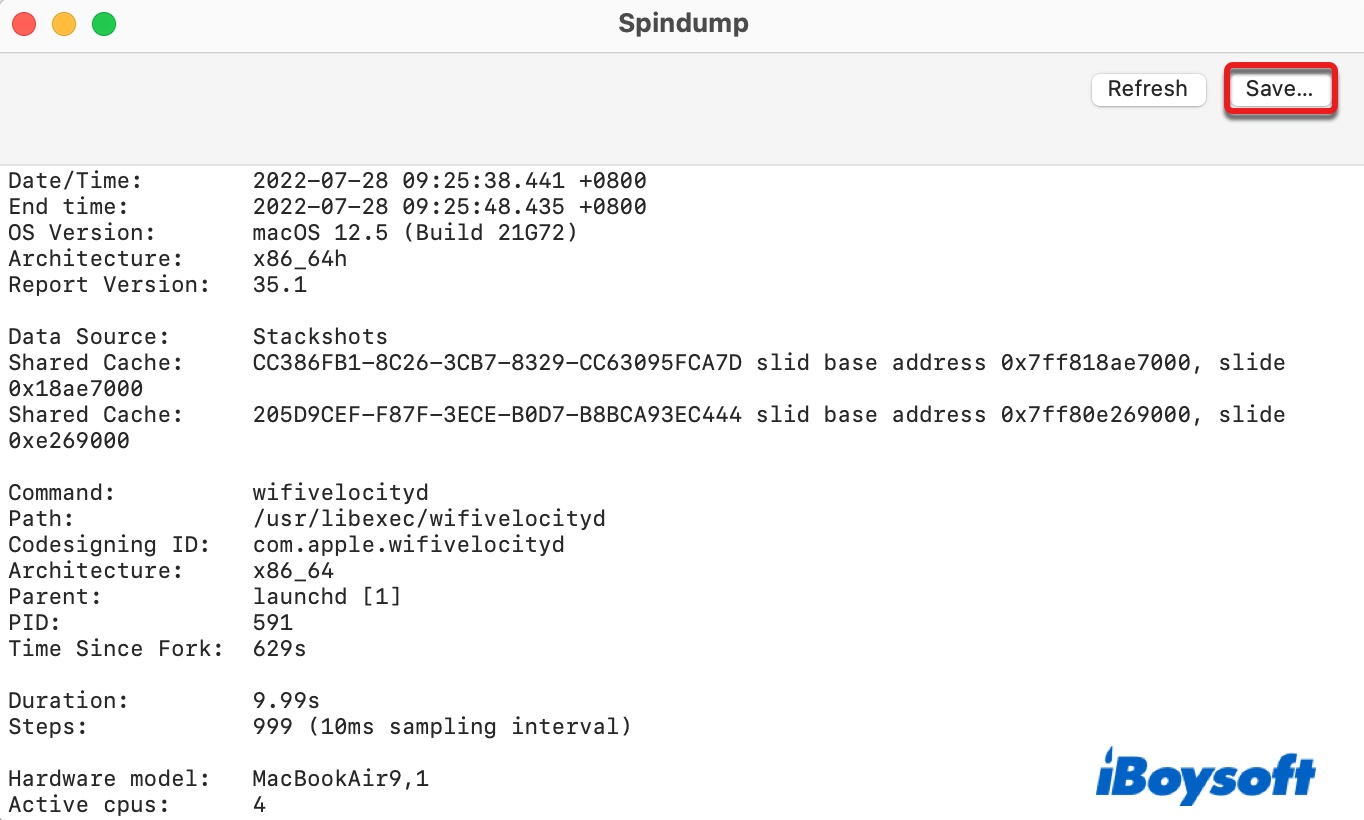Что такое Spindump на Mac и как его создать/отключить?
Резюме: В этом посте рассказывается, что такое spindump на Mac, как запустить spindump для устранения медлительности в приложениях и как отключить spindump, когда он загружает ЦП вашего Mac.
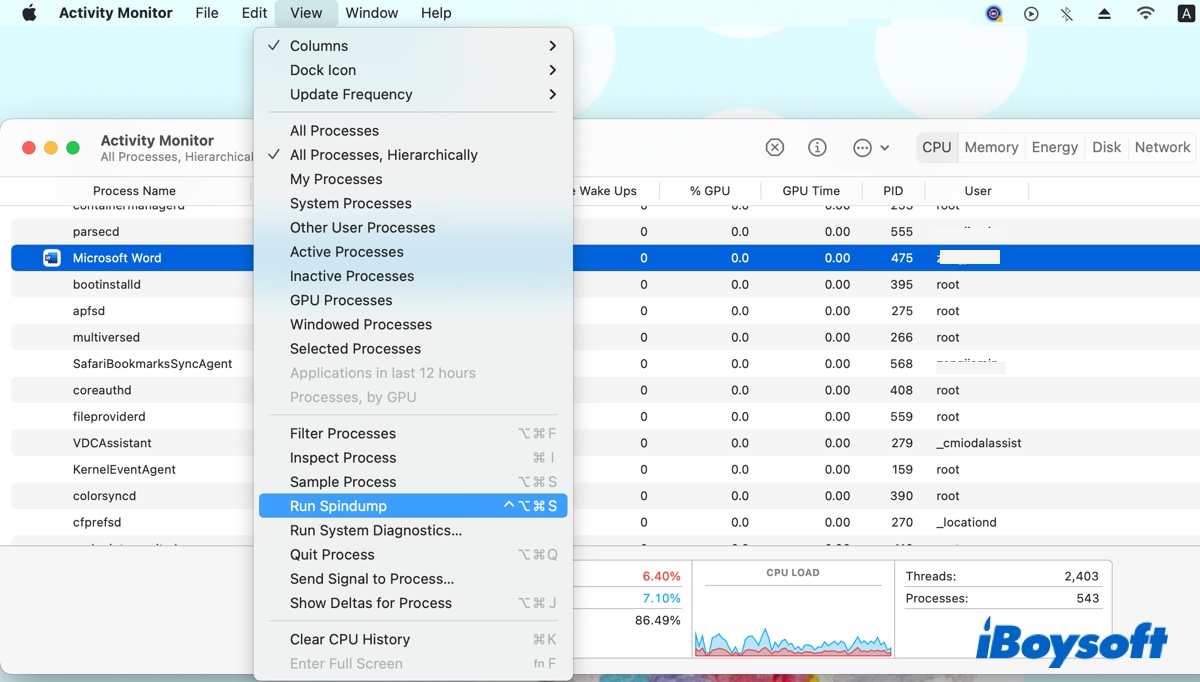
Если вы откроете Монитор активности и щелкнете меню «Вид» вверху, вы увидите функцию под названием «Запустить Spindump». Проверяя запущенные процессы, вы снова найдете spindump и его вспомогательный агент «spindump_agent». Иногда spindump может сильно загружать ЦП на Mac, что сопровождается громким шумом вентилятора и снижением производительности.
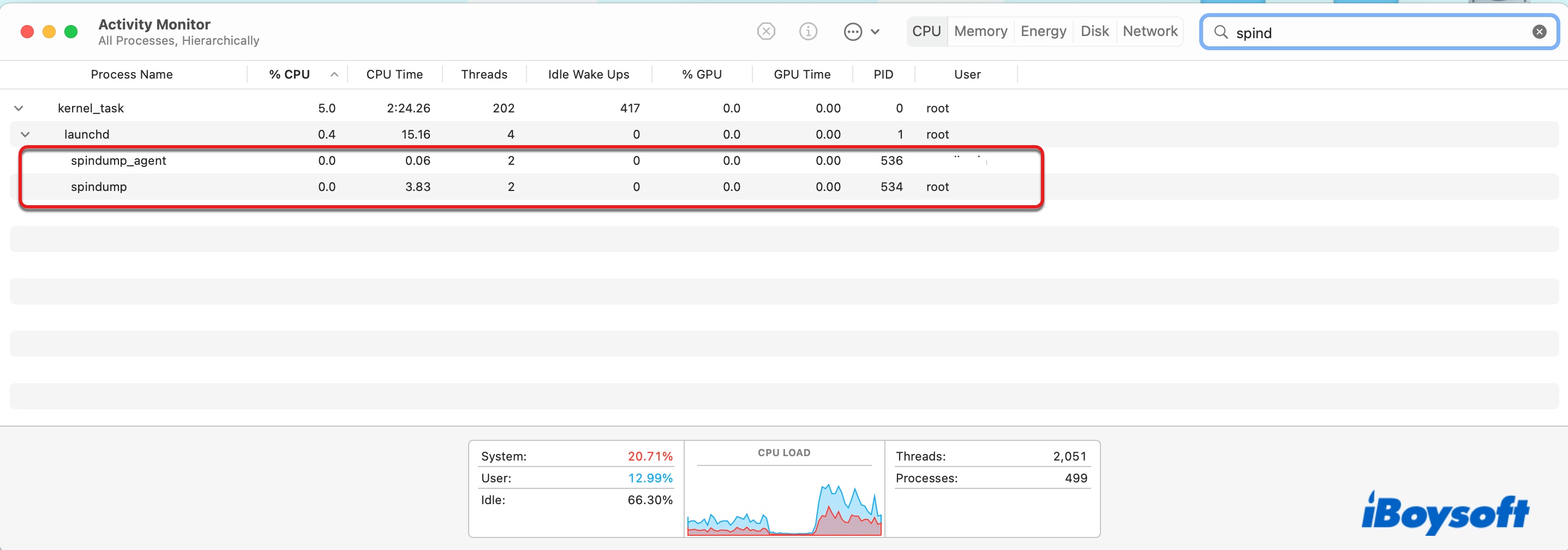
Вы, вероятно, задаетесь вопросом о цели спиндампа macOS и о том, что делать, когда он занимает процессор вашего Mac. Здесь мы сломаем это для вас.
Руководство по spindump на Mac:
Что такое spindump на Mac?
Spindump — это инструмент отладки, используемый различными системными компонентами для создания отчетов, когда приложение, не отвечающее на запросы, вынуждено закрыться, поэтому служба поддержки или разработчик часто запрашивают его для определения причины зависания или сбоя приложения. Однако отладочная информация, которую собирает spindump, может быть не очень полезной для обычных пользователей и иногда замедляет работу вашего Mac или делает вентилятор шумным при сбое других процессов.
Сгенерированные спиндампом отчеты хранятся в папке /Library/Logs/DiagnosticReports/, которую вы также можете просмотреть в консоли.
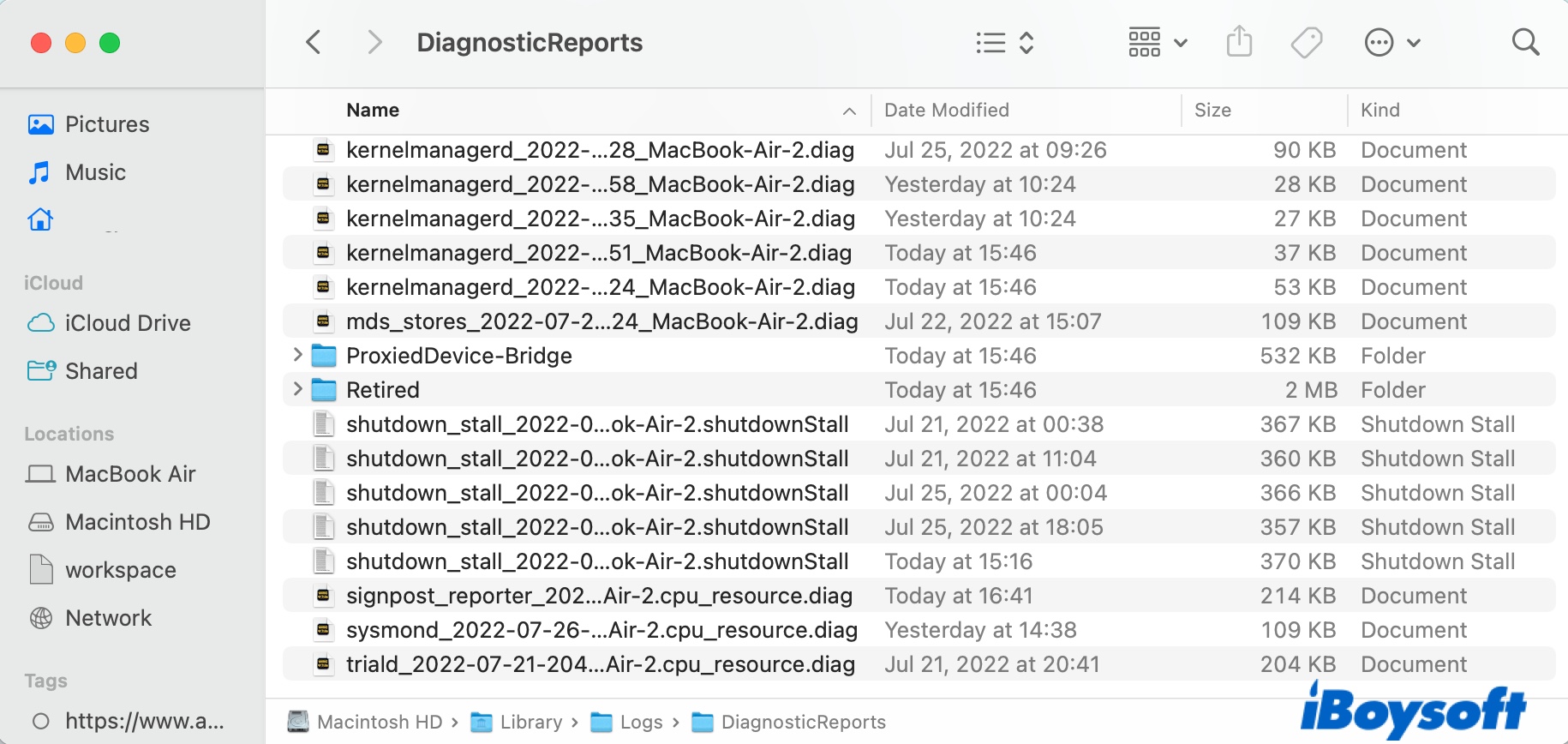
Для обычного принудительного закрытия приложения spindump отображает диалоговое окно, чтобы предупредить вас о сбое и позволить вам просмотреть подробности или отправить отчет в Apple. Spindump включен по умолчанию и запускается автоматически в фоновом режиме, но вы можете запустить его вручную. При ручном запуске spindump производит выборку пользовательских стеков и стеков ядра для каждого процесса в системе.
Как создать файл spindump на Mac?
Файл spindump полезен для устранения неполадок, которые могут привести к зависанию, сбою или неправильной работе программы. Если ваше приложение часто дает сбой, вы можете создать файл spindump и отправить его разработчику приложения для получения дополнительной помощи, выполнив следующие действия.
Примечание. Рассматриваемое приложение должно быть активным и демонстрировать отставание при создании отчета. Таким образом, spindump может показать вам, что делало приложение во время возникновения проблемы.
- Откройте Finder, затем перейдите в Приложения > Утилиты.
- Запустите монитор активности.
- Выберите проблемное приложение из списка процессов.
- Нажмите «Просмотр» вверху и выберите «Запустить Spindump».

- Подождите, пока spindump создаст отчет.
- Нажмите «Сохранить», чтобы сохранить его в предпочтительном месте.

Безопасно ли убивать spindump в Activity Monitor?
Если вентилятор вашего Mac работает на полной скорости, а дальнейшее расследование обнаруживает, что процесс spindump загружает большую часть ЦП, у вас может возникнуть соблазн убить spindump в Activity Monitor, надеясь, что проблема может исчезнуть. Но безопасно ли убивать спиндамп?
Ответ положительный. Проблема с уничтожением процесса или приложения заключается в том, что это может привести к повреждению файлов, в которые он записывает. Поскольку spindump записывает только диагностические журналы, это один из самых безопасных процессов для уничтожения. Однако завершение работы spindump не решает реальной проблемы, так как spindump будет перезапущен при необходимости.
Когда приложение или процесс зависает или потребляет большое количество ЦП, запускается процесс spindump, чтобы сделать моментальный снимок происходящего для будущей отладки и потреблять собственный ЦП. Так как spindump занимает ЦП, другие процессы могут работать дольше, чтобы завершить задачу, снова активируя spindump. Ресурсы будут освобождены только тогда, когда все будет завершено.
В этом случае вы можете подождать, пока процессы успокоятся, или выйти из приложений или процессов, которые могут его инициировать. Если проблема связана с оборудованием, вы можете сбросить NVRAM, чтобы посмотреть, поможет ли это.
Как отключить spindump на Mac, если он сильно загружает процессор?
Если вы не хотите выходить из приложения, вызвавшего запуск spindump, и готовы дать ему больше времени для загрузки, вы можете отключить spindump на Mac, чтобы ускорить процесс. Обратите внимание, что вам нужно сначала отключить SIP, если ваш Mac работает под управлением macOS High Sierra или более поздней версии.
Предупреждение: если spindump отключен, он перестанет автоматически генерировать отчеты, что может быть нежелательно для разработчиков.
Вот подробные шаги по отключению спиндампа macOS:
- Перезагрузите Mac в режиме восстановления macOS.
- Откройте «Утилиты» > «Терминал».
- Введите следующую команду в Терминале и нажмите Enter.csrutil отключить
- Перезагрузите свой Mac.
- Запустите Терминал из папки Приложения > Утилиты.
- Скопируйте и вставьте приведенную ниже команду и нажмите Enter.sudo su launchctl unload -w /System/Library/LaunchDaemons/com.apple.spindump.plist
- Введите пароль и снова нажмите Enter.
- Введите следующие команды одну за другой и нажимайте Enter после каждой команды, чтобы выполнить ее. mount -uw /killall Findercd /System/Library/LaunchDaemonsmv com.apple.spindump.plist
- Выход из терминала.
- Повторите шаги 1–3, но измените команду для повторного включения SIP на Mac.csrutil enable
- Перезагрузите свой Mac.
В некоторых случаях вы можете столкнуться с тем, что tailspind тесно сотрудничает с spindump и потребляет большую часть ресурсов процессора. Если это так, вы также можете отключить хвостовой штопор. Для этого повторите шаги, описанные выше, но замените spindump в приведенных выше командах на tailspind.
Предположим, вы все еще испытываете проблемы после отключения spindump; рассмотрите возможность резервного копирования вашего Mac и чистой переустановки macOS.
Пожалуйста, поделитесь этим постом, если он полезен.