Что такое системные данные на Mac и как их очистить (Monterey&Ventura)
Резюме: в этом посте объясняется, что такое системные данные на Mac и как их очистить на Monterey и Ventura, когда на вашем Mac не хватает памяти. Он предоставляет несколько способов удаления ненужных файлов для освобождения места.
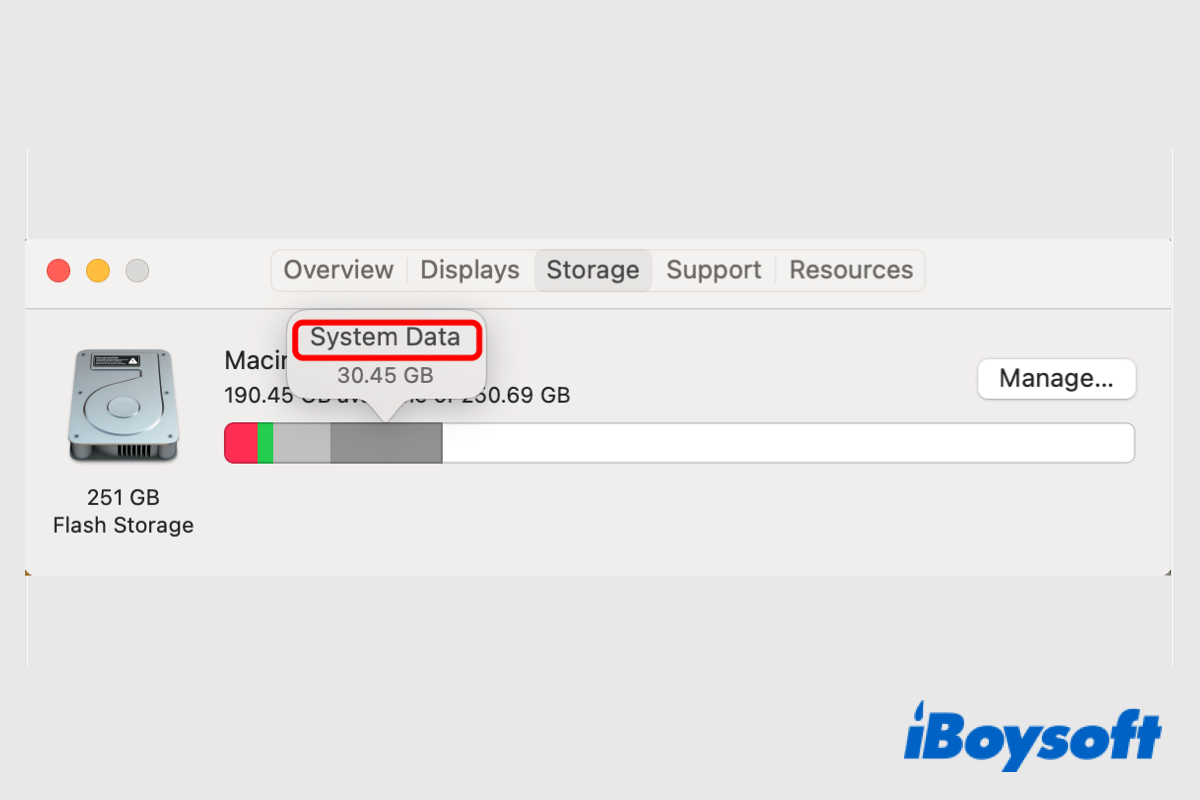
Большинство современных настольных компьютеров и ноутбуков Mac имеют встроенное хранилище без возможности обновления. Объем хранилища, который вы настраиваете для своего устройства, останется постоянным в течение всего срока службы компьютера. Со временем накопленные файлы, созданные вами на Mac, занимают много места в хранилище, что приводит к ошибке «Ваш диск почти заполнен» на Mac.
Когда на вашем Mac не хватает памяти, это может привести к различным проблемам, таким как медленная работа Mac, зависание Mac, невозможность установки или обновления приложений, невозможность загрузки и установки macOS Ventura и т. д. Тогда управление хранилищем на Mac очень необходимо для пользователей Mac. И вы можете найти раздел с пометкой Системные данные съедает гигабайты памяти на Mac.
Оглавление:
Объяснение системных данных на Mac
Когда вы проверите хранилище на Mac, вы увидите панель хранилища с именем Macintosh HD, загрузочный диск по умолчанию на экране. И он разделен на несколько частей, занимающих различный объем памяти, включая фотографии, приложения, документы, почту, macOS, системные данные и т. д. Вам может быть интересно, что такое системные данные.
В macOS Big Sur и более ранних версиях этот раздел называется «Другое». Apple переименовала «Другое» в «Системные данные». macOS Монтерей. Таким образом, и другие, и системные данные в хранилище Mac относятся к одной и той же категории.
Системные данные содержат разные файлы, которые на самом деле не подпадают под другие категории, такие как «Фотографии» или «Приложения». Этот раздел хранилища используется для размещения файлов macOS, системного мусора, данных приложений, образов дисков, плагинов и расширений браузера, локальных снимков Time Machine и так далее.
Понимаете, какие системные данные теперь находятся на Mac? Поделитесь ею с большим количеством людей!
Как проверить системные данные на Mac
Поняв, что такое хранилище системных данных, вы можете проверить, сколько места оно использует на вашем Mac, особенно когда на вашем Mac не хватает памяти, и вы пытаетесь освободить место на Mac. Если вы уже обновились до последней версии macOS Ventura, действия будут отличаться от действий Monterey и более ранних версий.
Действия по проверке системных данных в macOS Monterey и более ранних версиях:
- Откройте меню Apple и выберите «Об этом Mac».
- Выберите вкладку «Хранилище» в новом окне.
- Наведите курсор на панель хранилища, чтобы найти раздел «Системные данные», и он покажет, насколько он велик.
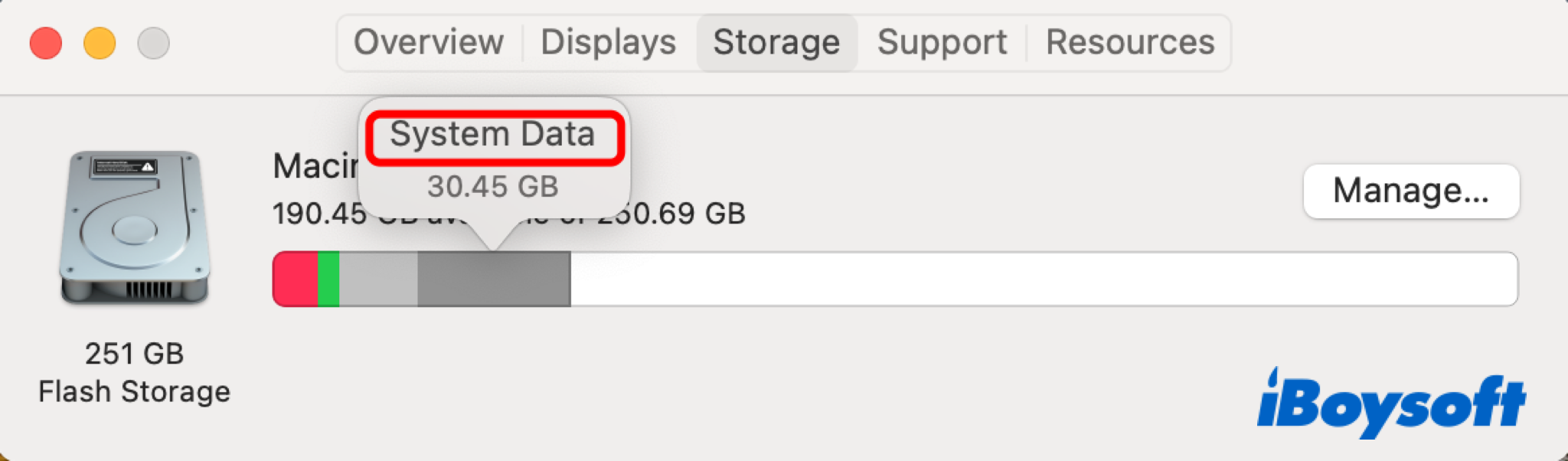
Действия по проверке системных данных в macOS Ventura:
- Откройте меню Apple и выберите «Об этом Mac».
- Нажмите кнопку «Подробнее», чтобы перейти на вкладку «Общие» в настройках системы.
- Найдите «Хранилище» и нажмите «Настройки хранилища».
- Затем он загружает панель «Хранилище», наводит на нее курсор, чтобы найти «Системные данные», и проверяет, сколько памяти она занимает.
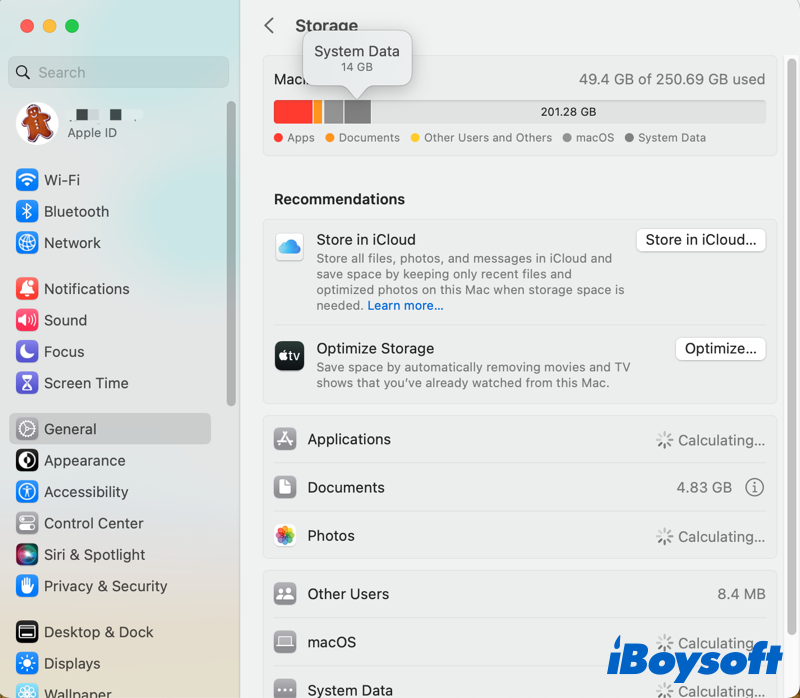
Как очистить системные данные на Mac
Обычно хранилище системных данных занимает около 20 гигабайт дискового пространства и не должно влиять на производительность Mac. Число варьируется в зависимости от того, как вы использовали компьютер до сих пор. В этой категории macOS хранит различные файлы, необходимые для запуска вашего устройства.
Если вы установили множество расширений, сохранили так много старых резервных копий Time Machine и резервных копий iOS и других файлов системного кэша, неудивительно, что системные данные на вашем Mac становятся высокими. Затем вам приходит в голову идея очистки системных данных.
Также есть видео, объясняющее загадку огромного системного хранилища Mac.
Безопасно ли очищать системные данные на Mac? Хотя некоторые файлы системных данных важны, другие — нет. То есть вы можете выборочно удалить некоторые файлы, хранящиеся в хранилище системных данных. Некоторые файлы macOS, хранящиеся в системных данных, имеют решающее значение для работы вашего Mac, удаление этих файлов может привести к повреждению системы. А другие неважные файлы можно удалить, чтобы освободить место на диске.
Вы не можете напрямую щелкнуть системные данные и получить к ним доступ, чтобы увидеть, что занимает место. Здесь мы предлагаем несколько способов, которые помогут вам очистить системные данные на Mac.
Способ 1. Используйте менеджер хранилища Mac
Многие пользователи Mac могут игнорировать этот инструмент. Стоит потратить время на то, чтобы разрешить его рекомендации, хотя это, конечно, не решит все ваши проблемы с хранилищем, потому что каждая мелочь помогает, когда дело доходит до хранилища Mac. В macOS Monterey вы можете нажать кнопку «Управление» при проверке хранилища, после чего вы увидите рекомендации, в том числе «Сохранить в iCloud», «Оптимизировать хранилище», «Автоматически очищать корзину» и «Уменьшить беспорядок». А в macOS Ventura остаются только первые два варианта.
Способ 2. Попробуйте сторонний очиститель для Mac
Сторонний очиститель Mac может сканировать жесткий диск вашего Mac, чтобы найти информацию и файлы, которые больше не нужны в системном кеше, журналах пользователей, кеше приложений, загрузках и т. д. Затем вы можете удалить ненужные файлы, чтобы уменьшить системные данные. Это экономит время и силы.
iBoysoft DiskGeeker — хороший способ очистить жесткий диск вашего Mac от мусора, чтобы повысить производительность Mac. Пользователи могут выбрать, какие файлы следует очистить, чтобы освободить место на системном диске, просмотрев список файлов и папок с указанием имени файла, даты обновления и размера.
iBoysoft DiskGeeker — лучший инструмент для управления дисками для Mac
- Очистите ненужные файлы и ненужные файлы с жестких дисков.
- Быстро клонируйте весь контент с исходного диска на целевой диск.
- Предотвратите вирусные атаки, настроив USB Defender.
- Проверка и диагностика ошибок диска.
- Чтение/запись зашифрованных BitLocker и дисков NTFS.
- Шифруйте и разблокируйте диски с помощью FileVault или BitLocker.
- Поддерживаются macOS Monterey и Apple Silicon Mac.
Способ 3. Удалить системный мусор
Вы можете вручную удалить системный мусор, такой как файлы кеша, файлы журнала, временные файлы и поврежденные файлы. Они хранятся в папке библиотеки. Там вы можете найти все ненужные вам файлы. Это может занять больше времени и обременительно. Более того, вы рискуете стереть важные файлы, если сделаете один неверный шаг.
- Откройте Finder на вашем Mac.
- Выберите «Перейти» в строке меню.
- Выберите опцию «Перейти к папке…».
- Введите «~/library» и нажмите клавишу ввода.
- Просмотрите папки, такие как кеши и файлы cookie, чтобы удалить ненужные файлы, такие как плагины, файлы .dmg и расширения.
- Выберите элемент, который хотите удалить, и щелкните его правой кнопкой мыши, чтобы выбрать «Переместить в корзину».
Способ 4. Удалить резервные копии Time Machine
Использование Time Machine для резервного копирования важных файлов дает вам возможность восстановить потерянные данные. Однако macOS сохраняет копии этих резервных копий в вашей системе, даже если вы храните их на внешнем хранилище. Поэтому старые резервные копии Time Machine занимают довольно много места на диске.
- Перейдите в Приложения > Утилиты и запустите Терминал.
- Введите команду ниже tmutil listlocalsnapshotdates
- Нажмите Enter, чтобы просмотреть список файлов резервных копий Time Machine, отсортированных по дате.
- Введите команду ниже и замените «XXX» на имя резервной копии, которую вы хотите удалить tmutil deletelocalsnapshots XXX
- Затем нажмите Enter.
Способ 5. Удалить расширения браузера
Удаление любых ненужных расширений браузера — еще один простой способ увеличить объем памяти вашего Mac. Хотя они не займут много места, расширения приложений могут занимать место на вкладке «Системные данные». Поэтому вы можете удалить расширения браузера на Mac, чтобы освободить больше места на диске.
Получилось ли у вас больше места на диске после того, как вы попробовали эти методы? Если у вас есть, вы можете поделиться им, чтобы помочь другим.
Заключение
Прочитав этот пост, вы получите более глубокое представление о системных данных в хранилище Mac. Если вы обнаружите, что системные данные занимают много места для хранения, вы можете применить описанные выше методы для очистки системных данных на Mac. Вы должны быть очень осторожны при удалении файлов системных данных, чтобы не повредить систему Mac.