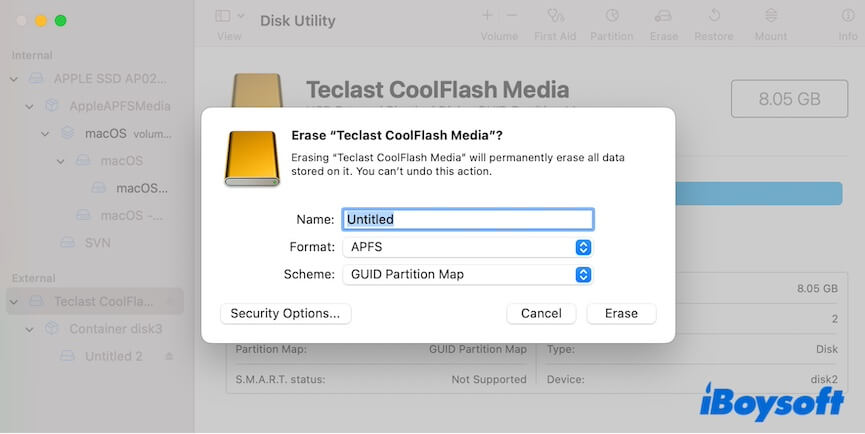Что такое SD-карта с защитой от записи?
Резюме: В этом посте мы представляем SD-карты с защитой от записи во всех аспектах, в том числе о том, что такое SD-карта с защитой от записи, как работает защита от записи для защиты SD-карт, как снять защиту от записи с SD-карт и как форматировать. SD-карты с защитой от записи.

Вам сообщают, что SD-карта, которую вы подключаете к компьютеру с Windows или Mac, защищена от записи, поэтому вы не можете записывать на SD-карту.
Что такое SD-карта с защитой от записи? Если вы озадачены SD-картой такого типа, прочтите этот пост. Мы объясним, что такое SD-карта, защищенная от записи, и расскажем, как снять защиту от записи с SD-карты или отформатировать SD-карту, защищенную от записи, если хотите.
Что такое SD-карта с защитой от записи?
SD-карта с защитой от записи — это SD-карта, на которую настроена защита от записи данных. Пользователи могут только получать доступ к данным на SD-карте и читать их, но не могут редактировать, удалять или изменять файлы, а также добавлять какие-либо данные. Эта защита защищает важные данные на SD-карте от случайного редактирования, удаления или перезаписи.
Обычно полноразмерные SD-карты, включая стандартные SD-карты, SDHC-карты и SDXC-карты, имеют физический переключатель защиты от записи. А как насчет карт Micro SD и mini SD с защитой от записи? Карты Micro и Mini SD используют внешние адаптеры или стороннее программное обеспечение для обеспечения защиты от записи.
SD-карты с защитой от записи в основном используются в фотоаппаратах, видеокамерах, медиаплеерах, игровых консолях, устройствах записи звука и т. д.
Расскажите большему количеству людей, что такое SD-карта с защитой от записи.
Как работает защита от записи на SD-карте?
Большинство SD-карт имеют сбоку небольшой физический переключатель защиты от записи. Вы можете переключать ползунок между двумя положениями, чтобы включить или выключить защиту от записи на SD-карте.
Когда вы переводите ползунок в положение с надписью LOCK или значком замка, вы включаете защиту от записи для SD-карты. Другими словами, SD-карта теперь доступна только для чтения. Вы можете только получать доступ и просматривать данные, хранящиеся на нем.
При переключении в противоположное положение вы разблокируете SD-карту. Теперь вы можете беспрепятственно читать и писать на карту.

Как снять защиту от записи с SD-карты?
Способы снятия защиты от записи с SD-карт различаются в зависимости от того, как вы их защищаете от записи. Вы можете включить защиту от записи на SD-картах, переведя физический переключатель защиты от записи сбоку в положение блокировки или изменив свойства на «только чтение».
Итак, выберите один из способов отключения защиты от записи на SD-карте в соответствии с вашей ситуацией.
Снимите защиту от записи с SD-карты с помощью физического переключателя.
- Проверьте, есть ли на SD-карте переключатель сбоку.
- Переключите ползунок в противоположное положение (или в этом положении нет надписи «БЛОКИРОВКА» или значка замка).

Снимите защиту от записи на SD-карте без физического переключателя.
Вы хотите знать, как снять защиту от записи с карты SD или карты Micro SD без переключателя, поскольку на карте нет физического переключателя.
В таком состоянии отключите защиту от записи на SD-карте следующим образом:
Если вы хотите сделать SD-карту с защитой от записи в Windows для доступа для чтения и записи, подключите к ней SD-карту, откройте «Этот компьютер», щелкните правой кнопкой мыши SD-карту, выберите «Свойства» и проверьте, установлен ли флажок «Только для чтения» в атрибутах. раздел. Затем снимите флажок, чтобы сделать вашу SD-карту доступной для записи.
Если у вас Mac, щелкните правой кнопкой мыши SD-карту в боковой панели Finder или на рабочем столе, выберите «Получить информацию», перейдите в раздел «Общий доступ и разрешения» и измените привилегию рядом со своей учетной записью на «Чтение и запись».
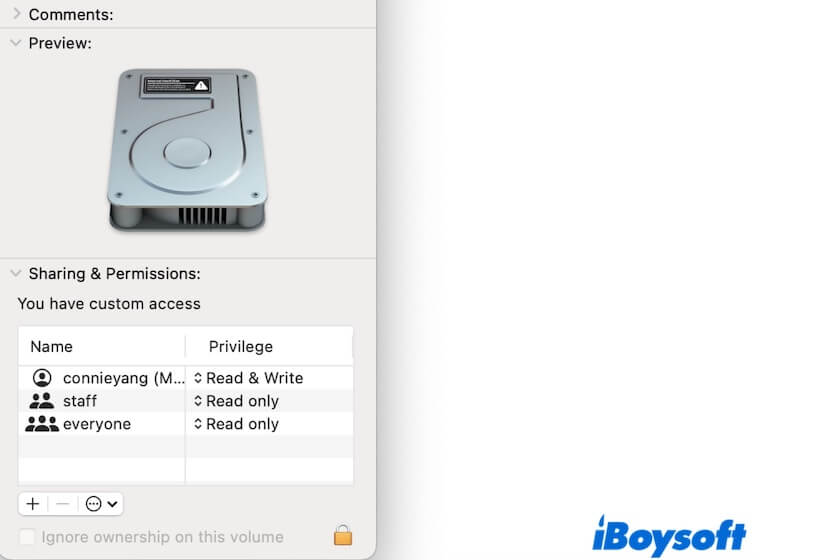
Как отформатировать SD-карту, защищенную от записи?
Чтобы отформатировать SD-карту, защищенную от записи, сначала необходимо отключить защиту от записи на SD-карте. Форматирование SD-карты — это запись на нее данных.
Отформатируйте SD-карту, защищенную от записи, на ПК с Windows.
- Переведите переключатель на боковой стороне SD-карты в противоположное положение, чтобы отключить защиту от записи. Если на вашей SD-карте нет физического переключателя, подключите ее к компьютеру, перейдите в раздел «Этот компьютер», щелкните карту правой кнопкой мыши, выберите «Свойства» и снимите флажок «Только для чтения».
- Щелкните правой кнопкой мыши SD-карту, выберите «Форматировать», выберите файловую систему, установите размер единицы размещения и установите флажок «Быстрое форматирование».
- Нажмите «Пуск».
Отформатируйте SD-карту с защитой от записи на Mac
- Переместите переключатель на боковой стороне SD-карты в противоположное положение, чтобы снять защиту от записи. Если на вашей SD-карте нет физического переключателя, подключите SD-карту к Mac, щелкните ее правой кнопкой мыши, выберите «Получить информацию», измените разрешение на «Чтение и запись».
- Откройте Дисковую утилиту.
- Нажмите «Просмотр» > «Показать все устройства», чтобы отобразить верхнюю иерархию SD-карты.
- Выберите SD-карту и нажмите «Стереть».
- Введите имя, выберите формат и установите GUID в качестве схемы разделов.

- Нажмите «Стереть».
Поделитесь этим постом, если он вам понравился.