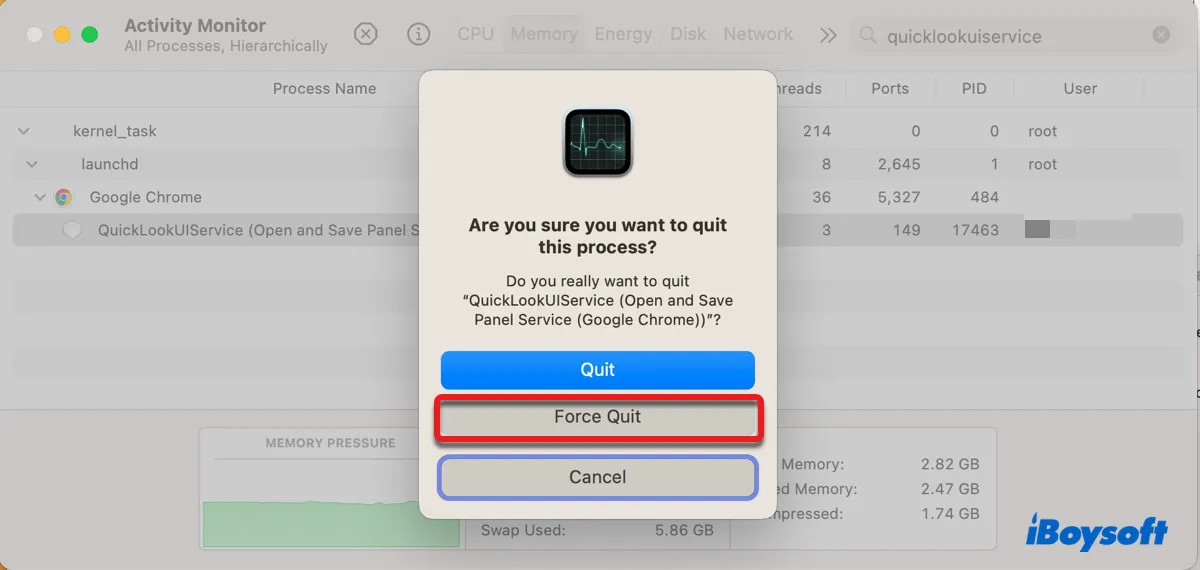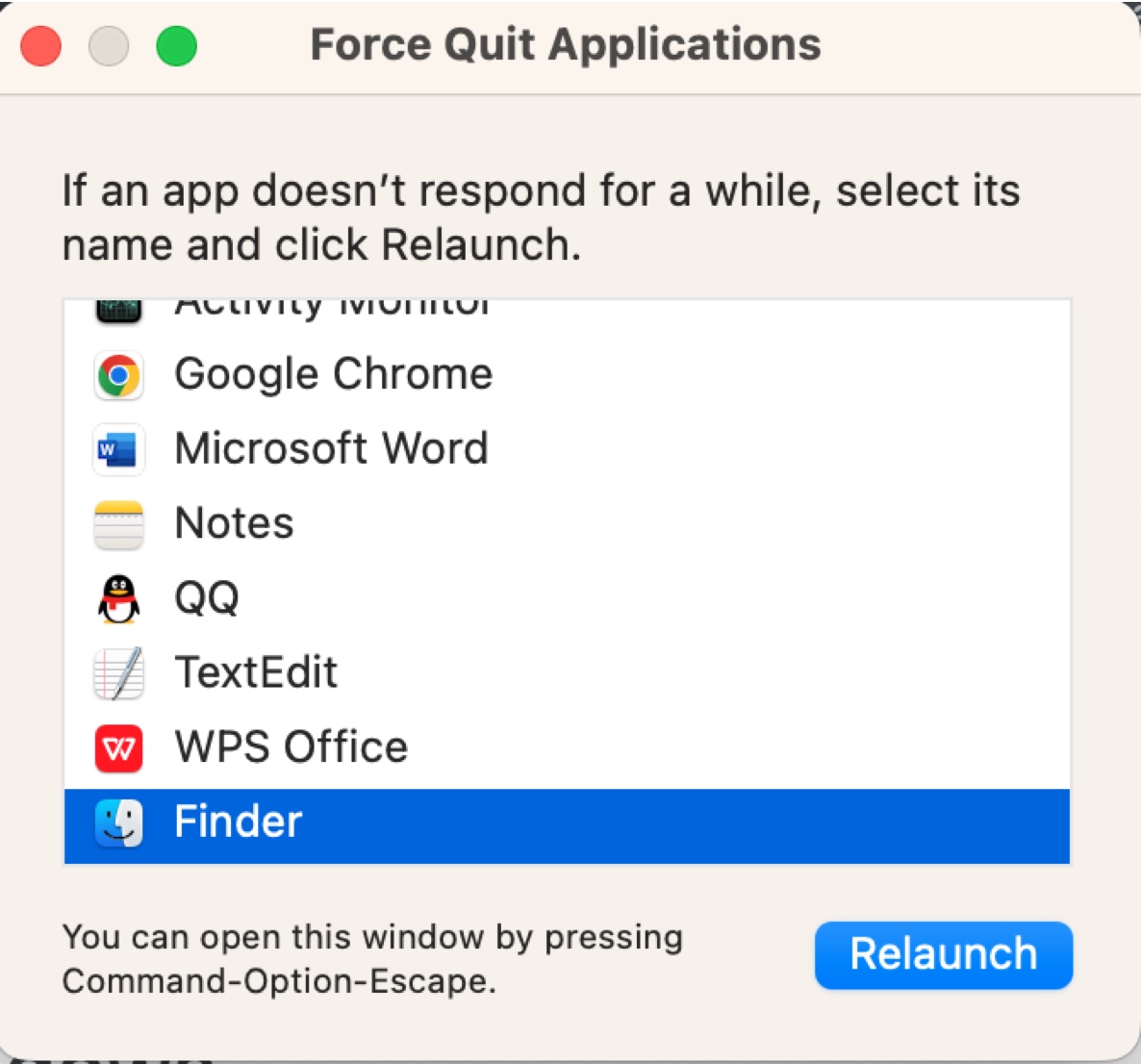Что такое QuickLookUIService на Mac? Исправлена высокая загрузка ЦП!
Краткое описание: В этом посте объясняется, что такое QuickLookUIService на Mac и что делать, когда QuickLookUIService сильно использует процессор или память в Activity Monitor.
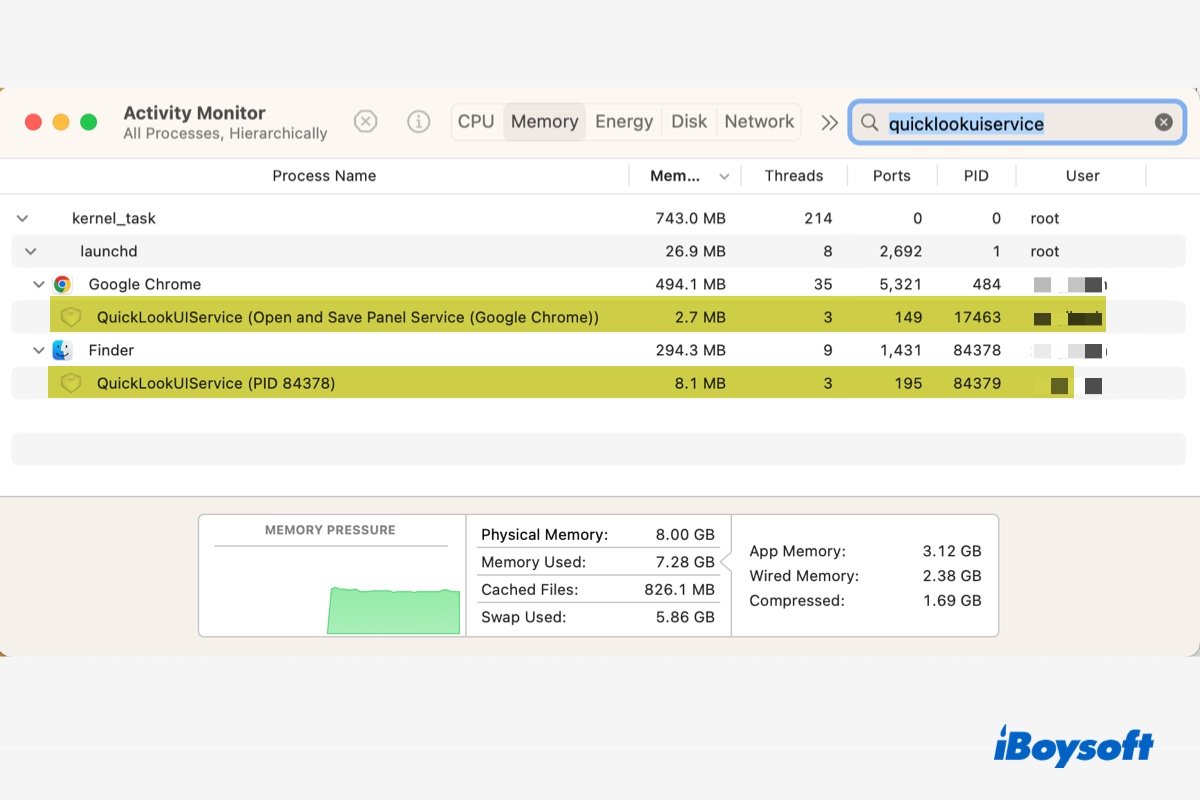
Что такое QuickLookUIService на Mac?
QuickLookUIService это фоновый процесс на Mac, который отвечает за предварительный просмотр файлов, отображаемый с помощью Quick Look, Spotlight и т. д. Его также можно использовать для «Службы открытия и сохранения панели» такими приложениями, как Preview, или сторонним программным обеспечением, например Google Chrome.
Как следует из названия, панель сохранения позволяет вам установить имя и выбрать каталог для файла, который вы хотите сохранить. А открытая панель поможет вам открыть сохраненный файл на вашем Mac. Вы можете проверить использование ресурсов QuickLookUIService в Мониторе активности.
Как исправить высокую загрузку процессора QuickLookUIService?
Когда ваш Mac начинает проявлять такое поведение, как громкий шум вентилятора, перегрев или быстрый разряд батареи, вы можете обнаружить, что QuickLookUIService использует высокую загрузку ЦП или потребление памяти в Мониторе активности. Следуйте приведенным ниже решениям, чтобы исправить это.
Принудительно закрыть QuickLookUIService в мониторе активности
Первое, что вам следует попытаться помешать QuickLookUIService использовать значительное количество энергии, — это принудительно закрыть его в Activity Monitor. Таким образом, любой процесс, у которого возникли проблемы с обработкой, может быть закрыт. Принудительный отказ также будет полезен, если вы обнаружите, что QuickLookUIService не отвечает и выделено красным.
Как закрыть QuickLookUIService на Mac:
- Запустите Монитор активности из папки «Приложения» > «Утилиты».
- Найдите процесс QuickLookUIService.
- Выберите его и нажмите кнопку (⤬), чтобы закрыть его.
- Выберите «Принудительное завершение».

После закрытия QuickLookUIService он должен исчезнуть из монитора активности.
Советы: Если во всплывающем окне сообщается, что диск не удалось извлечь, поскольку «QuickLookUIService» использует его, когда вы пытаетесь извлечь внешний диск, принудительно завершите процесс и повторите попытку извлечения.
Перезапустить Finder
Если QuickLookUIService снова появляется после закрытия, попробуйте перезапустить Finder, выполнив следующие действия:
- Нажмите Command + Option + Esc, чтобы открыть диалоговое окно «Принудительное завершение приложений».
- Выберите Finder и нажмите «Перезапустить».

- Подтвердите действие, снова нажав «Перезапустить».
Завершить запуск приложений
Приложения, работающие, когда QuickLookUIService использует значительные ресурсы, также, вероятно, являются источником проблемы. Вы можете исключить проблемное приложение, закрывая одно приложение за раз и отслеживая, снижается ли использование процессора или памяти QuickLookUIService.
Если проблема не устраняется при повторном открытии приложения, попробуйте запретить индексацию папок внутри приложения Spotlight, как описано ниже.
Исключить папки из индексации Spotlight
Скорее всего, Spotlight индексирует некоторые папки или приложения на вашем Mac или внешнем диске, в результате чего QuickLookUIService сильно использует процессор или память, особенно если он указан как «QuickLookUIService (Spotlight).
Чтобы это исправить, вы можете исключить из индексации Spotlight папки или документы, которые, по вашему мнению, являются виновниками. Если при возникновении проблемы вы используете Photoshop, попробуйте сначала исключить папку «Наборы». Вот шаги.
На macOS Ветнура:
- Откройте «Системные настройки» > «Siri и Spotlight».
- Нажмите Конфиденциальность Spotlight.
- Нажмите кнопку (+), выберите папку или документ и нажмите «Выбрать».
В macOS Monterey или более ранней версии:
- Откройте «Системные настройки» > «Прожектор».
- Выберите вкладку «Конфиденциальность» и нажмите кнопку (+) в левом нижнем углу.
- Выберите папку или документ и нажмите «Выбрать».
Также читайте:
[Fixed] Быстрый просмотр (предварительный просмотр пробела на Mac) не работает в 2022 г.
Пожалуйста, поделитесь этим постом, если он вам полезен.