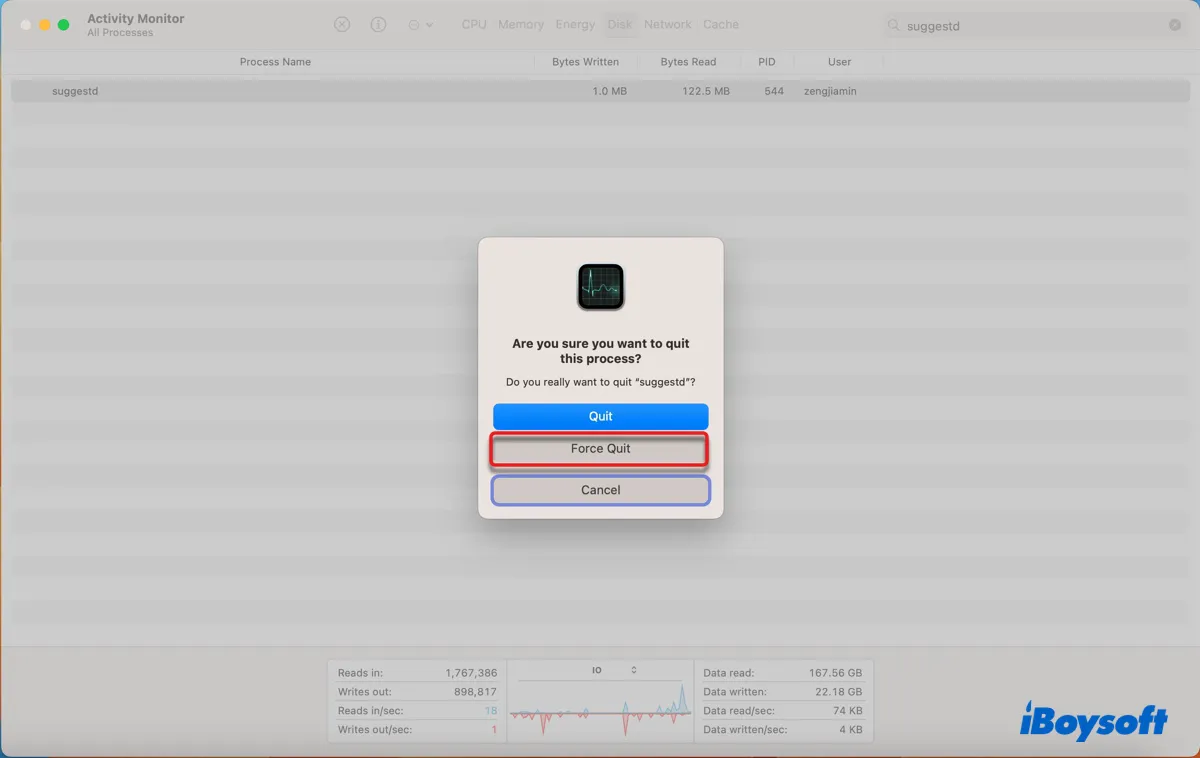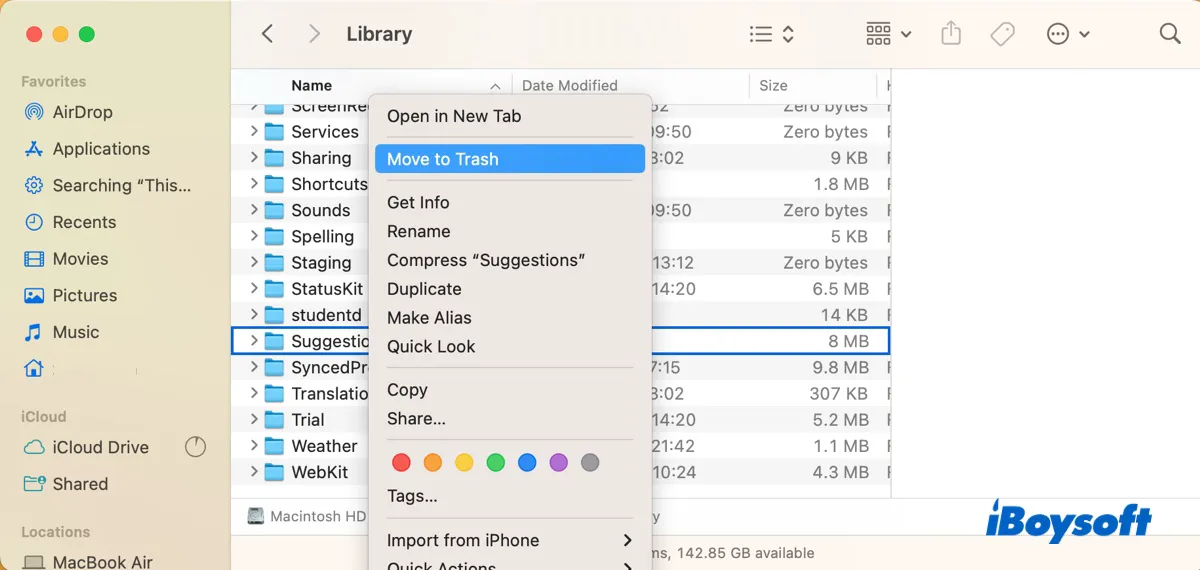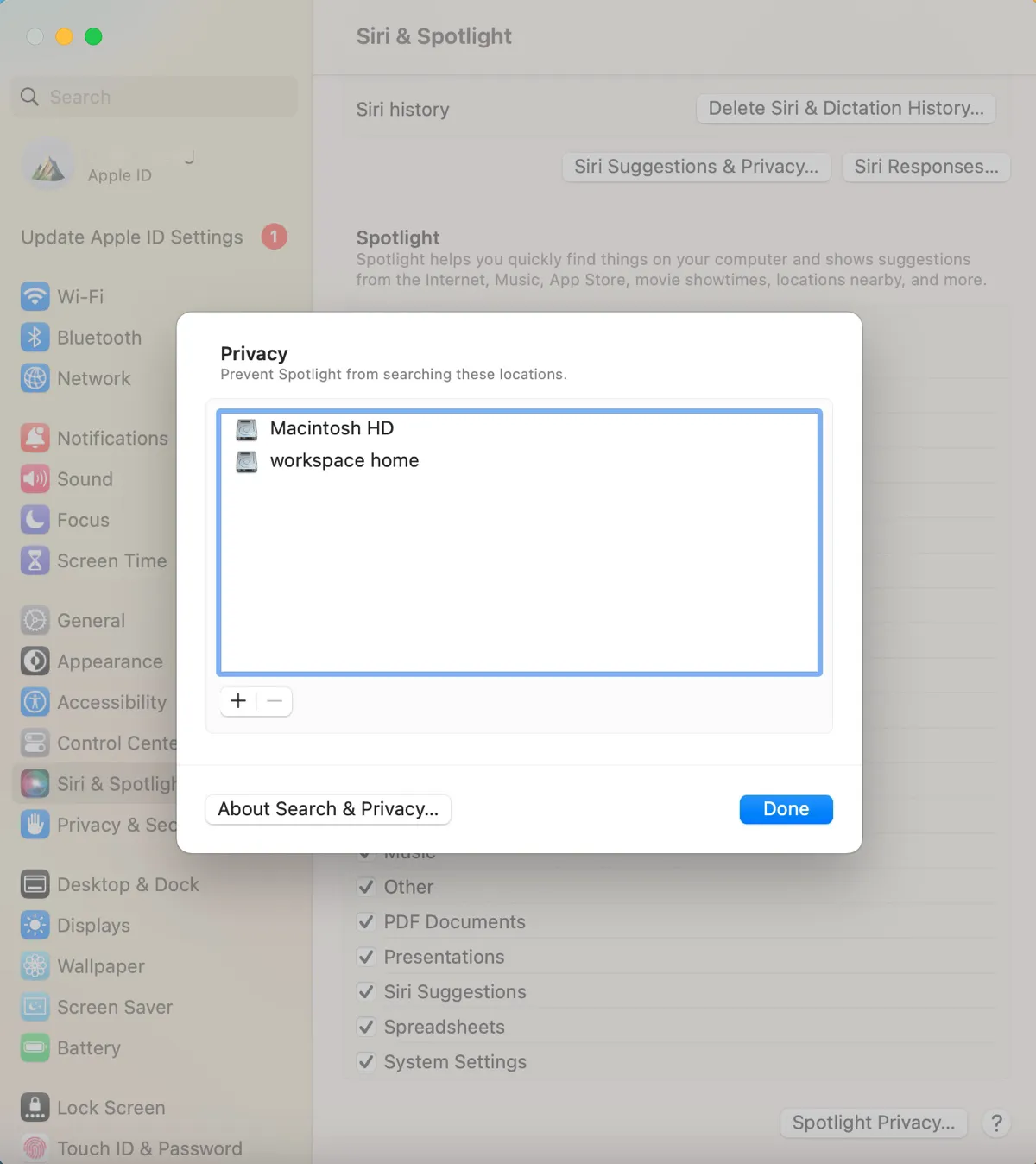Что такое предложение? Исправление рекомендуемой высокой загрузки ЦП/памяти на Mac
Резюме: Хотите знать, что предлагается? Этот пост ответит на ваш вопрос и расскажет, как исправить предложенную высокую загрузку процессора и памяти. Кроме того, в нем объясняется, что делать, если предложено случайно аварийно завершает работу с уведомлением «предложено неожиданно выйти».
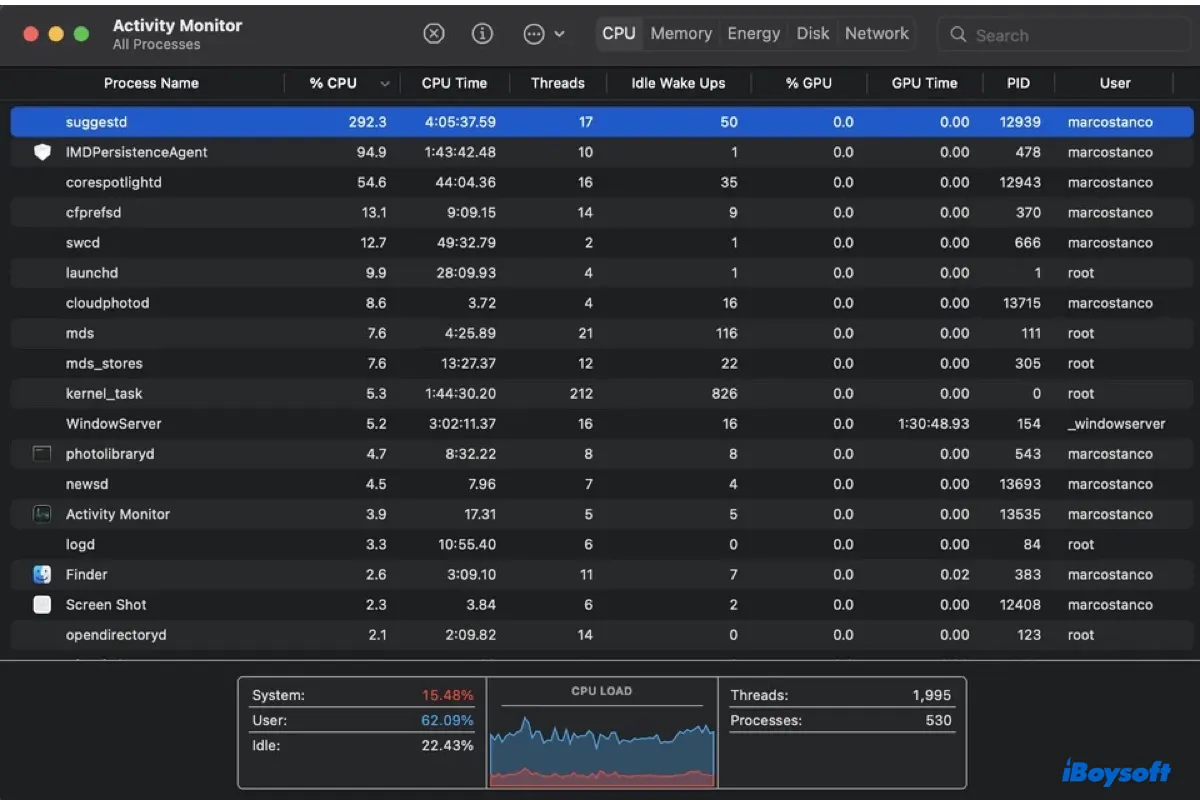
В фоновом режиме работает множество демонов для выполнения различных функций на вашем Mac. Предложено является одним из них, на что указывает буква d в конце. Хотя предлагаемое большую часть времени незаметно находится в Мониторе активности, иногда оно срабатывает и потребляет необычно большое количество процессора или памяти или даже дает сбой несколько раз в день.
Если это происходит и с вами, продолжайте читать, чтобы узнать, что такое Suggestd и как бороться с его высокой загрузкой ЦП или памяти, а также сбоями.
Какой процесс предлагается на Mac?
Согласно справочной странице, предлагается демон, который обрабатывает пользовательский контент из Spotlight, Mail, Messages и различных других приложений для обнаружения контактов, событий, именованных объектов и т. д., чтобы обеспечить поддержку таких функций, как «Найдено в приложениях», Proactive QuickType, и персонализация клавиатуры/Siri/новостей.
Нажмите кнопку ниже, чтобы поделиться информацией.
Как исправить предполагаемую высокую загрузку ЦП и памяти на Mac?
Обычно предлагаемый процесс не занимает много ресурсов процессора или памяти вашего Mac (в настоящее время процессор не потребляется, а на моем MacBook Air используется 9,6 МБ памяти).
Но когда вы импортируете или синхронизируете большой объем данных на свой Mac, например, при восстановлении данных при новой установке macOS, запускается предлагаемая система для обработки информации. Следовательно, он будет использовать больше процессора и памяти. В этом случае можно дать предложенному некоторое время для завершения своей работы.
Тем не менее, если вы заметили предложил продолжать загружать процессор или память после нескольких часов ожидания или чрезвычайно высокой загрузки ЦП или памяти, когда не выполняются большие задачи записи данных, вам следует отнестись к этому серьезно и исправить это с помощью решений, приведенных ниже.
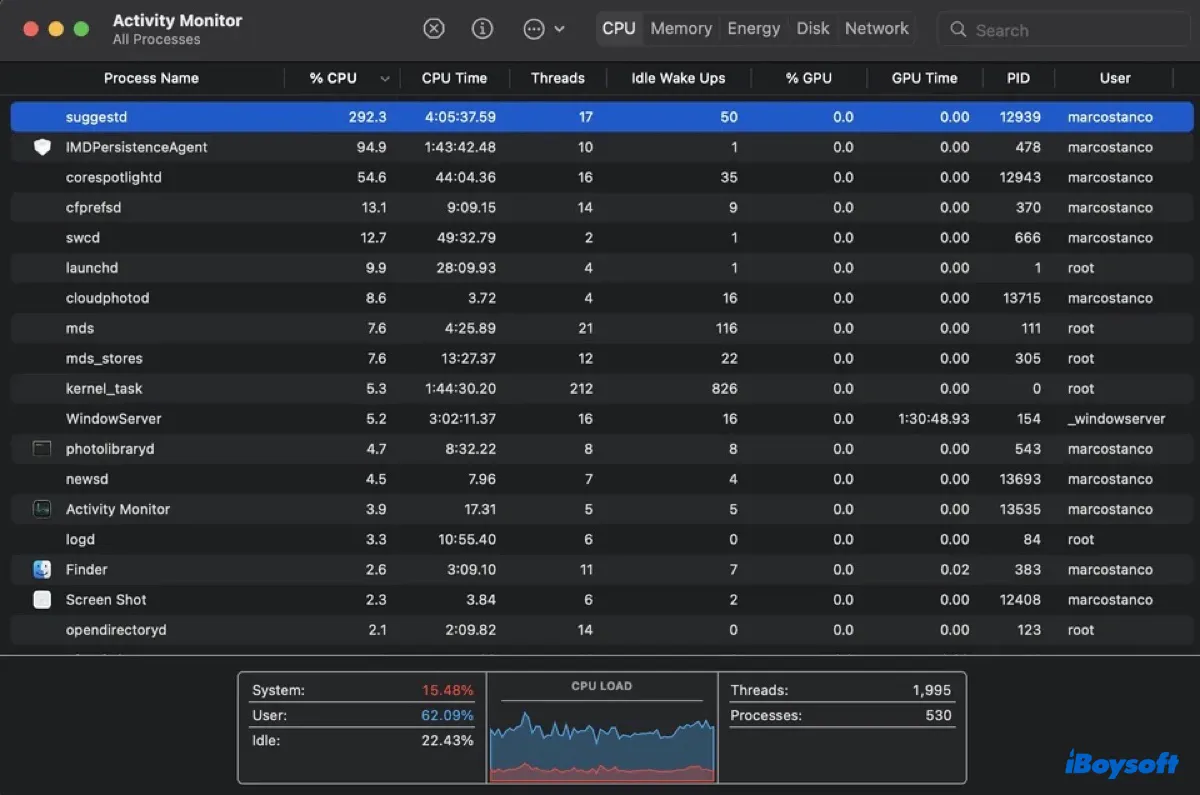
Перезагрузите свой Mac
Попробуйте сначала перезагрузиться. Это завершит все запущенные процессы, включая proposedd, остановив все задачи, которые потребляют вашу оперативную память. Затем проверьте, возвращается ли suggestd в нормальное состояние после перезагрузки вашего Mac. Если этого не произошло, продолжайте читать другие исправления ниже.
Убить, предложенное в Мониторе активности
Вы также можете принудительно завершить работу, предложенную в Мониторе активности, чтобы избавиться от неисправного процесса. Хотя он перезапустится, когда это необходимо, он может перестать потреблять ресурсы вашего Mac.
- Откройте Монитор активности.
- Введите «suggestd» в строке поиска.
- Выберите предложенное и нажмите кнопку ⤬.
- Нажмите «Принудительно выйти».

После этого предложенное исчезнет из Монитора активности. Вы можете использовать свой Mac как обычно и следить за тем, продолжает ли он истощать процессор и память вашего Mac.
Сбросить SMC
Если предложенная высокая загрузка ЦП и памяти сопровождается громким шумом вентилятора или проблемами с разрядкой аккумулятора, вы можете сбросить настройки контроллера управления системой (SMC), чтобы исправить их, поскольку он отвечает за зарядку аккумулятора, вентиляторы, управление питанием и т. д.
Удалить папку «Предложения»
Папка, в которой хранятся файлы, связанные с предлагаемым процессом, называется «Предложения». Некоторые пользователи обнаружили, что предложенная программа позволяет снизить использование процессора или памяти после удаления папки. Кроме того, macOS автоматически восстановит папку после перезагрузки. Вот как это сделать:
- Откройте Искатель.
- Выберите меню «Перейти» в строке меню.
- Нажмите «Option» и выберите «Библиотека».
- Удалите папку «Предложения».

- Очистите корзину.
- Перезагрузите свой Mac.
Отключить предложенный
Если предлагаемый процесс продолжает использовать ваши ресурсы, вы можете временно отключить и снова включить его, как описано ниже.
- Откройте Finder и щелкните папку «Приложения» на левой боковой панели.
- Перейдите в «Утилиты» > «Терминал».
- Запустить терминал.
- Введите следующую команду и нажмите Enter, чтобы отключить предложенную.launchctl выгрузку /System/Library/LaunchAgents/com.apple.suggestd.plist
- Снова выбросьте папку «Предложения».
- Затем выполните следующую команду, чтобы перезапустить submitd.launchctl load /System/Library/LaunchAgents/com.apple.suggestd.plist.
- Закройте терминал.
Отключите и снова включите Spotlight через Терминал
Еще вы можете попробовать отключить и снова включить Spotlight. Вы можете сделать это, выполнив две простые команды в Терминале.
- Запустите приложение «Терминал».
- Введите следующую команду и нажмите Enter.sudo mdutil -i off
- Проверьте, не нагружает ли предлагаемый процессор слишком много ресурсов процессора.
- Выполните следующую команду, чтобы снова включить Spotlight. sudo mdutil -i вкл.
- Выйти из терминала.
Восстановить индекс Spotlight
Если у Spotlight возникнут проблемы с индексированием данных на Mac, это также приведет к неправильной работе Spotlight. В этом случае восстановление индекса Spotlight может помочь решить проблему. Если вы подозреваете, что проблема связана с конкретным диском или папкой, вы можете добавить его в список мест, в которых Spotlight не может выполнять поиск, а затем удалить его.
Если вы не уверены в виновнике, просто перетащите диски, подключенные к вашему Mac, с рабочего стола в список. Чтобы сделать это, вы можете выполнить следующие действия.
В macOS Ventura:
- Нажмите меню Apple в левом верхнем углу экрана и выберите «Настройки системы».
- Нажмите «Siri и Spotlight», затем прокрутите вниз и нажмите «Конфиденциальность Spotlight».
- Перетащите подозрительный диск или папку на пустое место списка исключенных расположений.

- Нажмите Готово и подождите несколько секунд.
- В том же списке выберите добавленные элементы и нажмите кнопку удаления (-).
- Нажмите «Готово» и закройте «Настройки системы».
В macOS Monterey или более ранней версии:
- Коснитесь меню Apple в левом верхнем углу экрана и выберите «Системные настройки».
- Откройте Spotlight и перейдите на вкладку «Конфиденциальность».
- Перетащите подозрительный диск или папку на пустое место списка исключенных расположений.
- Подождите несколько секунд.
- В том же списке выберите добавленные элементы и нажмите кнопку удаления (-).
Spotlight переиндексирует содержимое ваших дисков или папок. Это может занять некоторое время в зависимости от объема индексируемых данных. Чтобы проверить, выполнил ли Spotlight индексирование, вы можете нажать Command + Пробел и ввести случайное имя приложения в поле поиска. Если вы видите индексирование слова с индикатором выполнения, процесс все еще продолжается.
Если процесс занимает много времени, вы можете оставить свой Mac работать всю ночь без сна.
Надеюсь, приведенные выше решения решили вашу проблему. Если нет, попробуйте следующие советы:
- Удалите локальные контакты после их резервного копирования, а затем загрузите их заново из iCloud.
- Закройте приложение «Почта», если вы его используете.
- Отключите синхронизацию контактов.
- Отключить синхронизацию календаря.
Пожалуйста, поделитесь этим постом, если он вам полезен!
Что делать, если вам предлагают «неожиданно выйти из игры»?
Если вы продолжаете получать уведомление следующего содержания: «предложил неожиданно выйти», попробуйте переустановить macOS в режиме восстановления, не стирая загрузочный диск. Таким образом вы не потеряете данные на своем Mac. Выполните следующие действия:
- Загрузите свой Mac в режим восстановления.
- Нажмите «Переустановить macOS» и нажмите «Продолжить».
- Следуйте инструкциям на экране, чтобы переустановить операционную систему.
Читайте также:
Что такое IMDPersistenceAgent | Исправление высокой загрузки ЦП IMDPersistenceAgent