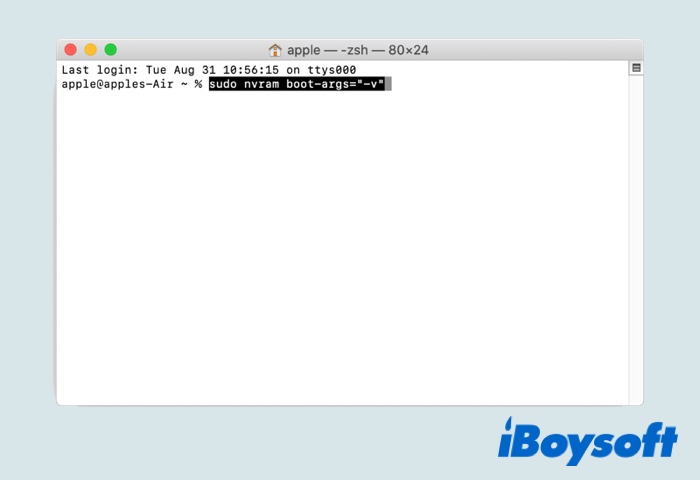Что такое подробный режим и как загрузить Mac в подробном режиме?
Краткое описание: Это обзор режима Mac Verbose, включая его определение, а также руководство по его использованию и выходу из него. Также упоминаются общие часто задаваемые вопросы о подробном режиме.

Подробный режим известен как один из специальных режимов запуска на Mac, который помогает вам обнаруживать различные проблемы Mac. Хотя он больше не работает в macOS 11.2 и более поздних версиях, он по-прежнему полезен в предыдущих версиях macOS. И в этом уроке мы объясним что такое подробный режим на Mac а также как включить и отключить режим Mac Verbose.
Что такое подробный режим на Mac
Подробный режим — это режим загрузки на компьютерах Macintosh, в котором графический экран запуска заменяется серией командных строк. Эти указанные командные строки показывают, что делает Mac и какие драйверы и программное обеспечение он загружает при запуске или при программировании.
Режим подробного описания поможет вам распознать различные проблемы Mac, с которыми вы можете столкнуться при работе с macOS, например: Мак белый экран проблема или сторонние приложенияЧтобы быстро определить, в чем именно заключается ваша проблема, вам нужно прочитать эти технические тексты слово за словом и понять их смысл.
Обычно сообщения, которые появляются на экране вместе со словами «ошибка», «сбой» или «прекращено», определяют, где находится проблема. И, пожалуйста, учтите, что в отличие от режима восстановления Mac, режим Verbose Mode помогает только проверить проблему, он не способен устранить ее.
Кроме того, поскольку отображаемые командные строки представляют собой сложные технические тексты, понять их могут только продвинутые пользователи, знакомые с Unix, или компьютерные гики. Обычным пользователям может быть очень сложно разобраться.

Как включить подробный режим Mac
К запустите свой Mac в режиме Verbose Modeвыполните следующие простые шаги:
- Если ваш Mac включен, сначала выключите его.
- Нажмите кнопку питания. чтобы запустить ваш Mac.
- Как только ваш Mac начнет загружаться, нажмите и удерживайте кнопку Команда + В комбинации клавиш.
Когда на экране появляется ряд командных строк, это означает, что вы успешно вошли в режим Verbose Mode. Ваш Mac автоматически выйдет из режима Verbose Mode, когда процесс запуска завершится, и появится экран входа в систему macOS или рабочий стол.
Примечание: Если вы ранее установили пароль прошивки Mac, вам необходимо ввести пароль прошивки перед загрузкой режима Mac Verbose Mode.
Как всегда загружать Mac в подробном режиме
Когда дело доходит до всегда загружайте свой Mac в подробном режимевсе становится по-другому. Вам нужно использовать встроенное приложение macOS – Терминал, чтобы сделать это.
- Открыть панель запуска > Другая папкаи выберите Терминал приложение. Кроме того, вы можете выполнить поиск Терминала по Spotlight в строке меню.
- Введите следующую команду в окно терминала и нажмите кнопку Возвращаться ключ. Возможно, вам потребуется указать пароль администратора вашего Mac.sudo nvram boot-args=”-v”

- Закройте Терминал и перезагрузите Mac, чтобы проверить, работает ли подробный режим.
Приведенная выше команда используется для изменения настроек NVRAM и постоянной загрузки в режиме macOS Verbose Mode. И, пожалуйста, учтите, что вам следует быть очень осторожными при работе с настройками NVRAM на M1 Mac: любые ошибки или проблемы могут потребовать полной переустановки системы.
Как вывести Mac из режима Verbose Mode?
Поскольку Verbose Mode может замедлить работу вашего Mac, вы можете захотеть отключить Verbose Mode сразу после устранения проблем, диагностированных Verbose Mode. Вот шаги по отключению автоматической загрузки в Verbose Mode:
- Открыть панель запуска > Другая папка > Терминал полезность. Или вы можете выполнить поиск Терминала в Spotlight, нажав Команда + Пробел комбинации клавиш.
- Введите следующую команду в окно терминала и нажмите кнопку Возвращаться ключ. Введите пароль администратора, если он запросит его.sudo nvram boot-args=” “
- Закройте Терминал и перезагрузите Mac, чтобы проверить, нормально ли загружается Mac.
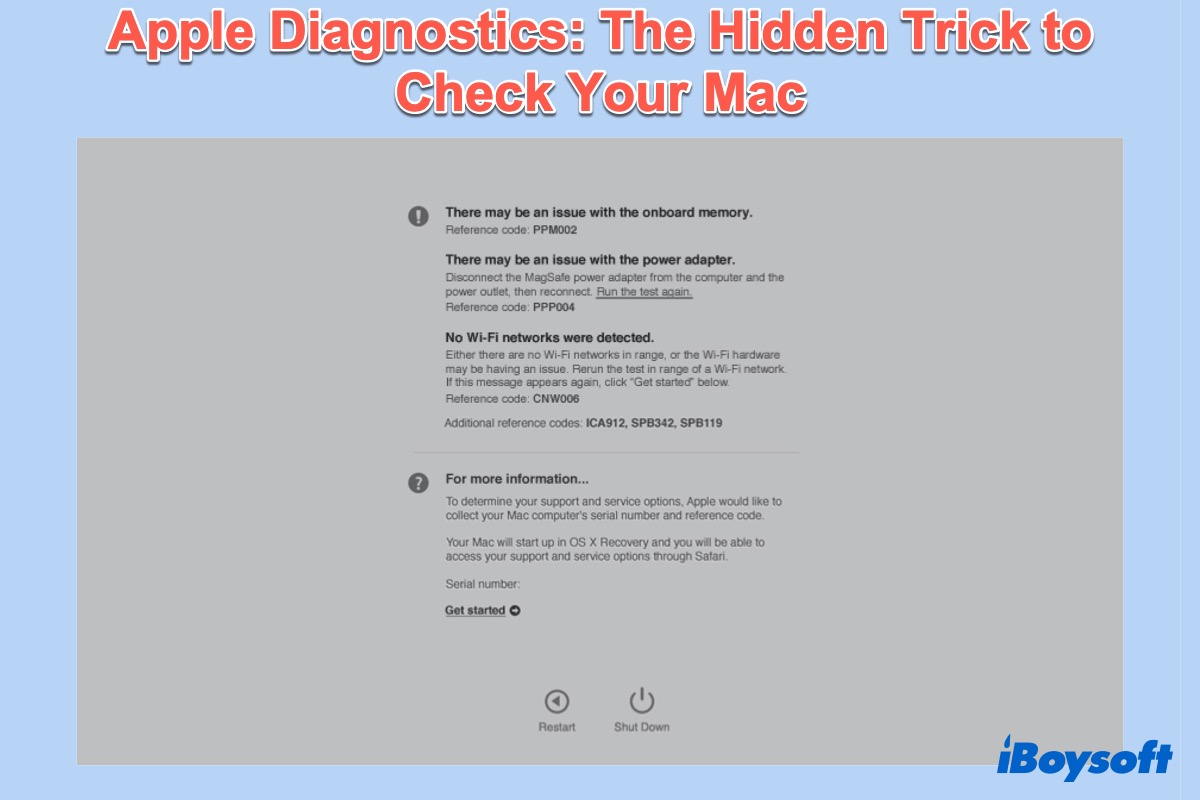
Диагностика Apple: скрытый трюк для проверки вашего Mac
Есть ли другой режим загрузки для определения проблем с оборудованием Mac? Да, Apple Diagnostics помогает проверить проблемы с оборудованием материнской платы, оперативной памяти, аккумулятора и беспроводных компонентов Mac. Подробнее >>