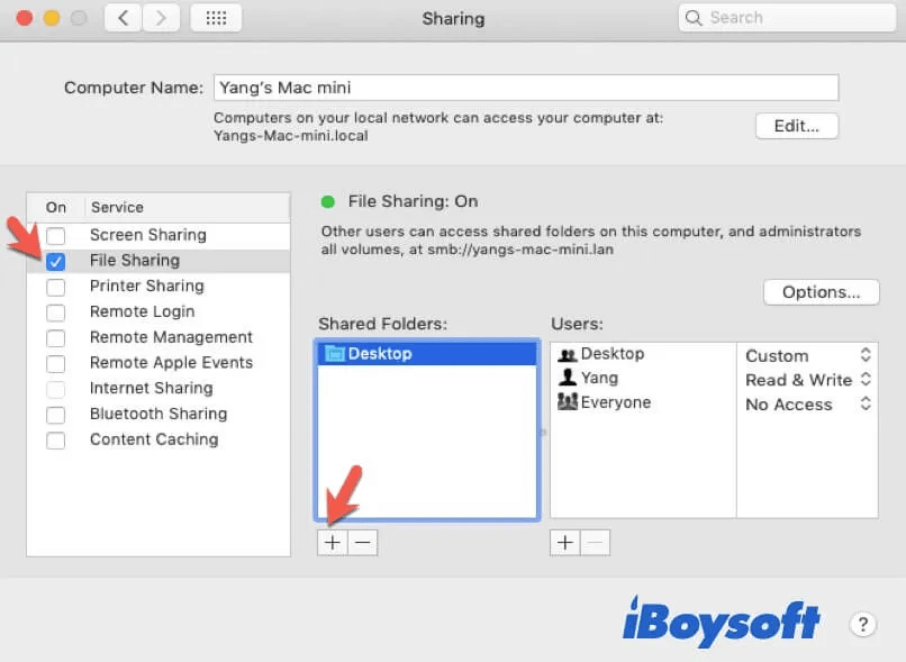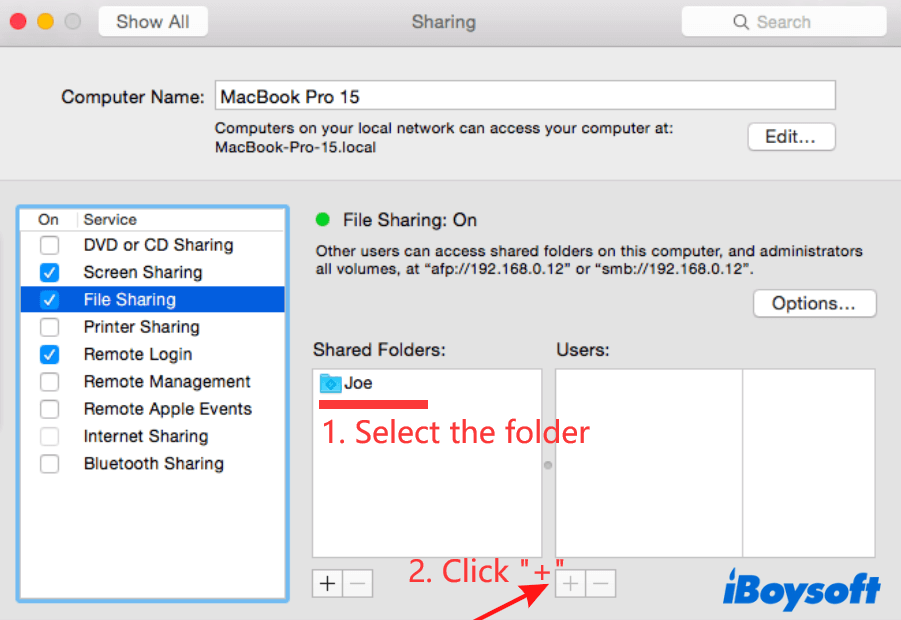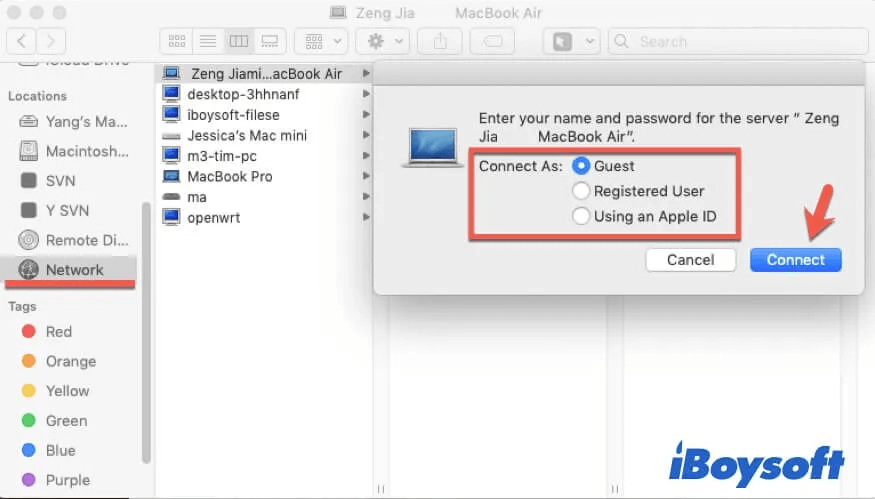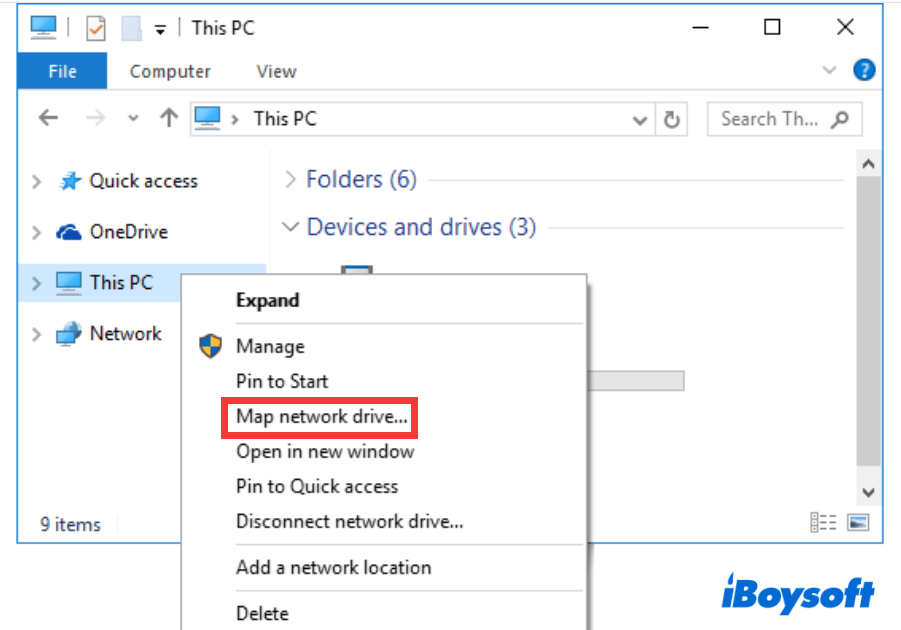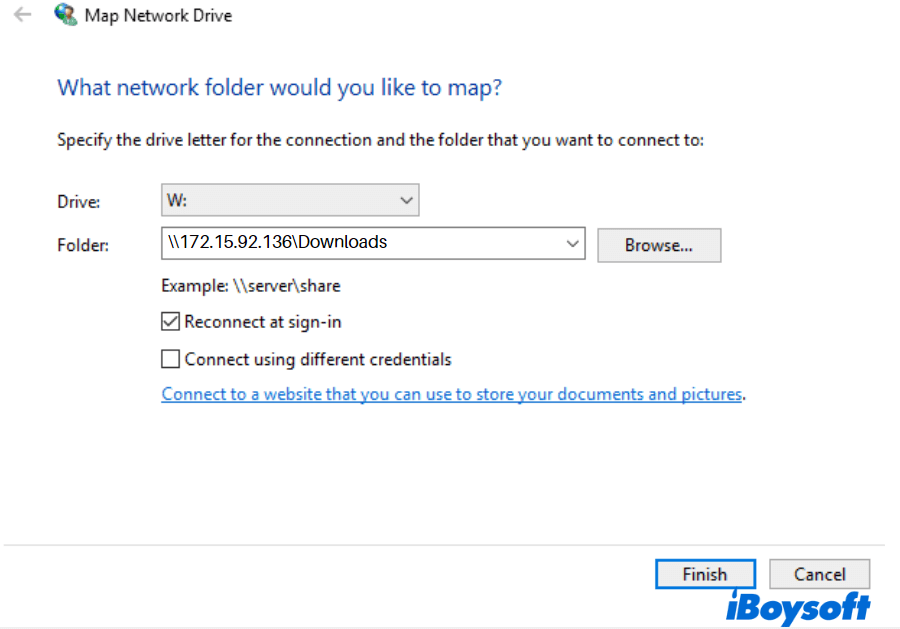Что такое общий доступ к файлам на Mac и как его включить и настроить?
Краткое описание: Это обзор функции «Общий доступ к файлам» на Mac. Вы можете получить объяснение по этому поводу и инструкции по включению и настройке общего доступа к файлам на Mac, чтобы делиться файлами и папками с нужными пользователями по вашей сети. – Из iBoysoft
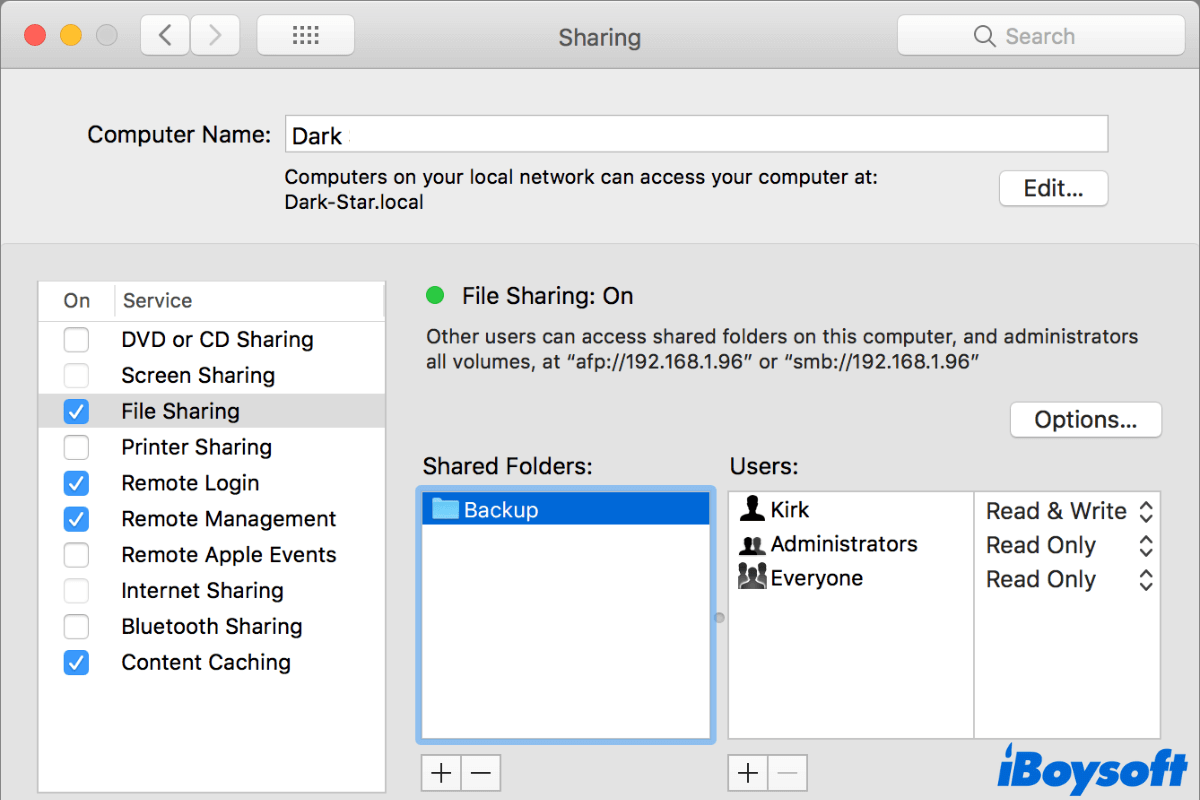
Существует несколько способов поделиться файлами на вашем Mac с другими. При использовании встроенных функций macOS общий доступ к файлам — один из самых простых и безопасных методов. Здесь этот пост представит Общий доступ к файлам на Mac а также расскажет, как его настроить, чтобы обеспечить общий доступ к определенным файлам и папкам целевым пользователям через Интернет.
Что такое общий доступ к файлам на Mac?
Общий доступ к файлам — это функция, впервые представленная Apple для macOS. Он находится в настройках общего доступа и используется для обмена файлами и папками на вашем Mac, такими как личные и частные документы, видео, изображения и т. д., с разрешенными пользователями или группами, которые также находятся в одной сети. И вы даже можете использовать общий доступ к файлам, чтобы предоставить кому-то другому доступ ко всему вашему Mac.
И Общий доступ к файлам Mac также позволяет вам предлагать какие привилегии конкретному пользователю, включая «Чтение и запись», «Только чтение», «Только запись» и «Нет доступа».
Эта функция становится менее популярной с распространением облачных хранилищ, которые также являются способом обмена файлами в сети. Но он по-прежнему играет важную роль в совместном использовании файлов или их передаче с Mac на Mac или Windows через Интернет.
Если приведенное выше объяснение поможет вам узнать об общем доступе к файлам Mac, расскажите об этом большему количеству людей.
Как включить и настроить общий доступ к файлам на Mac?
Если вы хотите поделиться определенными файлами и папками с другими пользователями, вы можете следовать инструкциям ниже.
Как включить общий доступ к файлам и поделиться папкой на Mac:
- Откройте меню Apple > Системные настройки > Общий доступ.
- Нажмите на замок в нижней части окна «Общий доступ» и введите пароль администратора для внесения изменений.
- Установите флажок «Общий доступ к файлам» в левой части окна «Общий доступ».
- Нажмите кнопку «Добавить» (+) в разделе «Общие папки», затем выберите папку, к которой вы готовы предоставить общий доступ, и нажмите «Добавить».

Примечание. По умолчанию общедоступная папка вашей текущей учетной записи доступна для всех автоматически. Если это не та папка, которой вы хотите поделиться, вы можете выбрать ее в разделе «Общие папки» и нажать кнопку «Удалить» (-), чтобы запретить общий доступ к ней.
Теперь все пользователи, настроенные в настройках «Пользователи и группы», которые могут подключаться к вашему Mac по сети, имеют доступ только для чтения к общей папке. Если вы просто хотите, чтобы определенный пользователь мог читать или читать и писать в эту общую папку, вам необходимо выполнить следующие дополнительные действия:
- Выберите добавленную папку, нажмите + в разделе «Пользователи» и выберите целевого пользователя. Вы можете выбирать пользователей или группы из пользователей вашего Mac, пользователей вашей сети или ваших контактов.
- Выберите имя пользователя в списке «Пользователи», а затем щелкните всплывающее окно, чтобы изменить права доступа на «Только чтение», «Чтение и запись» или «Только запись» (в раскрывающемся списке).

Как использовать общий доступ к файлам для обмена файлами между компьютерами Mac?
После включения общего доступа к файлам и настройки файлов или папок, которыми вы хотите поделиться на своем Mac (шаги описаны выше), теперь вы можете настроить другой Mac для доступа к общим файлам или папкам.
На другом Mac:
- Убедитесь, что Mac подключен к той же сети, что и ваш Mac.
- Откройте «Системные настройки» > «Общий доступ», а затем установите флажок «Общий доступ к файлам».
- Откройте Finder и выберите «Перейти» в верхней строке меню Finder > «Сеть».
- Выберите свой Mac > Подключиться как > Подключиться.
- Выберите способ входа в систему на этом Mac («Гость», «Зарегистрированный пользователь», «Использование Apple ID»).

- Введите пароль своей учетной записи и нажмите «Подключиться».
Вы можете найти общие папки или файлы, имеющиеся на этом Mac.
Как использовать общий доступ к файлам для обмена файлами между Mac и Windows?
Прежде всего, вам необходимо включить общий доступ к файлам и настроить папки, которыми вы хотите поделиться на своем Mac, выполнив действия, упомянутые выше «Как включить и настроить общий доступ к файлам на Mac?» часть.
Дополнительные шаги на вашем Mac:
- Откройте «Общий доступ» в «Системных настройках» и разблокируйте нижний замок с помощью пароля администратора.
- Нажмите «Параметры» на правой панели «Общий доступ к файлам».
- Убедитесь, что установлен флажок «Общий доступ к файлам и папкам с помощью SMB».
- Установите флажок рядом со своей учетной записью в окне «Общий доступ к файлам Windows».
- Нажмите Готово.
- Нажмите на нижний значок замка, чтобы сохранить изменения.
Теперь кому-то другому нужно установить соответствующие настройки на компьютере Windows, чтобы получить доступ к общей папке на Mac.
Вот как получить доступ к общей папке на вашем Mac из Windows 10/8/7:
- Запустите проводник в Windows и щелкните правой кнопкой мыши «Этот компьютер» на левой боковой панели.
- Выберите «Подключить сетевой диск».

- Введите IP-адрес вашего Mac в диалоговое окно «Папка». IP-адрес вашего Mac отображается под надписью «Общий доступ к файлам: включен» на панели «Общий доступ к файлам» на вашем Mac. Форма: \\ВАШ-MAC-IP\ОБЩАЯ-ПАПКА. Например, если IP-адрес вашего Mac — smb://172.15.92.136, вам нужно ввести \\172.15.92.136\Downloads.
- Нажмите «Готово».

- Введите учетную запись вашего Mac для аутентификации и нажмите «ОК».
Другие теперь могут получить доступ к общей папке на своем Mac на компьютере с Windows.
Кроме того, вы также можете переносить данные с ПК на Mac с помощью Помощника по миграции.
Поделитесь с другими, как использовать общий доступ к файлам на вашем Mac, чтобы поделиться папкой между компьютерами Mac или между Mac и Windows.
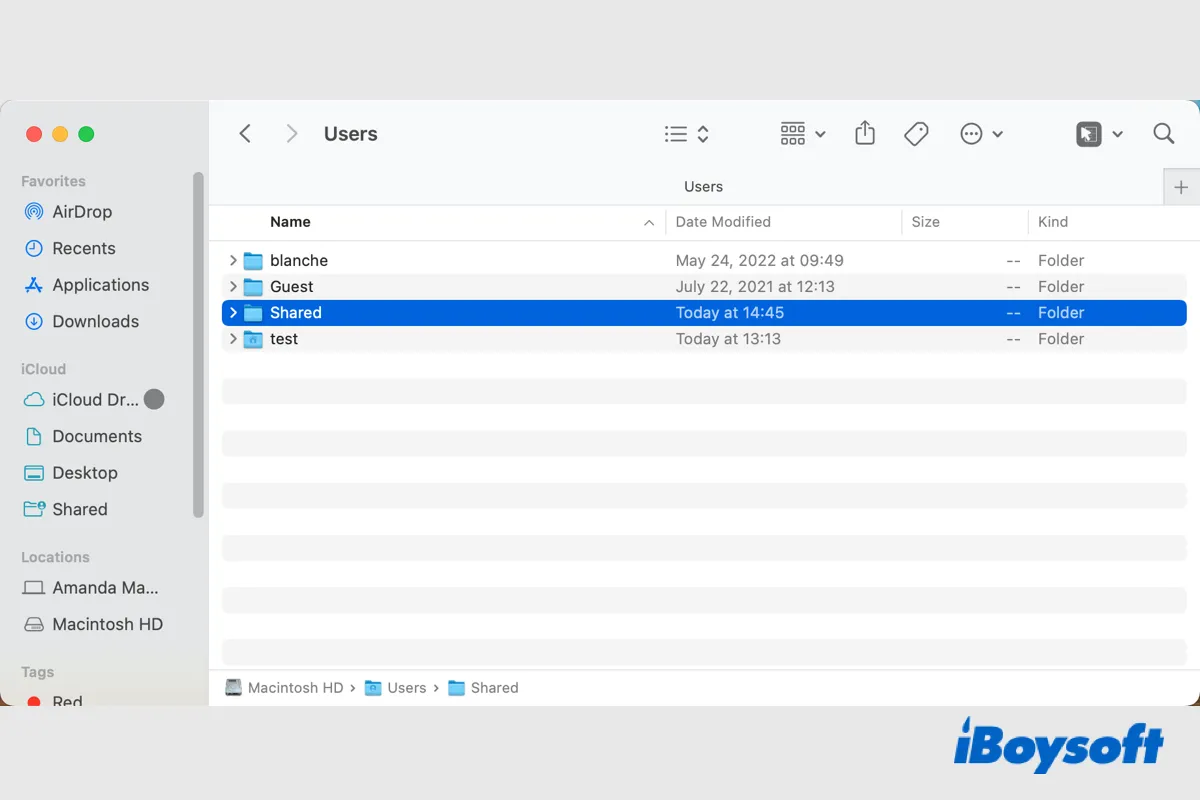
[3 Ways]Как обмениваться файлами между пользователями на Mac
В этом посте представлены 3 способа обмена файлами между пользователями Mac, включая общую папку, общую папку, Drop Box, диск iCloud и т. д. Прочитав, вы узнаете, как обмениваться файлами между пользователями Mac. Читать далее >>
Общий доступ к файлам Mac не работает, что делать?
Если вы не можете поделиться файлами и папками с Общий доступ к файлам на вашем Mac, вам нужно многое учитывать, поскольку причины не уникальны. Ваши неправильные настройки, ошибки программного обеспечения, неисправная сеть и т. д. — это все возможные причины.
Если общий доступ к файлам Mac не работает в macOS Monterey, Big Sur или Catalina, вы можете попробовать следующие простые приемы:
- Проверьте, подключены ли другие компьютеры Mac к той же сети, что и ваш Mac.
- Проверьте правильность настроек в настройках общего доступа к файлам.
- Выключите, а затем включите общий доступ к файлам.
- Обновите свой Mac, чтобы исправить системные ошибки.