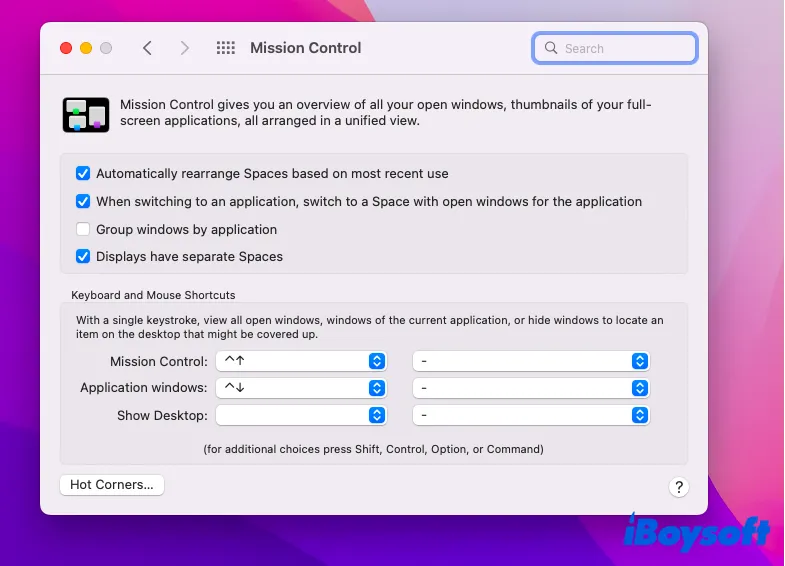Что такое Mission Control и как его использовать на Mac?
Резюме: Если вы используете Mac в качестве рабочей станции, то Mission Control должен стать для вас мощным инструментом. Вы можете часто использовать его на Mac, но никогда не знали его полностью. Это руководство позволит вам узнать Mission Control в новом свете, а также эта статья научит вас максимально эффективно использовать Mission Control и значительно расширить его функции.
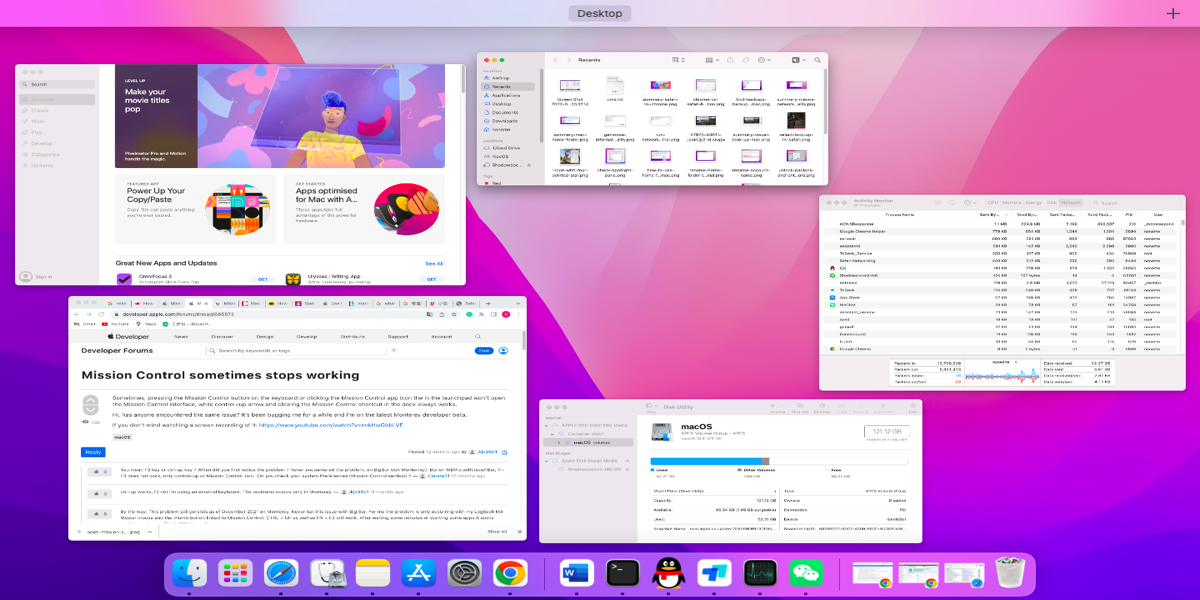
Что такое Mission Control на Mac?
Mission Control — это функция, разработанная для macOS. С выпуском macOS X 10.7 Lion в 2011 году Dashboard, Exposé и Spaces были объединены и переименованы в Mission Control.
Управление миссией позволяет просматривать все открытые окна, пространства рабочего стола и приложения в полноэкранном режиме или в разделенном режиме на рабочем столе Mac.чтобы вы могли быстро переключаться между этими окнами и приложениями.
Эта функция, очевидно, повышает эффективность вашей работы, поскольку вам больше не нужно повторять действия открытия-закрытия для переключения между окнами и приложениями. Большинство пользователей Mac могут использовать эту функцию в повседневной жизни, но максимально эффективно использовать эту волшебную функцию не так-то просто. Эта статья поможет вам значительно расширить функции Mission Control.
Поделитесь этой замечательной функцией со своими знакомыми и друзьями!
Как использовать Mission Control на Mac?
Хорошо сделано — значит сделано дважды: правильное использование Mission Control на Mac дает неожиданные результаты. В этой статье представлены конкретные инструкции по Mission Control.
Как открыть Mission Control на Mac?
Поскольку вы узнали, что такое Mission Control на Mac, самое время узнать, как открыть Mission Control на Mac. Есть несколько дополнительных способов открыть его, если Mission Control не работает на Mac:
- Откройте папку «Приложения» > найдите Mission Control. Если вы не можете найти папку «Программы», вы можете найти ее в домашней папке на Mac.
- Нажмите клавиши Command + пробел, чтобы запустить поиск Spotlight, и введите Mission Control в поле поиска Spotlight.
- Проведите тремя или четырьмя пальцами вверх по трекпаду, чтобы открыть Mission Control. Если ваш трекпад нечувствителен, вам следует определить, тормозит ли ваш трекпад на MacBook Pro, и исправить это.

- Дважды коснитесь поверхности Magic Mouse двумя пальцами, чтобы открыть Mission Control. Если он не работает, вам необходимо устранить проблему с неработающей мышью Apple Magic Mouse.
- Нажмите клавишу F3 или клавишу Control + стрелка вверх, чтобы открыть Mission Control.
Как изменить сочетания клавиш Mission Control?
Некоторых людей может раздражать использование клавиши Control + Стрелка вверх для запуска Mission Control, потому что они привыкли применять другие клавиши. Затем представлен способ изменения сочетаний клавиш для открытия Mission Control:
- Откройте меню Apple и выберите «Системные настройки».
- Найдите Mission Control и щелкните левой кнопкой мыши значок, чтобы открыть Mission Control.
- В разделе «Сочетания клавиш и мыши» измените сочетания клавиш, чтобы открывать окна Mission Control и Application, на те, к которым вы привыкли.

- После завершения закройте окно Mission Control.
Если вы хотите создать ярлык на Mac, вы можете сделать это в приложении «Ярлыки».
Как добавить или создать новые пространства в Mission Control?
Когда вы откроете Mission Control, в верхней части экрана появится панель, которую мы назвали панелью пробелов. Панель пробелов содержит миниатюры каждого пространства рабочего стола и каждого окна в полноэкранном или разделенном режиме.. Вы можете создать новое пространство, запустив Mission Control > и щелкнув значок + в правом верхнем углу экрана Mac.
Переключение пространств — это проще простого, вы можете сделать это, щелкнув пространство, которое хотите открыть. Если вы хотите удалить пространство, щелкните его на панели «Пробелы», затем щелкните символ X в левом верхнем углу пространства.
Изменить порядок пробелов очень просто: вам нужно всего лишь щелкнуть пробел на панели пробелов, а затем перетащить его в нужное положение.
Как переместить окна в помещения?
Если у вас несколько помещений, вы можете перемещать окна из одного помещения в другое. Просто перетащите окно на миниатюру пространства на панели пробелов.
Если вы перетащите окно в пустую область панели пробелов, окно станет новым пространством и откроется на весь экран.
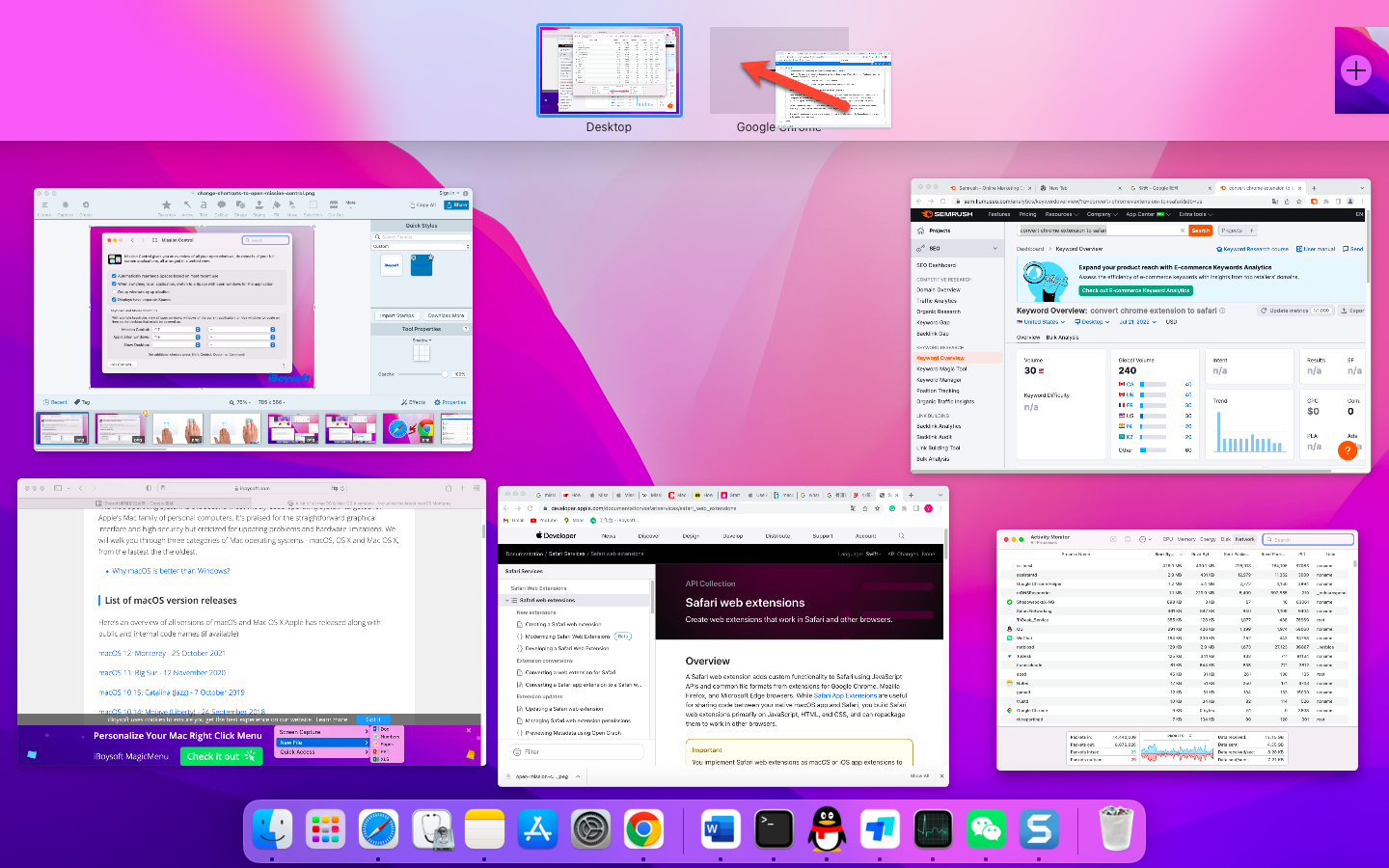
Если вы перетащите окно на миниатюру полноэкранного окна или пространства приложения, то окна в этом пространстве отобразятся в режиме разделенного просмотра. Кроме того, если вы хотите выйти из разделенного просмотра, просто перетащите пространство разделенного просмотра на рабочий стол.
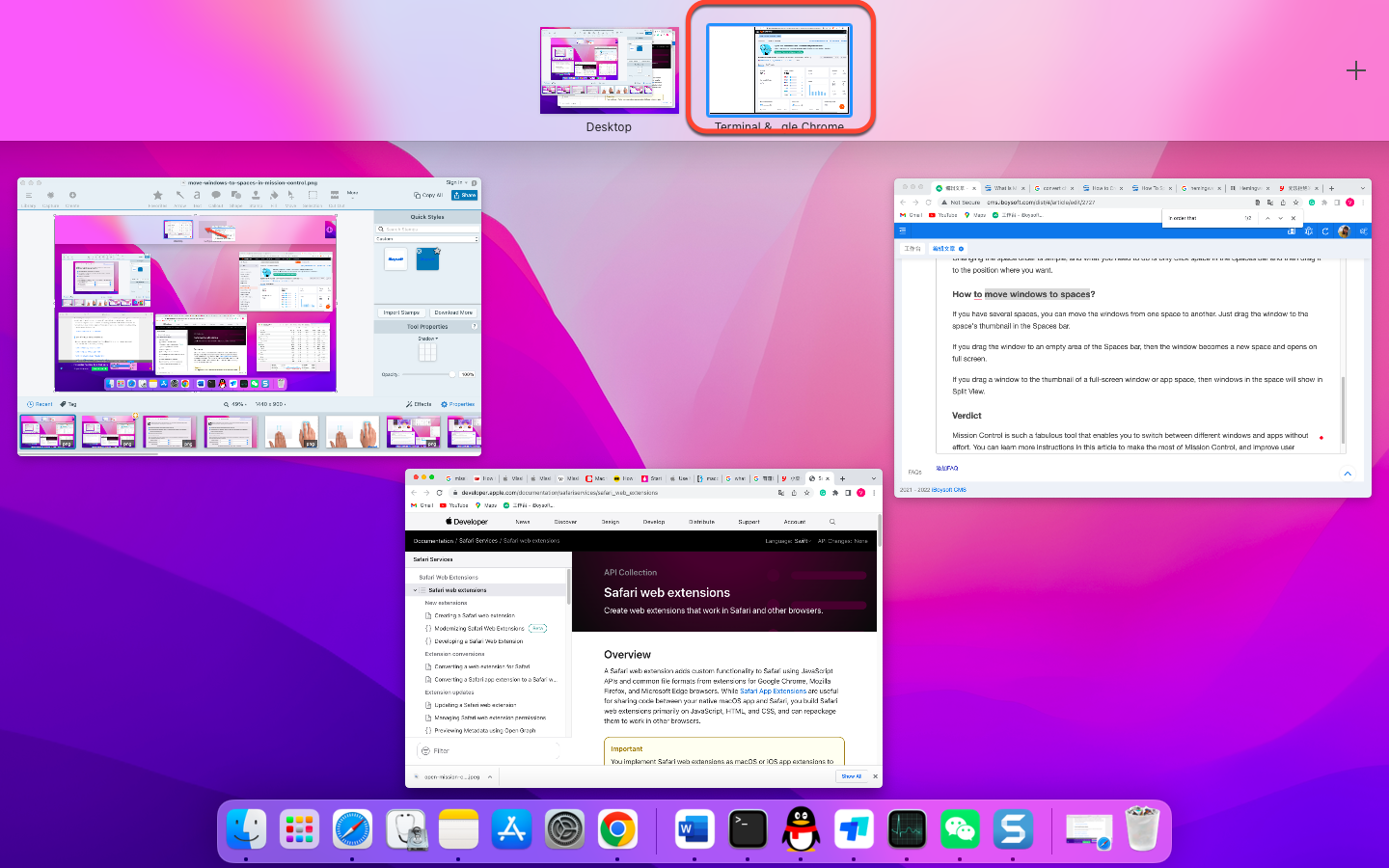
Если вы ищете другой способ ускорить работу окон, вы можете узнать, как отобразить рабочий стол на Mac, чтобы повысить эффективность работы.
Поделитесь этой впечатляющей функцией с другими!
Вердикт
Mission Control — это потрясающий инструмент, который позволяет вам без усилий переключаться между различными окнами и приложениями. В этой статье вы можете узнать больше инструкций, чтобы максимально эффективно использовать Mission Control, а также улучшить пользовательский опыт и эффективность работы. В этом нет ничего сложного.