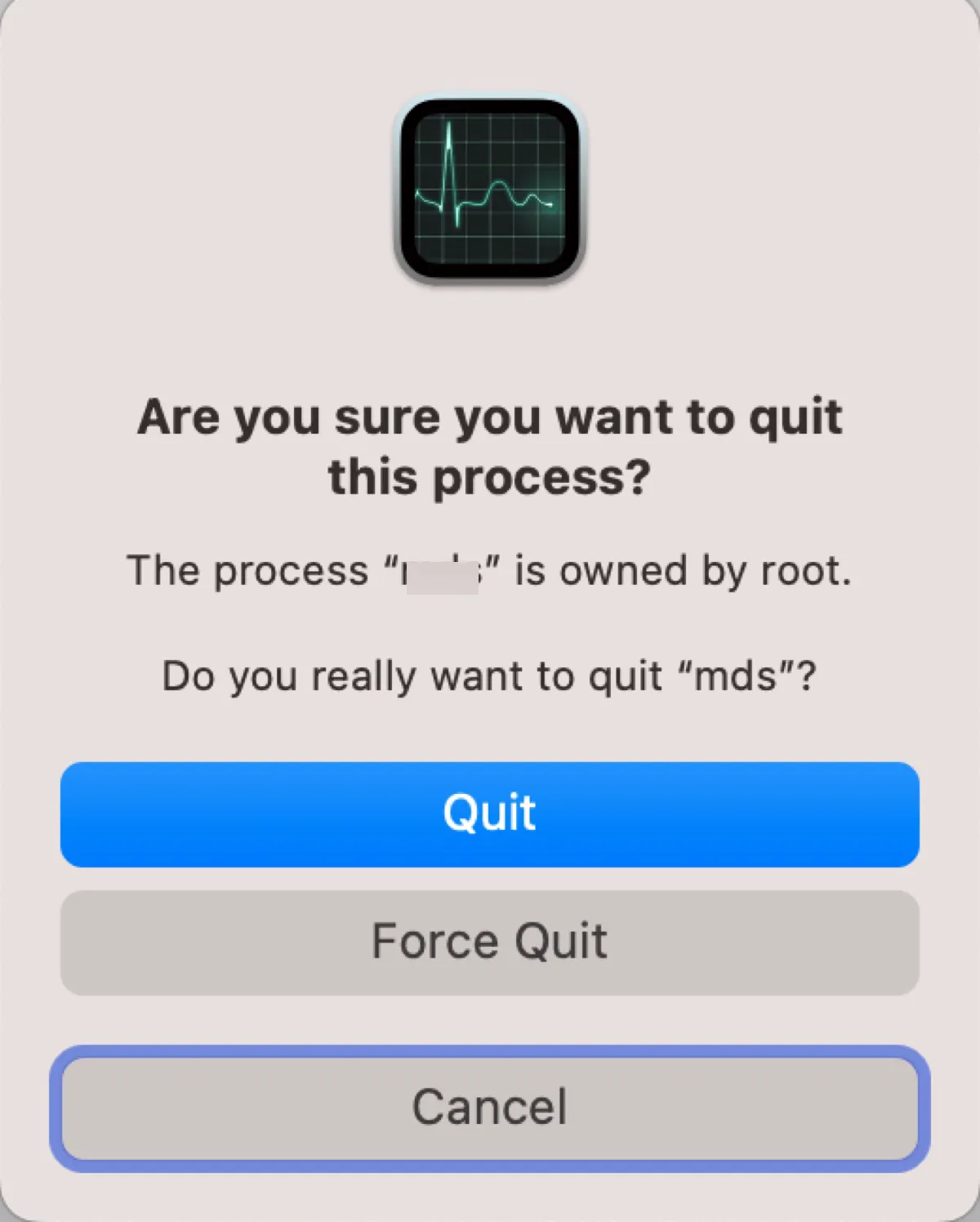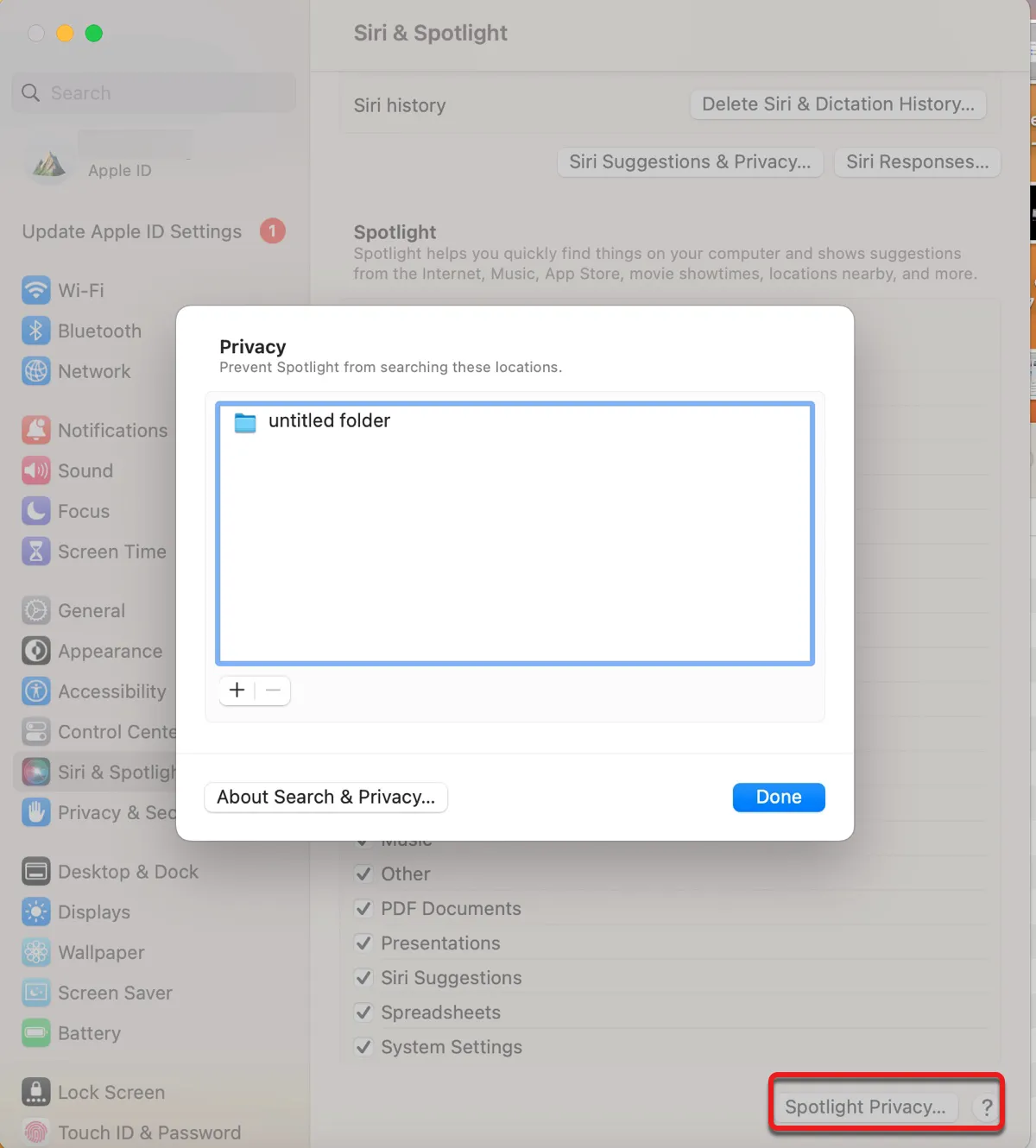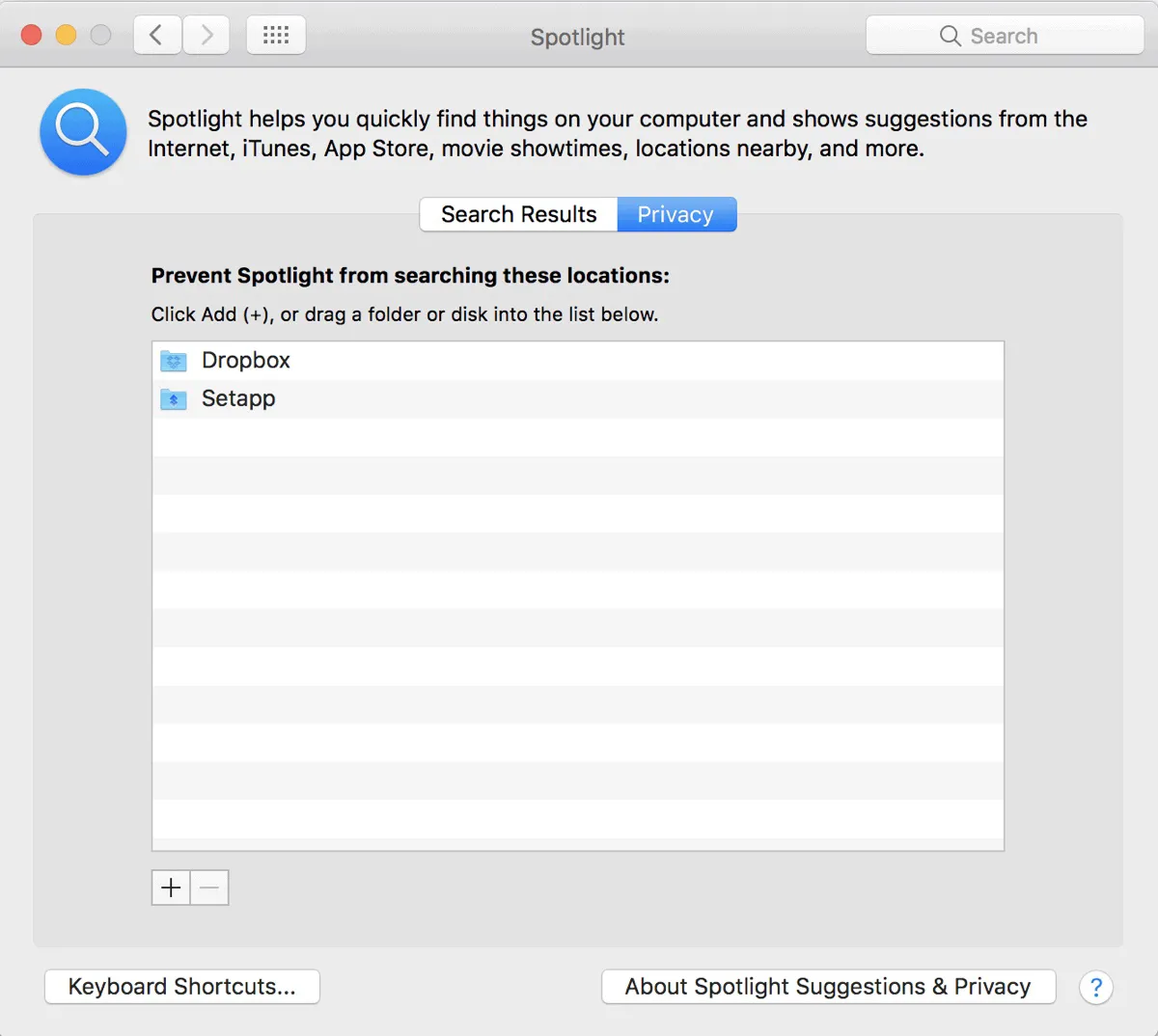Что такое Mdsync и как исправить высокую загрузку ЦП Mdsync на Mac?
Резюме: этот пост от iBoysoft объясняет, что такое mdsync в Activity Monitor и как остановить его от использования всех циклов процессора вашего Mac.
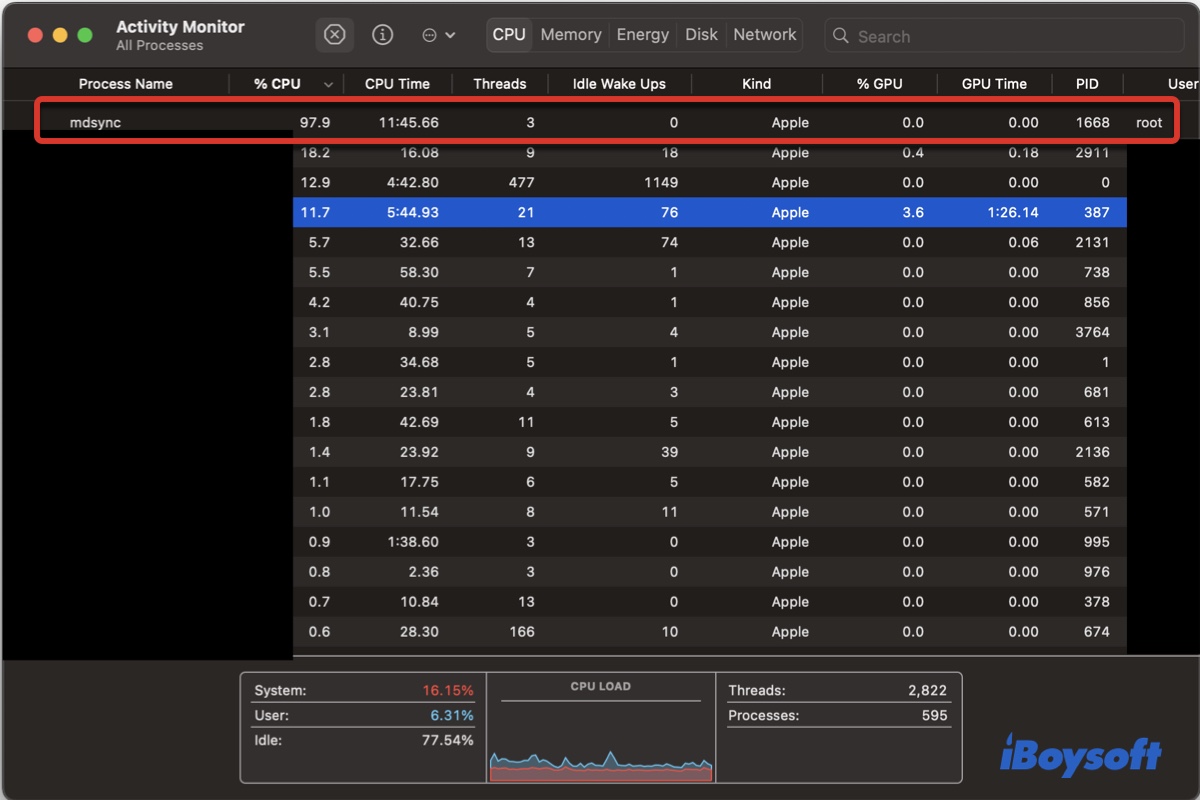
процесс mdsync в macOS иногда загрузка вашего процессора в мониторе активности резко возрастает, что делает ваш Mac медленным, а программы не отвечают. В этом посте мы рассмотрим, что такое процесс mdsync и как предотвратить его высокую загрузку ЦП.
Чтобы узнать о процессе mdsync в macOS:
Что такое мдсинк?
Mdsync, дочерний процесс mds (сервер метаданных), представляет собой процесс macOS, отвечающий за синхронизацию метаданных (информации о файлах и папках) между Spotlight и файловой системой. Он регулярно запускается для обновления индекса метаданных и обеспечения отражения любых изменений, внесенных в файлы и папки на вашем Mac.
Вы можете обнаружить, что он активен или использует высокий процент ЦП во время процесса резервного копирования Time Machine, после обновления вашего Mac или подключения к внешнему устройству хранения и т. д.
Не паникуйте, увидев mdsync использует весь процессор или большая его часть в Activity Monitor, так как процент относится к одному ядру ЦП, а не ко всему ЦП. Вместо этого проверьте использование ЦП вашей системы, оно представляет уровень нагрузки для всех процессов, работающих на ЦП.
Обычно mdsync освобождает ресурсы ЦП и становится бездействующим при синхронизации метаданных. Тем не менее, если у него возникают проблемы с выполнением задачи, он может продолжать потреблять ненормально большое количество ресурсов ЦП вашего Mac и вызывать проблемы с производительностью.
Поделитесь этим постом на своей любимой платформе, если он покажется вам полезным!
Как исправить высокую загрузку процессора mdsync на Mac?
Если вы имеете дело с проблемой высокой загрузки ЦП mdsync на Mac, вы можете попробовать следующие решения, пока процесс не вернется в нормальное состояние.
Выйти из процесса mdsync
Первое, что вы должны попробовать, это отключить ненужные внешние диски и перезапустить процесс mdsync. Это может быть полезно, поскольку вы можете завершить поврежденный процесс и начать его заново. Выполните следующие действия:
- Запустите Activity Monitor из папки Applications/Utilities в Finder.
- Введите mdsync в верхней правой строке поиска.
- Выберите процесс mdsync и нажмите кнопку ⤬.
- Щелкните Принудительный выход.

Подождите некоторое время и проверьте, перестанет ли mdsync загружать ЦП. если это не работает, перейдите к следующему исправлению.
Загрузитесь в безопасном режиме
Еще один способ исправить высокую загрузку ЦП, вызванную mdsync на Mac, — загрузиться в безопасном режиме. Он может изолировать стороннее программное обеспечение, очищать системные кеши, а также проверять и восстанавливать загрузочный диск.
На Mac с процессором Intel:
- Выключите свой Mac.
- Нажмите кнопку питания, затем сразу же нажмите и удерживайте клавишу Shift, пока не появится окно входа в систему.
- Войдите в свой Mac. (Возможно, придется сделать это дважды.)
На Apple Silicon Mac:
- Выключите свой Mac.
- Нажмите и удерживайте кнопку питания, пока не увидите «Загрузка параметров запуска».
- Выберите объем.
- Нажмите и удерживайте клавишу Shift и нажмите «Продолжить в безопасном режиме».
- Войдите в свой Mac.
Когда вы находитесь в безопасном режиме, вы должны увидеть «Безопасная загрузка» в правом верхнем углу строки меню. Вы можете открыть Монитор активности, чтобы проверить загрузку ЦП mdsync, а затем перезагрузить Mac, чтобы убедиться, что проблема исчезла.
Исключить проблемный файл или папку из индексации Spotlight.
Вы также можете использовать следующую команду, чтобы отобразить действия файловой системы в режиме реального времени, связанные с процессом mdsync macOS, в Терминале, а затем добавить его в список исключений для Spotlight и Time Machine (если вы его используете) для решения проблемы.
- Откройте Терминал из папки Приложения/Утилиты в Finder.
- Скопируйте и вставьте приведенную ниже команду и нажмите Enter.sudo fs_usage -w -f filesys mdsync
- Введите пароль администратора и нажмите Enter. (Пароль не будет отображаться на экране.)
- Проверьте операцию и файлы, с которыми работает mdsync.
Теперь, когда вы нашли проблемное приложение или папку, вы можете запретить Spotlight индексировать его, а Time Machine — создавать его резервную копию, изменив настройки.
В macOS Вентура:
- Перейдите в меню Apple > Системные настройки.
- Выберите «Siri и прожектор».
- Прокрутите вниз и нажмите «Конфиденциальность Spotlight».
- Перетащите проблемное приложение или папку на пустое место в списке исключений.

- Нажмите Готово.
- Выберите «Основные» > «Машина времени».
- Нажмите «Параметры», затем перетащите проблемный элемент в список исключений.
В macOS Monterey или более ранней версии:
- Перейдите в меню Apple > «Системные настройки».
- Нажмите «В центре внимания» и выберите вкладку «Конфиденциальность».
- Перетащите проблемное приложение или папку на пустое место в списке исключений.

- Закройте окно Spotlight и выберите панель настроек «Time Machine».
- Перетащите проблемный элемент в список исключений и нажмите Сохранить.
Выключить прожектор
Если mdsync по-прежнему загружает ресурсы ЦП, попробуйте отключить Spotlight и снова включить его.
- Откройте Терминал.
- Выполните следующую команду, чтобы отключить Spotlight.sudo mdutil -a -i off
- Затем повторно включите Spotlight, выполнив следующую команду: sudo mdutil -a -i on
Spotlight переиндексирует все на вашем Mac. Это может занять некоторое время, в зависимости от объема данных на жестком диске. Вы можете нажать Command + Space и ввести что-нибудь, чтобы увидеть, индексируется ли он. Если это так, вы увидите индикатор выполнения со словом «Индексирование».
Удалите антивирусные программы, приложения для обеспечения безопасности и VPN
Некоторым пользователям удалось решить проблему, удалив антивирусное программное обеспечение, VPN, программное обеспечение для обеспечения безопасности и другие нежелательные приложения с Mac. Вы также можете попробовать. Просто знайте, что перетаскивание приложений в корзину не приведет к их полному удалению, так как файлы и папки, созданные приложением, не удаляются таким образом.
Лучше всего полностью удалить приложения с помощью iBoysoft MagicMenu. После его установки вы можете легко удалить любое стороннее приложение, щелкнув правой кнопкой мыши и выбрав «Удалить» в папке «Приложения».
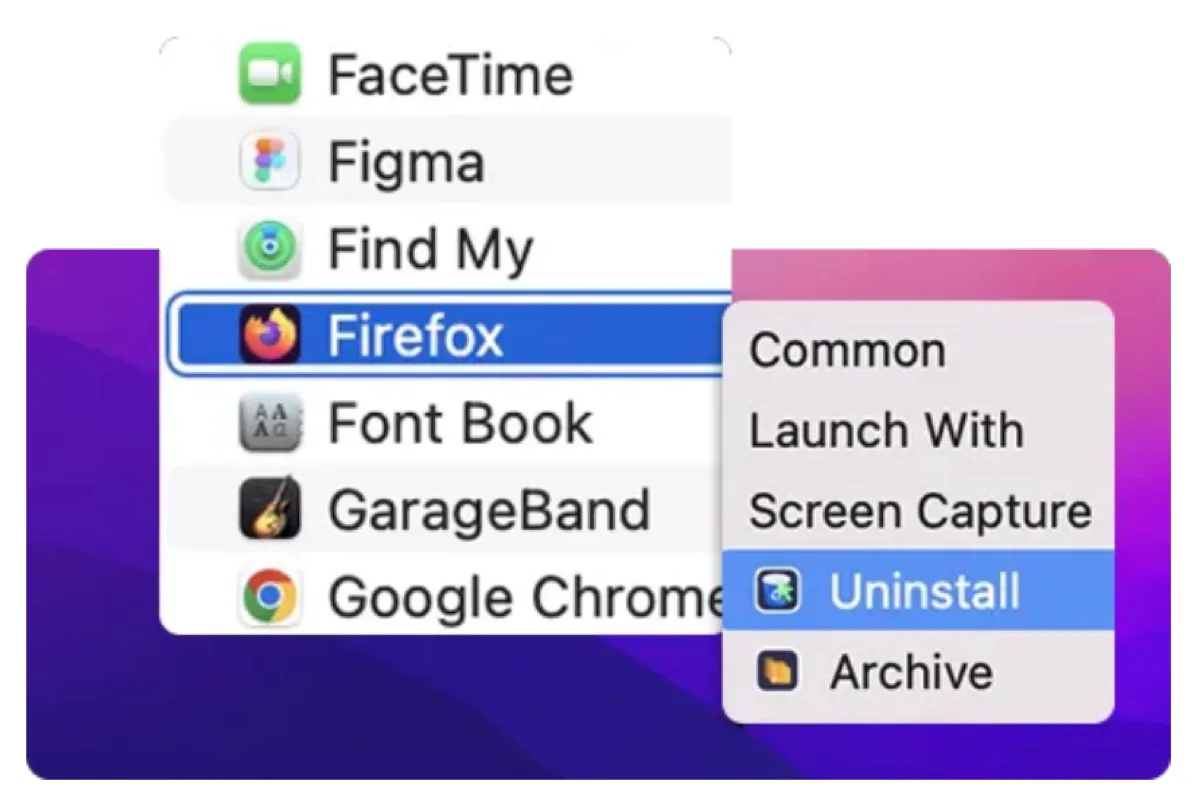
Приложение предлагает 7-дневную бесплатную пробную версию, поэтому вы сможете удалить эти приложения, не потратив ни копейки. Нажмите на кнопку ниже, чтобы получить его бесплатно.
Поделитесь этими решениями, чтобы они принесли пользу другим пользователям Mac!
Последние мысли
В этой статье обсуждается значение процесса mdsync на Mac и помощь в устранении неполадок, связанных с высокой загрузкой ЦП mdsync. Если у вас есть дополнительная информация об этом процессе или решениях, не описанных в этом посте, поделитесь ими в комментариях ниже.
Если вас также интересуют другие процессы, связанные с Spotlight, ознакомьтесь со следующими статьями: