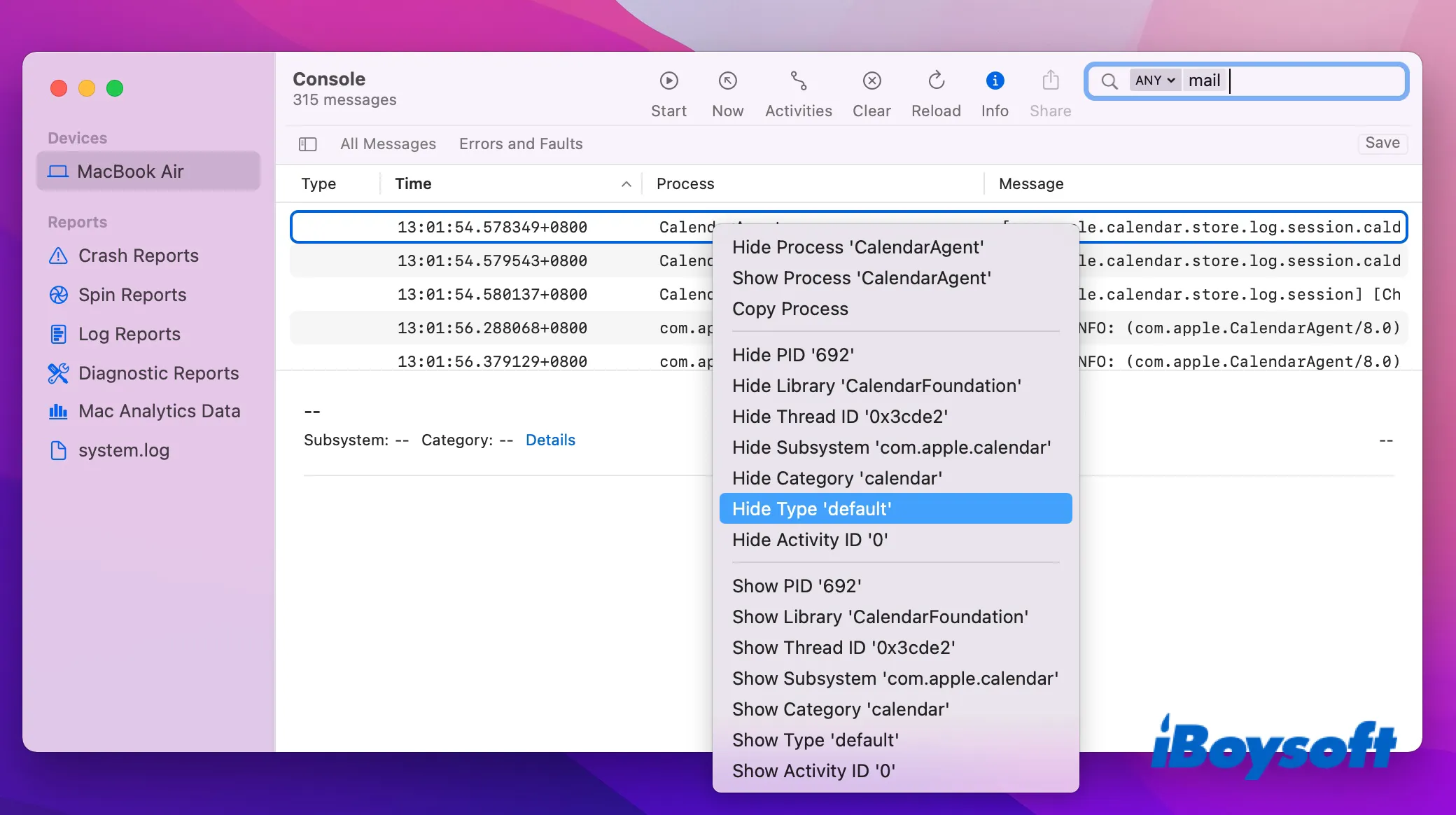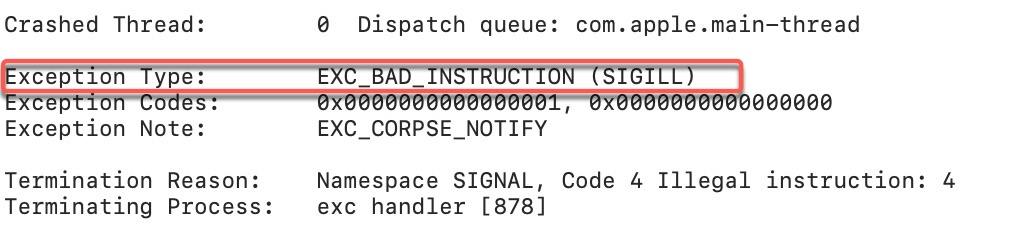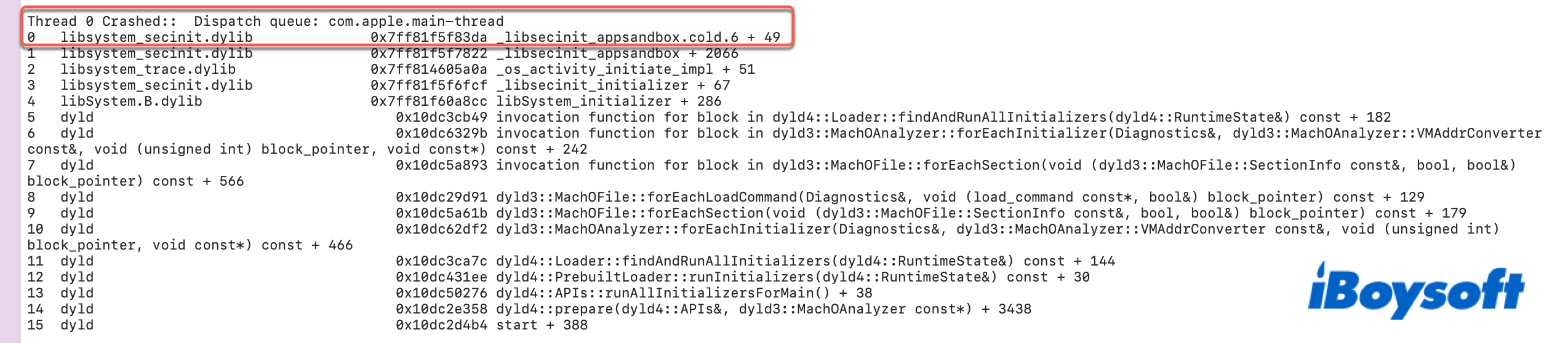Что такое консоль на Mac и как читать журналы консоли Mac (2022)
Краткое описание: В этом посте рассказывается об основах приложения Консоль macOS, в том числе о том, что такое консоль, как получить к ней доступ или закрыть ее, а также как проверить консоль на Mac, чтобы выяснить причину сбоя.
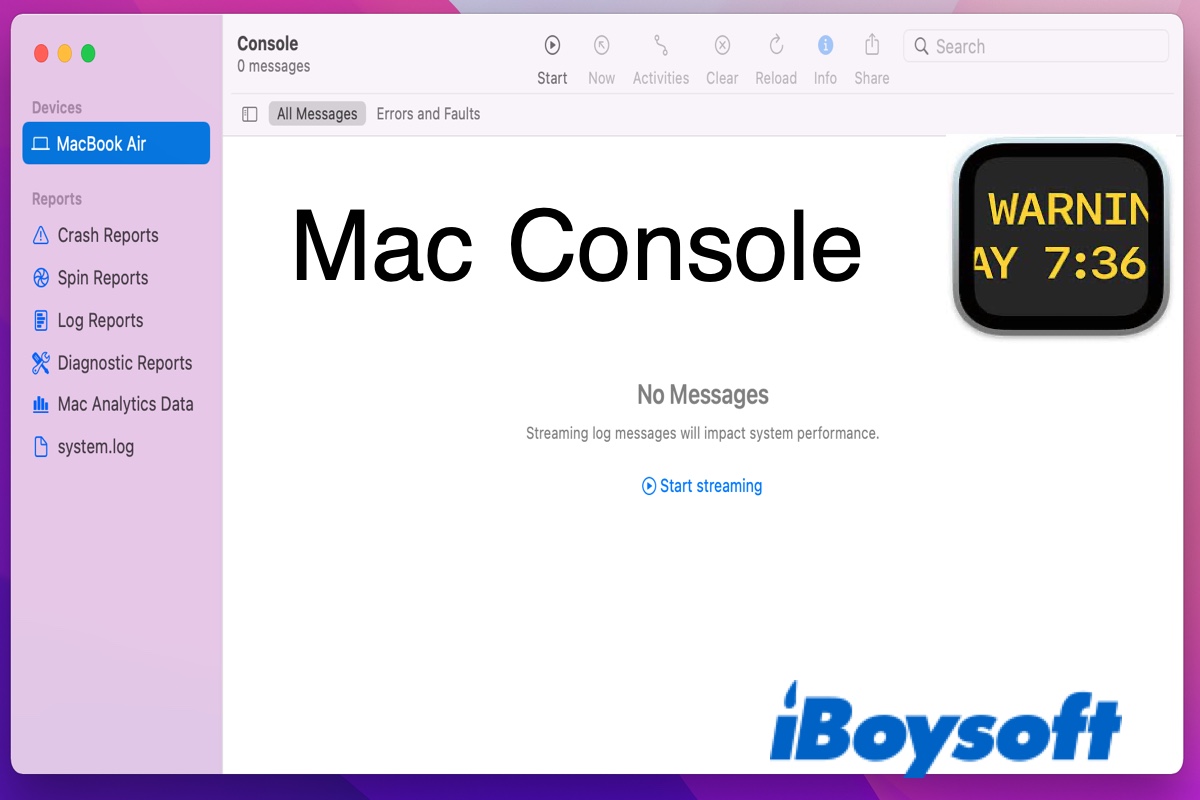
Вы заметили приложение macOS под названием Консоль с черно-желтым экраном с надписью «Предупреждение AY 7:36» на Mac Dock или в папке «Утилиты»? На первый взгляд этот значок может кого-то беспокоить, но на самом деле это менее известное, но полезное приложение для определения того, что заставляет Mac продолжать сбой.
Некоторые могут даже обнаружить, что консольное приложение работает на Mac само по себе, что часто является результатом включения функции «Автоматически открывать журнал сканирования» в сторонних антивирусных программах, таких как ClamXAV.
Здесь мы обсудим, для чего используется консоль и как использовать консоль на Mac для устранения сбоев.
Что такое консоль на Mac?
Приложение macOS Console предоставляет отчеты о сбоях и сообщения журнала Live о запущенных процессах на вашем Mac и подключенных к нему устройствах, созданные операционной системой и приложениями, чтобы помочь вам найти источник проблемы или проверить производительность вашего Mac.
Например, если приложение часто выходит из строя, вы можете просмотреть файлы журналов, созданные приложением, чтобы выяснить, какую задачу оно выполняет до сбоя. Если вы видите закономерность, вы знаете, что проблема связана именно с этой конкретной задачей.
Примечание. При регулярном использовании Mac нормально видеть множество ошибок и сбоев в консоли Mac. Нет необходимости беспокоиться об этих сообщениях журнала, если у вас нет проблем с конкретным приложением.
Как получить доступ к консоли Mac?
Как открыть консоль на Mac:
- Доступ из папки «Приложения». Нажмите «Finder» > «Приложения» > «Утилиты», затем дважды щелкните «Консоль».
- Открытие с панели запуска: нажмите «Панель запуска» > «Другое» > «Консоль».
- Использование поиска Spotlight: нажмите Command + пробел, чтобы вызвать Spotlight, затем введите «Консоль».
Как закрыть консоль на Mac:
- Если консольное приложение работает правильно, вы можете нажать Command + Q или щелкнуть значок ×, чтобы закрыть его.
- Чтобы удалить консоль из Dock, щелкните правой кнопкой мыши ее значок, затем выберите «Параметры» > «Удалить из Dock».
Что делает консоль на Mac?
Хотя файлы журналов на Mac предназначены для того, чтобы разработчики могли лучше понять macOS, вы, вероятно, знаете достаточно, чтобы определить, тормозит ли конкретный процесс ваш Mac. Получив доступ к приложению Console на macOS Monterey, вы увидите кнопку «Начать потоковую передачу».
Если вы нажмете на нее, количество сообщений, отправляемых процессами и службами, запущенными на вашем Mac, быстро увеличится. Вы можете выбрать просмотр всех сообщений или только ошибок и неисправностей.
Примечание. Компьютеры Mac под управлением macOS 10.15 Catalina или более ранней версии могут открыться для автоматического запуска вихря сообщений.
Если вы нажмете кнопку «Сейчас» на верхней панели инструментов, окно сообщений будет автоматически прокручиваться вниз по мере поступления новых сообщений, что поможет вам отладить проблему в режиме реального времени. Вы можете остановить накопление сообщений, нажав кнопку «Пауза». Эти сообщения журнала отмечены цветной точкой.
- Желтые точки: ошибки
- Красная точка: неисправности
- Темно-серые точки: сообщения журнала отладки.
- Светло-серые точки: сообщения информационного журнала.
- Без точек: по умолчанию
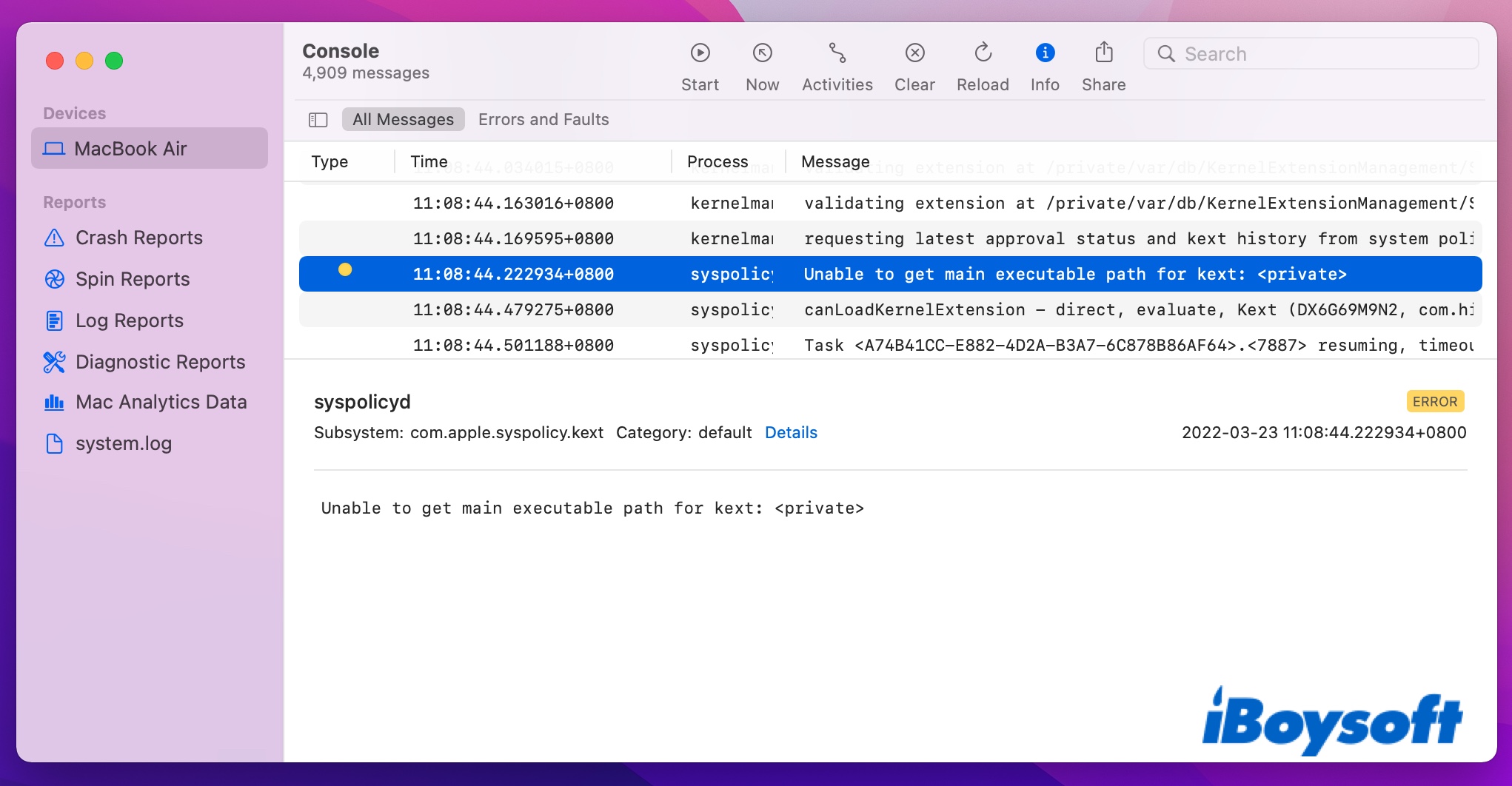
Перейдите на левую боковую панель, и вы увидите свой Mac и другие устройства Apple, использующие вашу сеть Wi-Fi, а также следующие отчеты:
Отчеты о сбоях: системные и пользовательские отчеты, генерируемые фоновым процессом ReportCrash относительно сбоев приложений или процессов (названных с расширением .ips). Если приложение часто выходит из строя, вы можете отправить эти отчеты о сбоях разработчику, чтобы найти решение.
Spin Reports: системные и пользовательские отчеты с подробным описанием проблем приложений или процессов (названные с расширением .spin).
Отчеты журнала: системные и пользовательские отчеты, показывающие события, происходящие во время обработки системы или определенных приложений (названные с расширением, например .log, ._log или .its).
Диагностические отчеты: системные и пользовательские отчеты, представляющие информацию об аппаратных ресурсах, времени ответа системы и т. д. (названные с расширением, например .diag или .dpsub).
Данные Mac Analytics: подробные сведения о данных хранилища Message Tracer в /var/log/DiagnosticMessages.
system.log: Подробная информация об устаревшем файле системного журнала Mac находится в /private/var/log/system.log.
Как читать журналы консоли Mac?
Самая сложная часть исправления ошибки Mac — найти причину. К счастью, консоль macOS записывает все, что делает ваш Mac, в удобной форме. Здесь вы узнаете, как проверить консоль на наличие сообщений об ошибках на Mac.
Примечание. Вам необходимо включить root-пользователя для просмотра содержимого в system.log.
Как включить root-пользователя на Mac:
- Откройте меню Apple > Системные настройки > Пользователи и группы.
- Нажмите значок замка и введите имя и пароль администратора.
Если вы уже вошли в учетную запись администратора, под своим именем пользователя вы увидите слово «Администратор». - Нажмите «Параметры входа».
- Нажмите «Присоединиться».
- Нажмите на утилиту Open Directory.
- Нажмите на значок замка и еще раз введите свой пароль.
- Нажмите меню «Правка» в верхней строке меню и установите флажок «Включить root-пользователя».
Теперь вы можете проверить журналы в system.log. И не забудьте выполнить тот же процесс, чтобы отключить root-пользователя после завершения задачи.
Найдите сообщения журнала приложения, вызывающего проблемы.
Сообщение консоли состоит из отметки времени, приложения или процесса и сведений журнала. Вы можете выполнить следующие действия, чтобы найти сообщения об ошибках приложения в macOS Monterey или Big Sur. Другие версии macOS могут иметь небольшие различия, но следуют общему процессу.
- Откройте консоль MacOS.
- Откройте вкладку «Действие» в верхней строке меню.
- Выберите «Включить информационные сообщения» и «Включить отладочные сообщения».
- На левой боковой панели выберите свой Mac или подключенное устройство, которое вы хотите изучить.
- Введите название приложения в поле поиска и нажмите Enter.
- При необходимости уточните поиск.
Если вы хотите еще больше сузить результаты, щелкните стрелку рядом с надписью «Любой», чтобы выбрать свойство. Если такое приложение, как «Почта», продолжает давать сбой, вы можете нажать кнопку «Сохранить», чтобы сохранить свой запрос о приложении «Почта» для мониторинга. - Выберите сообщение журнала, щелкните его правой кнопкой мыши и выберите «Скрыть тип по умолчанию», чтобы исключить обычные журналы.

- Нажмите на сообщение об ошибке, чтобы просмотреть подробности.
Теперь найдите коды ошибок или повторяющиеся блоки материалов журнала, которые, скорее всего, и являются виновниками. Затем найдите ошибки и неисправности консоли Mac в Google, чтобы найти решение.
Общие сведения об отчетах о сбоях в консоли macOS
Если вы нажмете кнопку Отчеты о сбоях вкладке вы найдете полный отчет о сбоях приложений и процессов на вашем Mac. Вот пример того, как читать журналы консоли Mac.
Это отчет о сбое Microsoft Word на Mac. На основе содержимого мы можем получить следующую информацию:
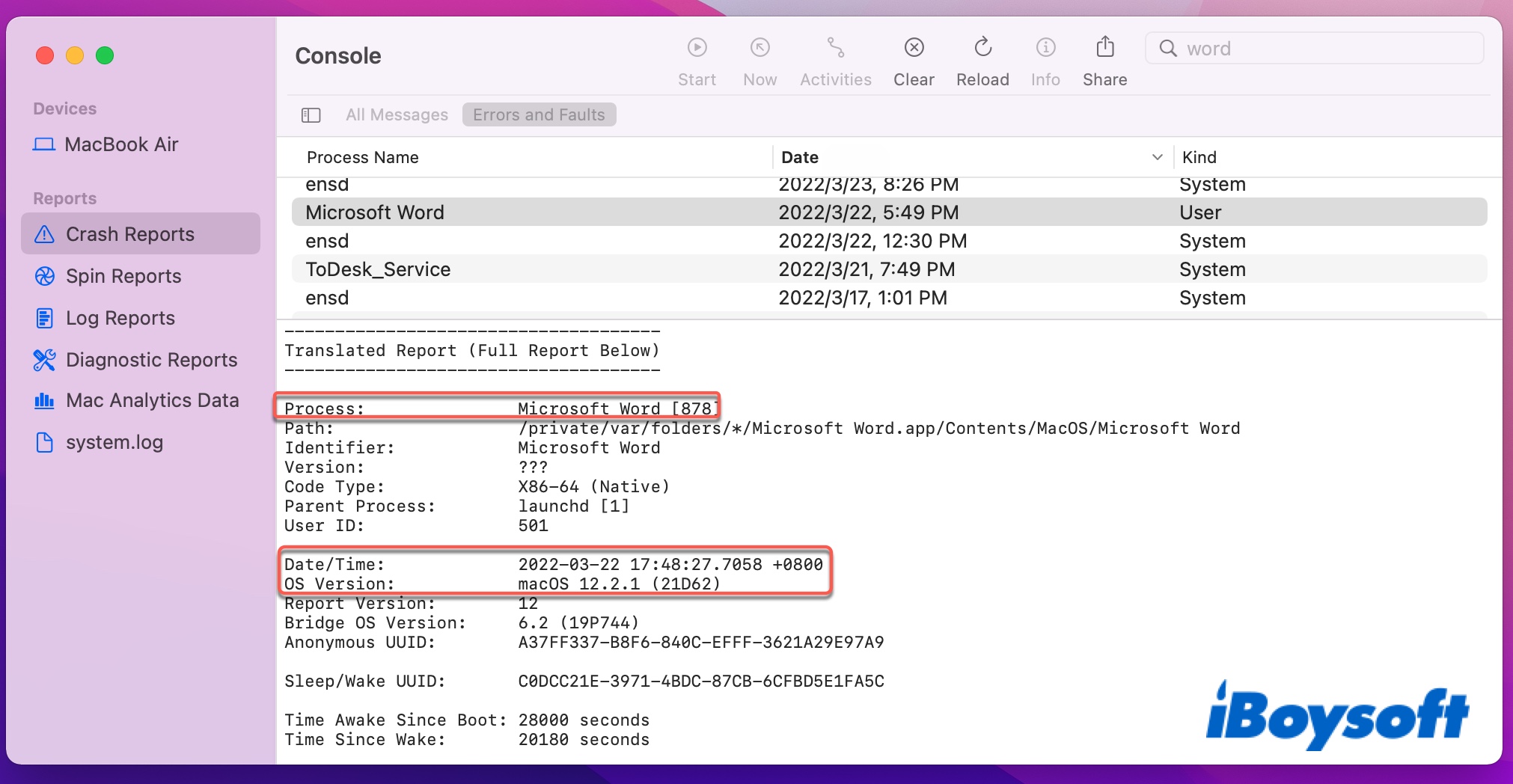
- Сбой приложения: Microsoft Word
- Сбой процесса: Microsoft Word [878]
- Время крушения: 22 марта 2022 г., 17:49.
- Запуск macOS: macOS 12.2.1
- Подробности сбоя: тип исключения — EXC_BAD_INSTRUCTION, вызванный тем, что поток выполняет недопустимую инструкцию.

- Что привело к сбою: произошел сбой потока 0, и причиной сбоя является «libsystem_secinit.dylib 0x7ff81f5f83da _libsecinit_appsandbox.cold.6 + 49».

В первом столбце отображается номер кадра, например 0, 1, 2….
Второй столбец — это имя задачи, которую выполняет приложение. Например, libsystem_secinit.dylib.
В третьем столбце указан адрес программы счетчика.
Четвертый столбец — это сама задача.
Apple объясняет более подробную информацию в это руководство о полях отчета о сбое.
Вот некоторые распространенные типы исключений и их значения:
- EXC_BAD_ACCESS/KERN_INVALID_ADDRESS: поток пытался получить доступ к неотображенной памяти, вызванной доступом к данным или выборкой инструкций.
- EXC_BAD_ACCESS/KERN_PROTECTION_FAILURE: поток пытался выполнить запись в постоянную память, что часто вызвано доступом к данным.
- EXC_BREAKPOINT (SIGTRAP)/EXC_BAD_INSTRUCTION(SIGILL): поток выполнил недопустимую инструкцию.
- EXC_CRASH (SIGKLL): операционная система Mac завершила процесс.
Делитесь журналами, действиями или отчетами с экспертами
Названия некоторых приложений или процессов легко понять, например «ReportCrash» для средства создания отчетов о сбоях macOS и «backupd» для Time Machine. Но некоторые менее понятны, например, «mdworker» для процесса Spotlight.
Вот почему вам может потребоваться поделиться сообщением журнала с кем-то, кто может помочь вам устранить проблему. Вот способы поделиться сообщениями журнала с разработчиками приложений или экспертами:
- Используйте значок «Поделиться» на верхней панели инструментов.
- Щелкните сообщение об ошибке правой кнопкой мыши, выберите «Показать в Finder», а затем отправьте файл другим.
Ярлыки консоли Mac
Вот список сочетаний клавиш, которые можно использовать для быстрого выполнения многих задач:
TasksЯрлыки консоли Mac Поиск сообщений/действий журнала Option-Command-F Обновить сообщения/действия журнала Shift-Command-R Очистить сообщения/действия журнала Command-K Найти текст в сообщениях журнала Command-F Перейти к последним сообщениям/действиям журнала Shift- Command-N Показать отчет в Finder Command-R Копировать выделенный текст Command-C Вход или выход из полноэкранного режима Control-Command-F Показать или скрыть боковую панель Control-Command-S