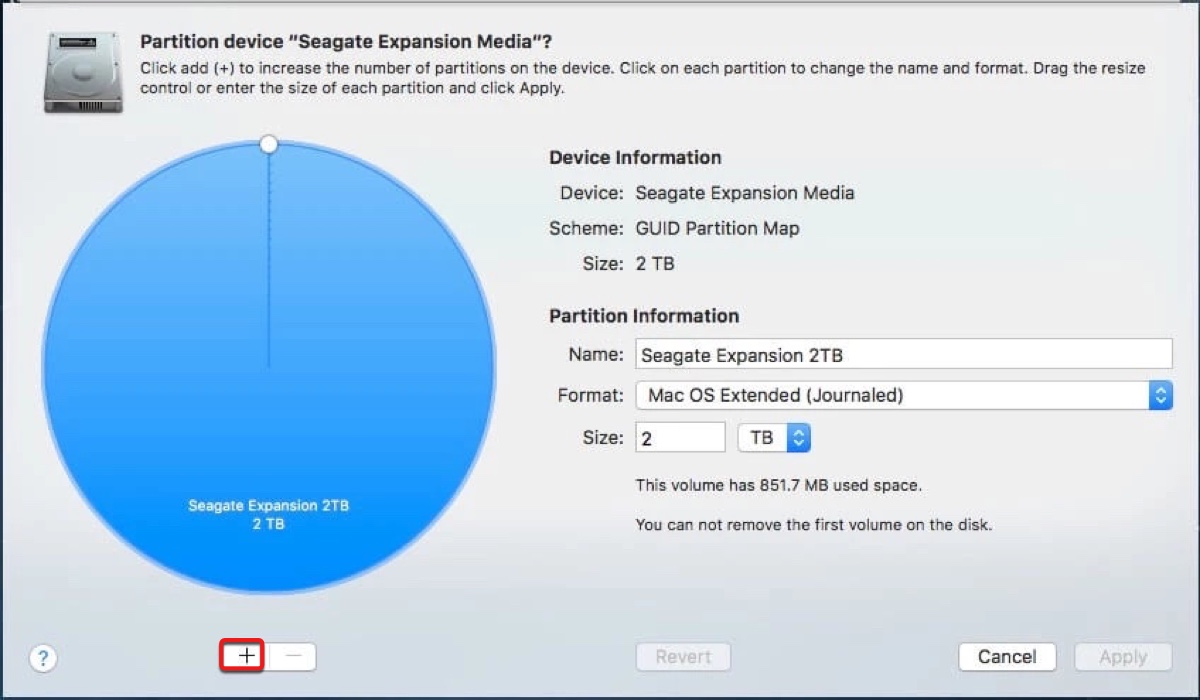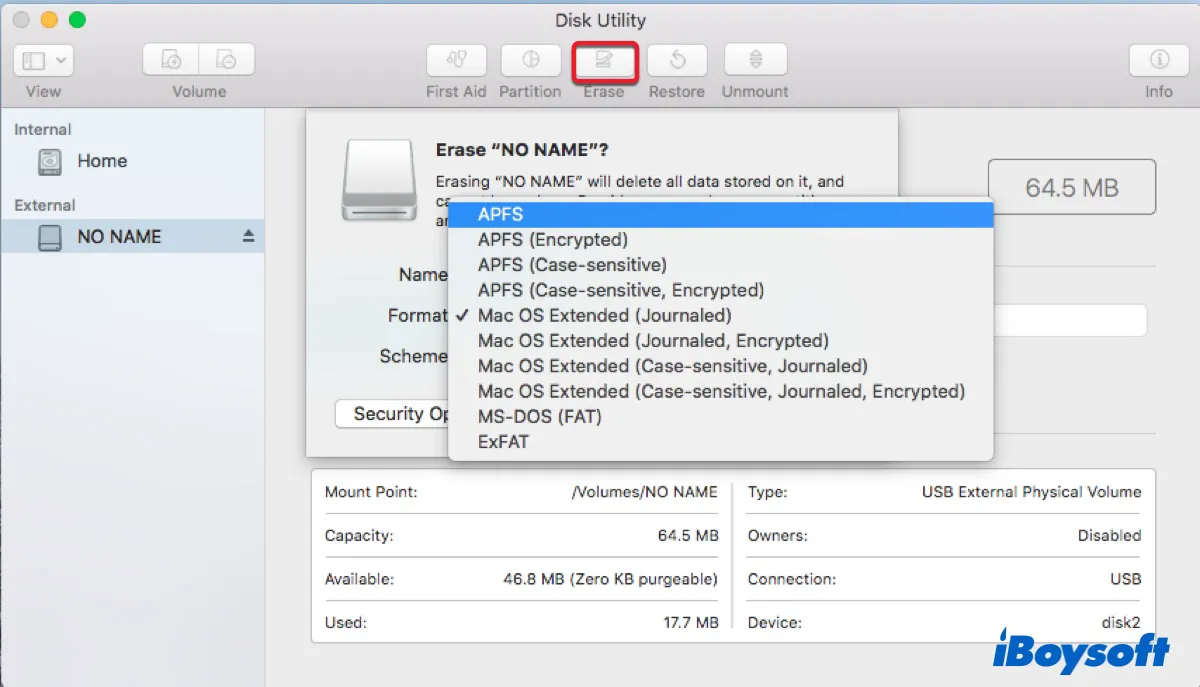Что такое код ошибки 1309 и как исправить код ошибки 1309 на Mac?
Резюме: Если вы столкнулись с сообщением «Извините, операция не может быть завершена из-за непредвиденной ошибки (код ошибки -1309)». на Mac при копировании больших файлов на внешний USB или жесткий диск, вот что такое код ошибки 1309 и как его исправить.
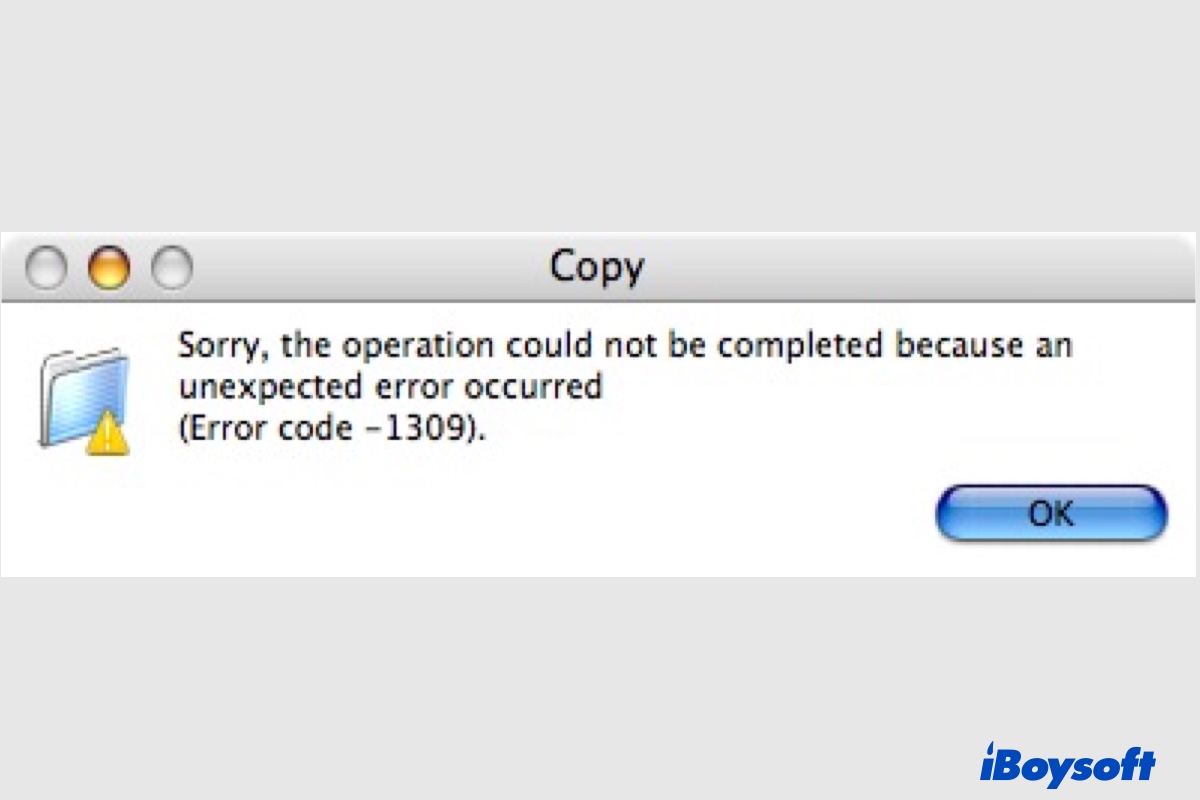
Код ошибки 1309 происходит при копировании больших файлов с вашего Mac на внешний жесткий диск, USB-накопитель или SD-карту. Обычно появляется, когда передача достигает 4 Гб при полном чтении сообщения, “К сожалению, операцию не удалось завершить из-за непредвиденной ошибки (код ошибки -1309)..”
Здесь мы обсудим, что такое код ошибки 1309 и как его устранить.
Руководство по коду ошибки -1309 на Mac:
Что такое код ошибки 1309 на Mac?
Код ошибки Макбук 1309 возникает, когда размер файлов, которые вы хотите передать, превышает максимальный размер файла, разрешенный файловой системой внешнего хранилища. Как показано в таблице ниже, FAT32 имеет самый низкий максимальный размер файла — отдельные файлы на диске FAT32 не могут превышать 4 ГБ, что делает его основным виновником ошибки 1309 на Mac.
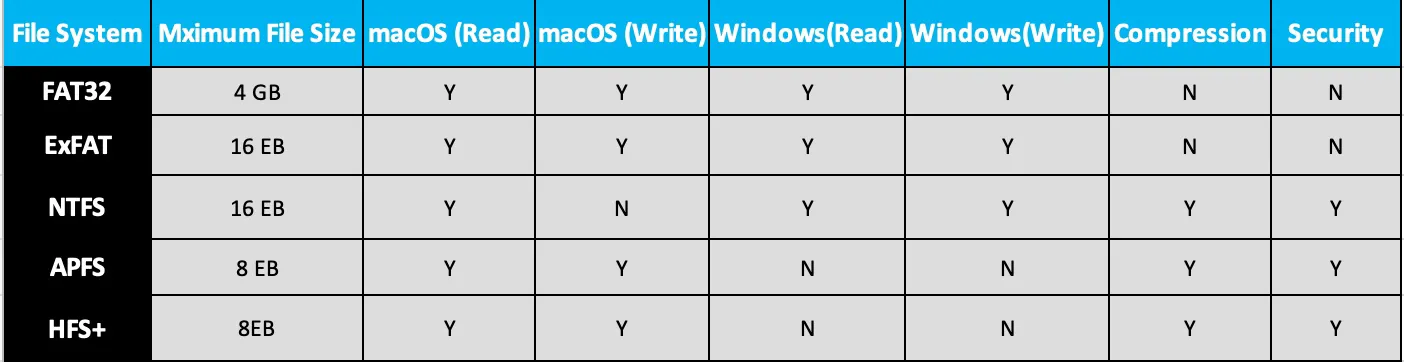
При этом вы получите код ошибки -1309 на Mac, когда файлы необходимо перенести с вашего Mac на диск в формате FAT32, содержащий отдельные файлы размером более 4 ГБ.
Кроме того, код ошибки -1309 также может появиться, если файлы, скопированные с вашего Mac, повреждены или случайно отключен принимающий диск.
Полезна ли информация о коде ошибки Mac -1309? Нажмите на кнопку ниже, чтобы поделиться ею с друзьями.
Как исправить код ошибки 1309 на Mac?
Поскольку код ошибки Mac -1309 может быть вызван повреждением файла или отключением диска, вам следует дважды проверить, чтобы файлы, требующие переноса, можно было открывать и просматривать как обычно, а внешний диск надежно подключен и заряжен.
Затем вы должны подтвердить, отформатирован ли ваш диск в FAT32, выполнив следующие действия:
- Подключите внешний USB или жесткий диск к вашему Mac.
- Щелкните правой кнопкой мыши значок диска и выберите «Получить информацию».
- Найдите информацию рядом с «Формат».
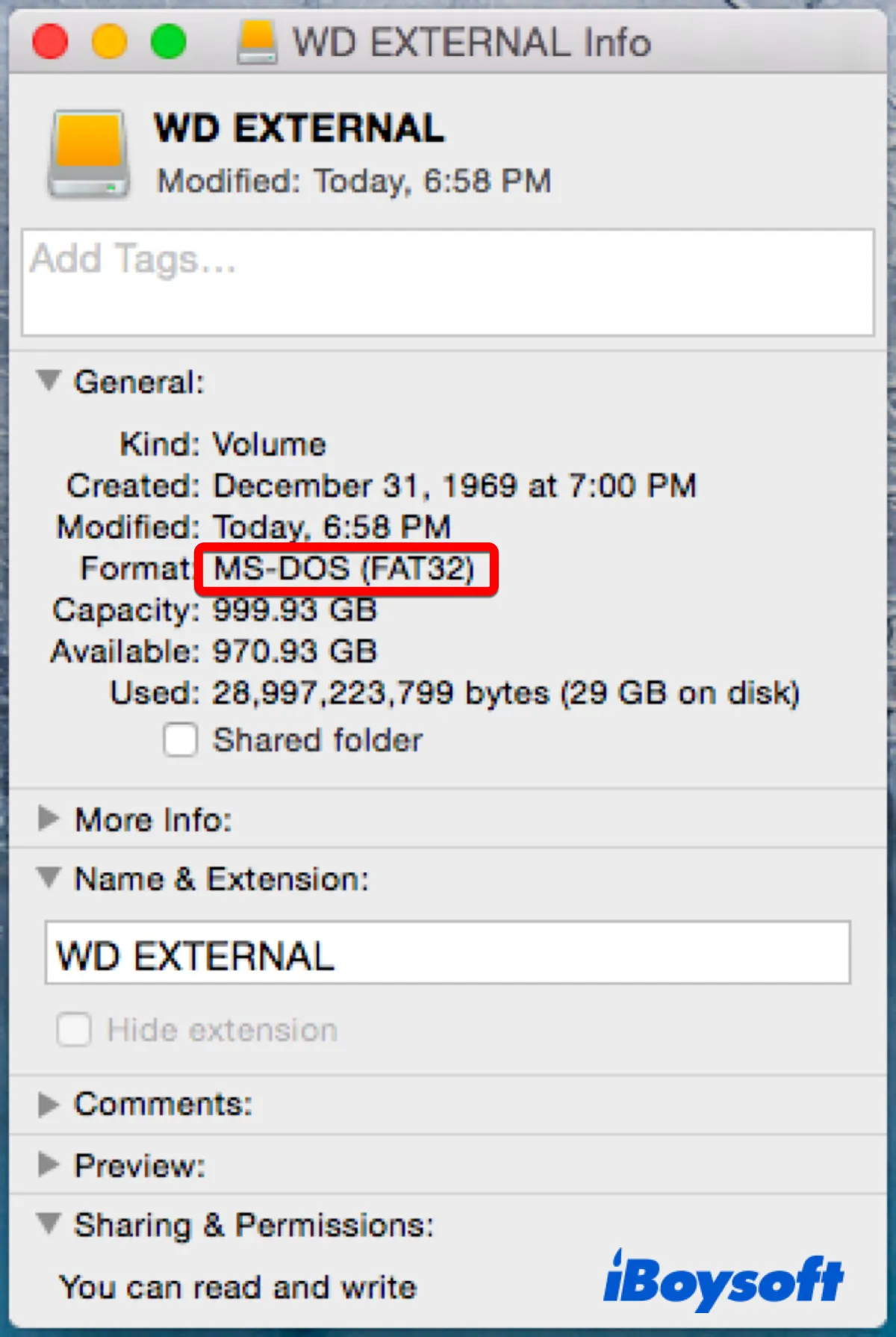
Если используется формат MS-DOS (FAT32), у вас есть пять способов обойти код ошибки 1309 на Mac.
- Разделите файлы размером более 4 ГБ на более мелкие сегменты
- Сжатие файлов размером более 4 ГБ до меньшего размера
- Добавьте раздел на текущий диск и отформатируйте его в формате файла с большим максимальным размером файла.
- Переформатируйте диск в файловую систему, которая поддерживает больший размер файла (рекомендуется чаще всего после резервного копирования данных)
- Рассмотрите другую альтернативу передаче или сохранению файлов
Примечание. Стоит отметить, что первые два метода работают только в том случае, если вы собираетесь использовать диск FAT32 в качестве носителя для передачи файлов, но не хотите открывать файл на диске. Перейдите к методам 3 и 4, если вы хотите свободно сохранять и открывать большие файлы на внешнем диске, так как сегментация и сжатие файлов только обходят ограничение размера файла FAT32, но не изменяют его.
Разделите большой файл на более мелкие сегменты
Теперь, когда мы знаем, что ошибка 1309 вызвана ограничением размера файла FAT32, мы можем избежать ее, разделив файлы размером более 4 ГБ на несколько сегментов. Если это большой видеофайл, вы можете использовать встроенные инструменты, такие как QuickTime Player или iMovie, чтобы разделить его на небольшие клипы.
Кроме того, вы можете использовать сторонний разделитель файлов или выполнять команды в приложении «Терминал» для сегментации файлов различных типов. Вот как копировать файлы размером более 4 ГБ на диск FAT32 с помощью команд терминала:
- Откройте Терминал из папки Приложения > Утилиты.
- Введите приведенную ниже команду и нажмите Enter, чтобы перейти на внешний диск FAT32.
- Введите другую команду и нажмите Enter, чтобы разделить большой файл на части по 4 ГБ: split -b4000m префикс пути к файлу. Чтобы выполнить эту команду, сначала введите split -b4000m, перетащите файл с вашего Mac в Терминал, чтобы получить путь к файлу, затем введите префикс имени, такой как vid для сегментированного файла.
- Откройте диск FAT32, и вы должны увидеть несколько файлов, помеченных как vidaa, vidab, vidac и т. д.
Обратите внимание, что разделенные файлы не могут быть открыты до тех пор, пока они не будут объединены. Поэтому, если вы хотите просмотреть исходный файл, вы должны сначала соединить их вместе и сохранить объединенный файл на свой Mac.
- В терминале выполните следующую команду, чтобы перейти на рабочий стол или в другую папку, в которой вы хотите сохранить объединенный файл на рабочий стол .cd.
- Запустите другую команду, чтобы объединить разделенные файлы. FLASHDRIVE/видео* > school.mov
Сожмите большой файл в меньший размер
Точно так же вы можете сжать файл размером более 4 ГБ, чтобы уменьшить его размер на Mac. Это можно быстро сделать, щелкнув файл правой кнопкой мыши и выбрав «Сжать». Затем вы можете перетащить сжатый файл на диск FAT32. Тем не менее, вы должны скопировать файл на компьютер, чтобы разархивировать файл.
Добавить новый раздел на диск
Если ваш диск достаточно большой, вы можете создать новый раздел с другой файловой системой, чтобы сохранить эти большие файлы, сохранив при этом раздел FAT32. Хотя переразметка диска не приведет к потере данных, вы можете создать резервную копию важных данных с диска FAT32 на другом устройстве хранения на случай, если что-то пойдет не так.
- Запустите Дисковую утилиту из папки Приложения > Утилиты.
- Выберите том FAT32 слева и нажмите кнопку «Раздел» на панели инструментов.
- Нажмите кнопку «Добавить» (+) под круговой диаграммой.

- Нажмите «Добавить раздел».
- Назовите новый раздел и выберите новую файловую систему.
- Введите размер раздела.
- Щелкните Применить > Раздел.
- Скопируйте файлы в новый раздел.
Как выбрать правильную файловую систему без ограничения FAT32 в 4 ГБ для внешнего запоминающего устройства?
EXFAT: лучше всего подходит для кроссплатформенных пользователей, которые хотят использовать диск на Windows и Mac.
NTFS: лучше всего подходит только для пользователей Windows
APFS: лучше всего подходит только для пользователей Mac, работающих под управлением macOS 10.13 и более поздних версий.
HFS+: лучше всего подходит только для пользователей Mac, использующих macOS 10.12 и более ранние версии.
Переформатировать диск
Если на вашем внешнем диске недостаточно места для дополнительного раздела, вы также можете переформатировать диск. Таким образом, вы можете исправить код ошибки 1309 на Mac из исходного кода и без проблем сохранять большие файлы на диск. Поскольку форматирование удалит все данные на диске, вы должны заранее сделать резервную копию этих данных на другом диске. Затем выполните следующие действия, чтобы переформатировать диск:
- Откройте Дисковую утилиту из папки Приложения > Утилиты.
- Выберите внешнее запоминающее устройство слева и нажмите «Стереть» вверху.
- Дайте диску имя и новую файловую систему.

- Щелкните Стереть.
После завершения процесса стирания вы можете сохранять и открывать большие файлы на отформатированном диске без ошибки 1309.
Используйте альтернативные способы передачи или хранения больших файлов
Кроме того, вы можете выбрать облачный сервис для передачи или сохранения больших файлов, если вы не хотите форматировать диск. Вы можете выбрать iCloud, OneDrive, Dropbox, Google Диск и т. д., чтобы синхронизировать файлы с облаком, а затем получать к ним доступ и делиться ими в любом месте в Интернете.
Другие статьи, которые могут вас заинтересовать:
Пожалуйста, поделитесь этим сообщением, чтобы помочь большему количеству людей, если вы решили код ошибки MacBook 1309.