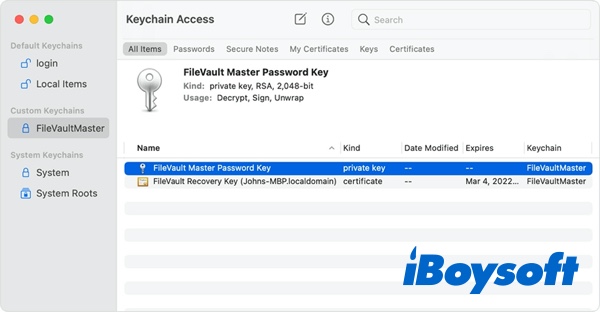Что такое ключ институционального восстановления и как его использовать?
Резюме: этот пост даст вам полное представление об институциональном ключе восстановления FileVault. Прочитав этот пост, вы узнаете, что такое институциональный ключ восстановления и как его создать и использовать.
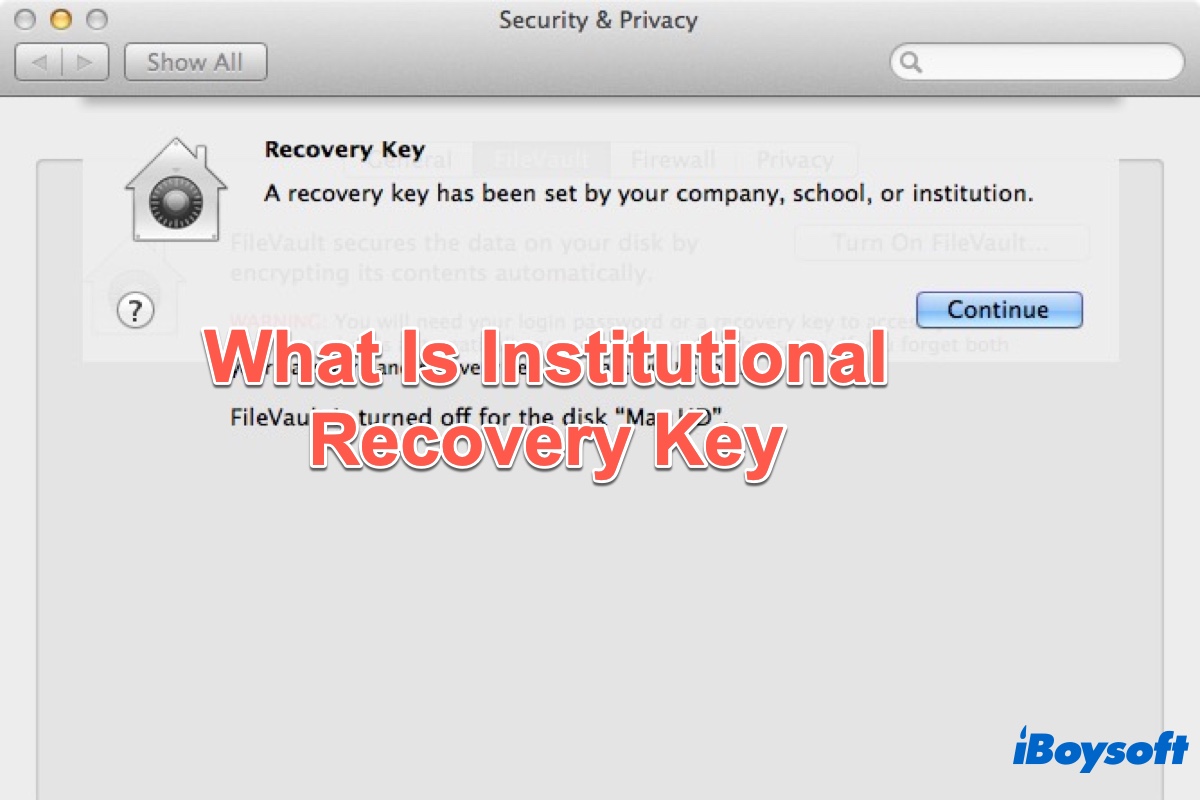
Как пользователь Mac, вы, возможно, слышали об Apple FileVault — функции Mac, обеспечивающей надежную защиту вашего Mac. Возможно, вы использовали его для шифрования загрузочного диска Mac и получения ключа восстановления. Но знаете ли вы, что есть еще один ключ, называемый институциональным ключом восстановления (IRK) FileVault?
Если вы понятия не имеете, вы можете прочитать этот пост, чтобы узнать полное введение в FileVault IRK. Прочитав этот пост, вы узнаете что такое ключ к институциональному восстановлениюи как его создавать, удалять и использовать.
Что является ключом к институциональному восстановлению
Когда FileVault 2 был первоначально анонсирован, Apple заявила, что в нем будут доступны два типа ключей восстановления: PRK и IRK. Персональный ключ восстановления (PRK) автоматически генерируется во время шифрования. Обычно это буквенно-цифровая строка, которую можно использовать для разблокировки загрузочного диска, если вы забудете пароль FileVault. Обычно мы называем его ключом восстановления FileVault.
Ан Институциональный ключ восстановления (IRK) это другое дело. IRK — это готовый ключ восстановления, который может быть установлен в системе перед шифрованием и чаще всего используется компанией, школой или учреждением для наличия одного общего ключа восстановления, который может разблокировать их управляемые зашифрованные системы. PRK сам по себе может разблокировать машину, но для разблокировки связки ключей используется институциональный ключ восстановления в сочетании с паролем.
Чтобы глубже понять ключ к институциональному восстановлению, просто продолжайте читать следующую часть, чтобы узнать как создать/удалить FileVault IRK на Mac а также о том, как использовать IRK для разблокировки загрузочного диска Mac.
Поделитесь, пожалуйста, этим постом в своих социальных сетях, спасибо!
Как создать институциональный ключ восстановления FileVault
К создать институциональный ключ восстановления FileVault на вашем Mac или MacBook просто выполните следующие действия:
- Перейдите в Finder, откройте «Приложения» > «Утилиты» и запустите Терминал приложение на вашем Mac,
- Введите приведенную ниже команду и нажмите клавишу Enter:security create-filevaultmaster-keychain ~/Desktop/FileVaultMaster.keychain
- Когда вас спросят, введите главный пароль для новой связки ключей, а затем введите его еще раз, когда вас попросят повторить ввод.
- Теперь создается цепочка для ключей, и файл с именем FileVaultMaster.keychain сохраняется на вашем рабочем столе. Скопируйте этот файл в безопасное место, например на внешний жесткий диск. Это закрытый ключ восстановления, который можно использовать для разблокировки загрузочного диска любого Mac на базе процессора Intel, настроенного для использования главной цепочки ключей FileVault. Это не для распространения.
Как удалить IRK из мастер-брелока
Если вам нужно удалить FileVault IRKСледуй этим шагам:
- Дважды щелкните файл FileVaultMaster.keychain на рабочем столе. Приложение Keychain Access запустится.
- На боковой панели «Доступ к связке ключей» выберите FileVaultMaster.
- Если связка ключей FileVaultMaster заблокирована, выберите Файл > Разблокировать брелок «FileVaultMaster» в строке меню, затем введите созданный вами мастер-пароль.
- Из двух элементов, показанных справа, выберите тот, который обозначен как «закрытый ключ» в Добрый столбец.

- Удалить закрытый ключ: выберите Редактировать > Удалить в строке меню введите главный пароль связки ключей, затем нажмите «Удалить», когда появится запрос на подтверждение.
- Закройте доступ к связке ключей.
Теперь главная связка ключей FileVault на вашем рабочем столе удалена и больше не должна содержать закрытый ключ.
Если этот пост оказался для вас полезным, поделитесь им с большим количеством людей!
Как использовать IRK для разблокировки загрузочного диска пользователя
К используйте закрытый ключ, чтобы разблокировать загрузочный диск пользователяобязательно шаг за шагом следуйте приведенным ниже методам:
- На компьютере Mac или MacBook, который вы хотите разблокировать, запустите компьютер, удерживая кнопку Т ключ для загрузки в режиме Mac Target Disk. Выпустить Т клавишу, как только вы увидите логотип Thunderbolt.
- Подключите Mac к другому Mac (хосту) с помощью кабеля Thunderbolt 3 (USB-C). Когда вас попросят ввести пароль для разблокировки диска, нажмите Отмена.
- На хост-Mac подключите внешний диск, содержащий личный ключ к институциональному восстановлению.
Если вы сохранили закрытый ключ восстановления в зашифрованном образе диска, дважды щелкните файл, чтобы смонтировать образ, и введите пароль при появлении запроса.
Если вы не знаете имя загрузочного тома (например, Macintosh HD) на диске, который хотите разблокировать, откройте Дисковую утилиту, затем найдите имя тома на боковой панели. Эта информация понадобится вам на следующем этапе. - Откройте терминал, затем введите следующую команду, чтобы разблокировать зашифрованный загрузочный диск. Замените «имя» на имя загрузочного тома и замените /path на путь к FileVaultMaster.keychain на внешнем диске или образе диска: diskutil ap unlockVolume «имя» -recoveryKeychain /pathВот пример загрузочного тома с именем Macintosh HD и том ключа восстановления с именем GDrive:diskutil ap unlockVolume “Macintosh HD” -recoveryKeychain /Volumes/GDrive/FileVaultMaster.keychain
- Введите главный пароль, чтобы разблокировать загрузочный диск. Если пароль принят, том должен быть подключен к рабочему столу Mac.