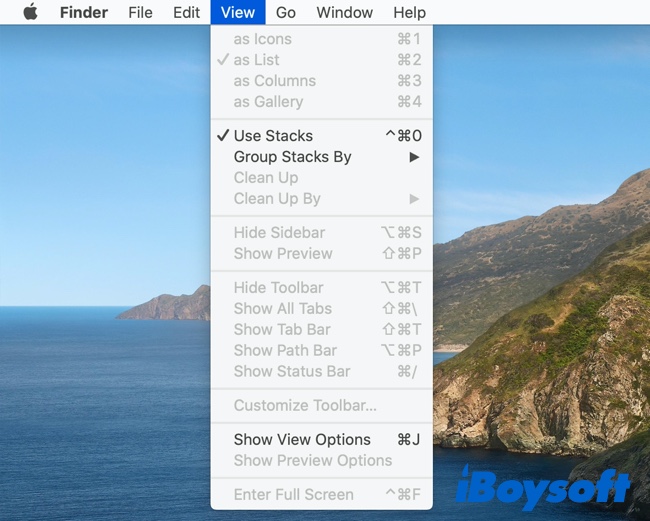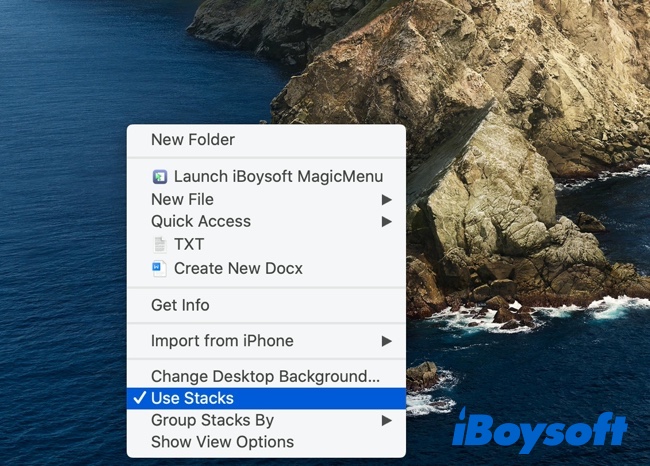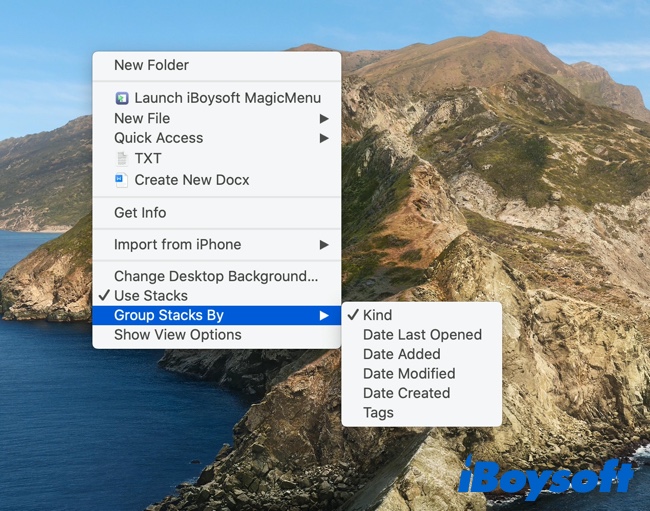Что такое использование стеков на Mac и как использовать стеки рабочего стола на Mac?
Краткое описание: обзор того, что такое использование стеков на Mac, в том числе, как включать и отключать стеки рабочего стола Mac, а также как просматривать файлы в стеках MacBook. Также упоминается способ изменения группировки стеков на рабочем столе Mac.
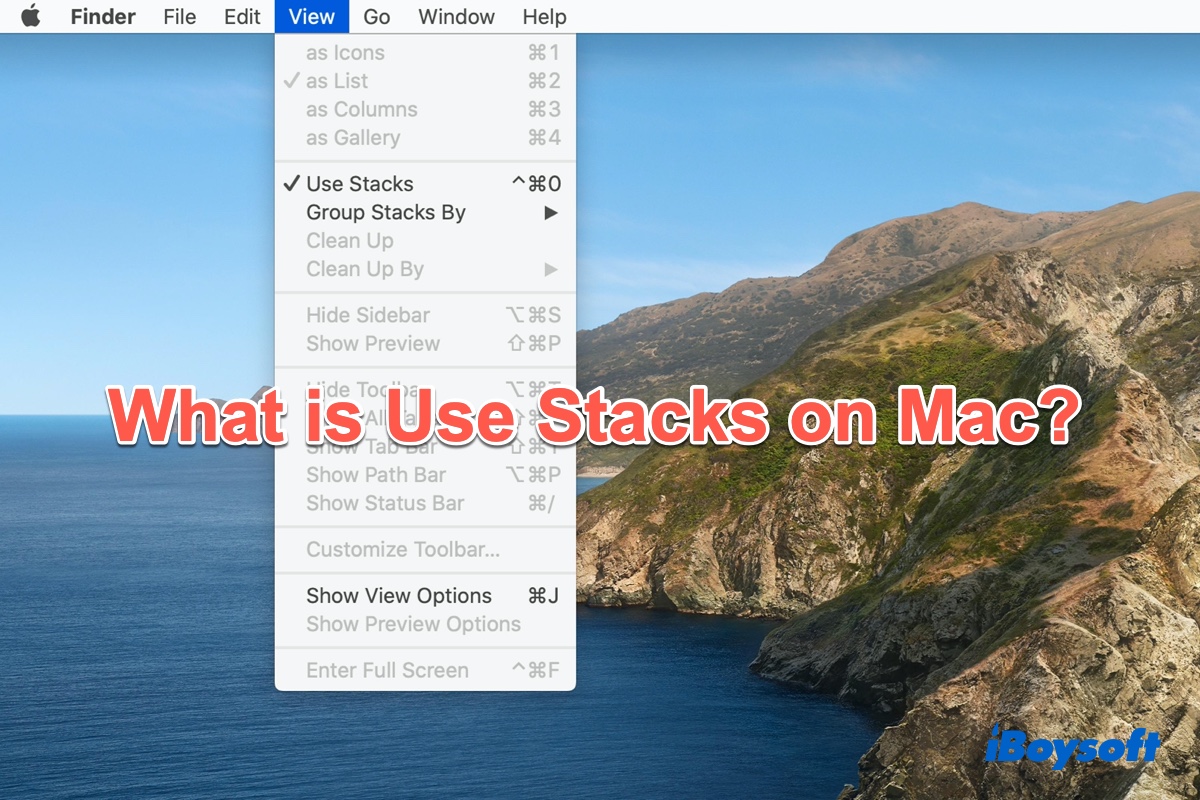
Рабочий стол вашего Mac завален скриншотами, видео, недавно добавленными документами Word, файлами Excel или слайд-шоу? Если да, то вам не так-то просто подобрать нужный вам файл или картинку с захламленного рабочего стола Mac.
К счастью, существует встроенная утилита macOS под названием Используйте стеки это способно избавить вас от беспорядка и гарантировать, что у вас будет чистый рабочий стол macOS. Если вам интересно, просто продолжайте читать, чтобы узнать что такое Use Stacks на Mac и как включить стеки на Mac.
Что такое использование стеков на Mac
Стеки, новая функция, представленная в macOS Mojave, предназначена для аккуратной организации всех файлов на рабочем столе в небольшие группы. Он также может помочь вам упорядочить фотографии на рабочем столе Mac. Когда вы сохраняете файл на рабочий стол, он автоматически добавляется в соответствующую стопку, чтобы на рабочем столе Mac не было беспорядка.
Stacks — очень практичный инструмент. Органайзер для рабочего стола Mac. Единственным недостатком Stacks является то, что эта опция ограничена рабочим столом и недоступна в отдельных папках с файлами.
Как включить стеки на Mac
К включить стеки на Mac это очень просто. А именно, есть 2 способа использовать стеки.
Включите Stacks на Mac с помощью Finder
- На рабочем столе Mac щелкните любую пустую область, после чего появится строка меню Mac Finder.
- В верхней строке меню Mac Finder выберите Вид.
- Выбирать Используйте стеки из контекстного меню, также вы можете нажать Управление + Команда + 0 ключи.

Включите Stacks на Mac с помощью рабочего стола Mac
- На рабочем столе Mac щелкните правой кнопкой мыши любую пустую область, и появится контекстное меню.
- В раскрывающемся меню нажмите на Используйте стеки.

Вообще говоря, после выбора Используйте стеки вариант из Finder или с рабочего стола, все стопки файлов переместятся в правую часть экрана Mac. И вы можете сделать больше, чтобы увеличить значки стека, изменить расстояние между значками, переместить метки значков в сторону или отобразить дополнительную информацию (например, размер файла или количество файлов в стеке).
На Mac щелкните рабочий стол, выберите Вид из строки меню > Показать параметры просмотра, затем измените параметры в соответствии со своими предпочтениями. Или щелкните правой кнопкой мыши на рабочем столе и выберите Показать параметры просмотразатем измените параметры.

Если вы хотите отключить стеки и получить полный просмотр всех файлов на рабочем столе, просто вернитесь в Используйте стеки вариант еще раз и снимите флажок.
Как просмотреть файлы в стеках MacBook
Включение Stacks автоматически упорядочит рабочий стол Mac. Большинство доступных стеков на Mac включают документы, изображения, документы PDF, электронные таблицы, снимки экрана и другие. Если вы хотите просмотреть все файлы, содержащиеся в стеке, просто нажмите на него, и он появится. расширить стек и на имени стека появится стрелка вниз, чтобы вы знали, какой стек вы просматриваете.
Если стек развернут, то при нажатии на файл он откроется с приложением по умолчанию, для которого вы настроили. После завершения просмотра еще раз щелкните стек, чтобы свернуть его.
Если вы хотите открыть все стопки одновременнос Вариант Удерживайте клавишу и нажмите на любой стек. Чтобы закрыть или свернуть все стопкипросто нажмите еще раз на любую из открытых стопок и одновременно удерживайте кнопку Вариант ключ.
Изменение способа группировки стеков рабочего стола Mac
По умолчанию стопки рабочего стола Mac организованы по типам файлов, но вы можете настроить их, сгруппировав файлы по дате или тегам Finder. Давайте посмотрим, как вы можете это сделать:
- Щелкните правой кнопкой мыши любую пустую область на рабочем столе Mac.
- В появившемся контекстном меню выберите Группировать по.
- Выберите один из следующих вариантов, чтобы измените способ сортировки ваших стеков: дата последнего открытия, дата добавления, дата изменения, дата создания и теги.