Что такое iCloud Drive Desktop и документы на Mac
Резюме: в этом посте описываются «Рабочий стол и документы» iCloud Drive. Прочитав, вы сможете узнать, что такое «Рабочий стол и документы», можно ли и как добавить папки «Рабочий стол» и «Документы» в iCloud Drive и т. д.
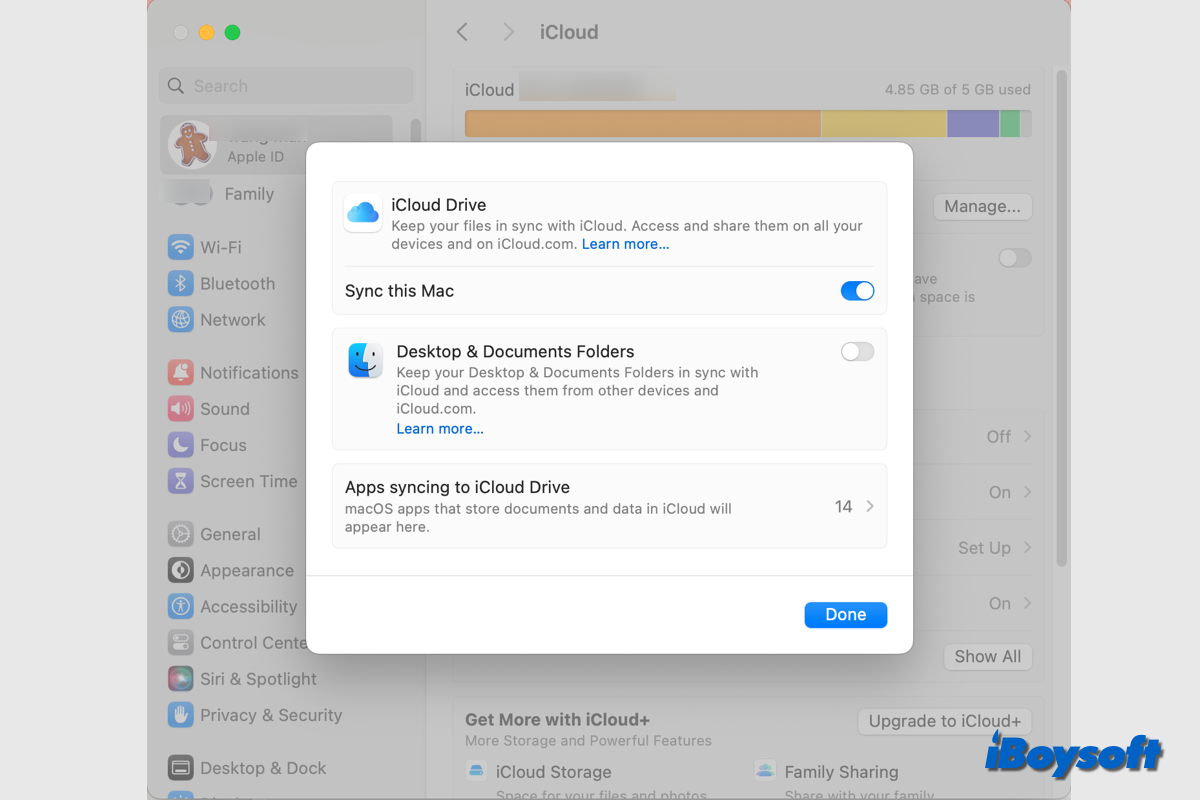
iCloud Drive — одна из функций iCloud, она была представлена в macOS Sierra. Между тем, Apple также добавила опцию в iCloud Drive, а именно: Папки «Рабочий стол» и «Документы». Он позволяет вам получить доступ к папкам «Рабочий стол Mac» и «Документы» на всех ваших устройствах с помощью iCloud Drive.
Обзор iCloud Drive для рабочего стола и документов
В iCloud файлы в основном упорядочены по приложениям, которым они принадлежат, и автоматически синхронизируются. Когда дело доходит до организации файлов, iCloud Drive предлагает более подробный метод. Вы можете хранить и извлекать файлы любого типа с помощью iCloud Drive со своих устройств Apple или из онлайн-браузера.
Чтобы загрузить файлы с Mac на iCloud Drive, вы можете перетащить локальные файлы с Mac на iCloud Drive, расположенный на боковой панели Finder, или напрямую создавать новые файлы/папки в iCloud Drive, кроме того, опция папок iCloud Drive «Рабочий стол и документы» позволяет вам легко добавить папки «Рабочий стол» и «Документы» в iCloud Drive.
Когда ты синхронизировать папки «Рабочий стол» и «Документы» с iCloud Drive, к файлам на вашем Mac можно получить доступ на всех ваших устройствах с одним и тем же Apple ID, вошедшим в систему. Если вы создаете документ на своем рабочем столе, вы можете работать с ним позже со своего iPhone, iPad или iPod touch, а также в iCloud. .com. Все изменения везде остаются актуальными.
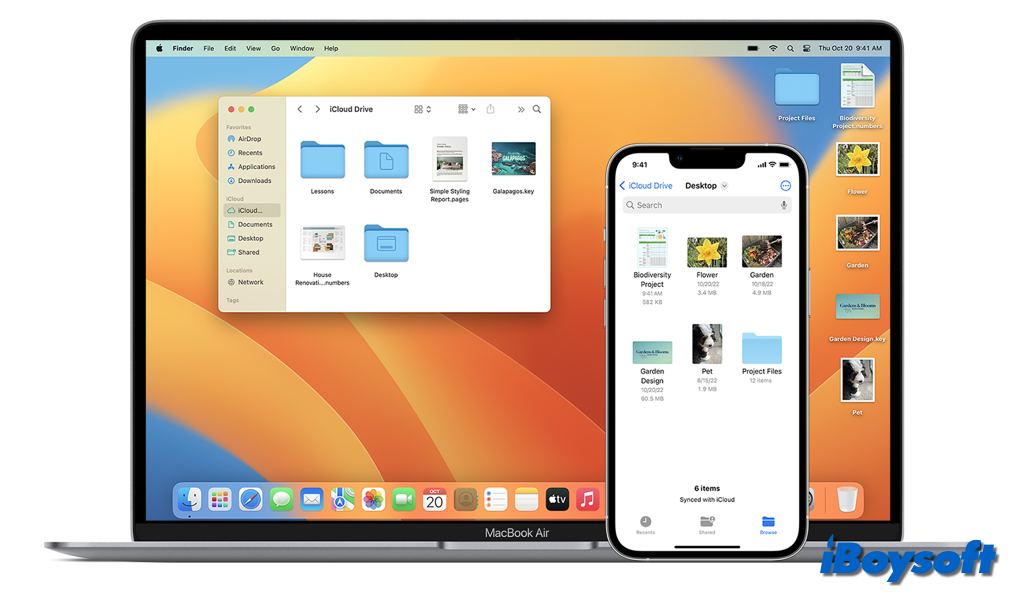
Как добавить папки «Рабочий стол» и «Документы» в iCloud Drive
Прежде чем выполнить следующие действия, чтобы включить «Рабочий стол и документы» для iCloud Drive, вы должны убедиться, что на вашем Mac достаточно места в iCloud для папок «Рабочий стол» и «Документы». Apple бесплатно предоставляет только 5 ГБ. Сначала вы можете проверить хранилище iCloud:
- Откройте меню Apple > «Системные настройки» в macOS Sonoma.
- Коснитесь своего Apple ID и выберите iCloud на левой панели.
- Затем вы увидите панель хранилища iCloud вверху.
- Наведите указатель на серый блок, чтобы отобразить доступное пространство.
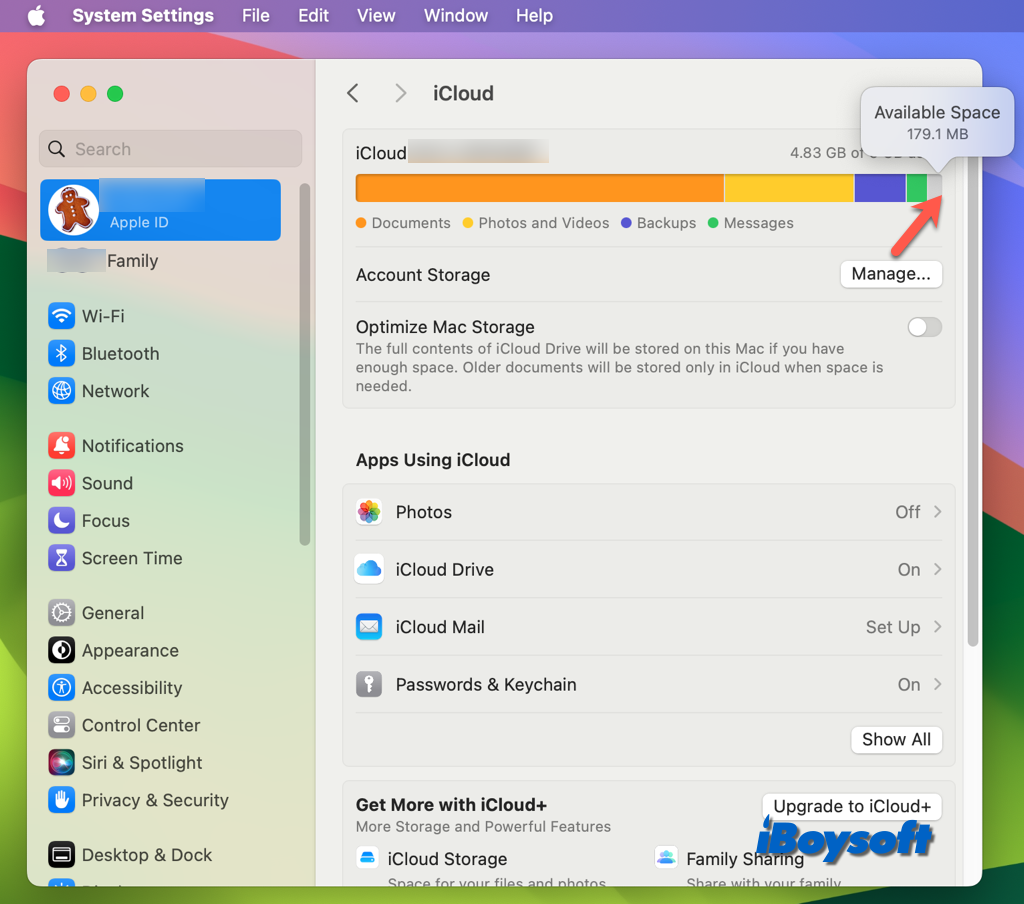
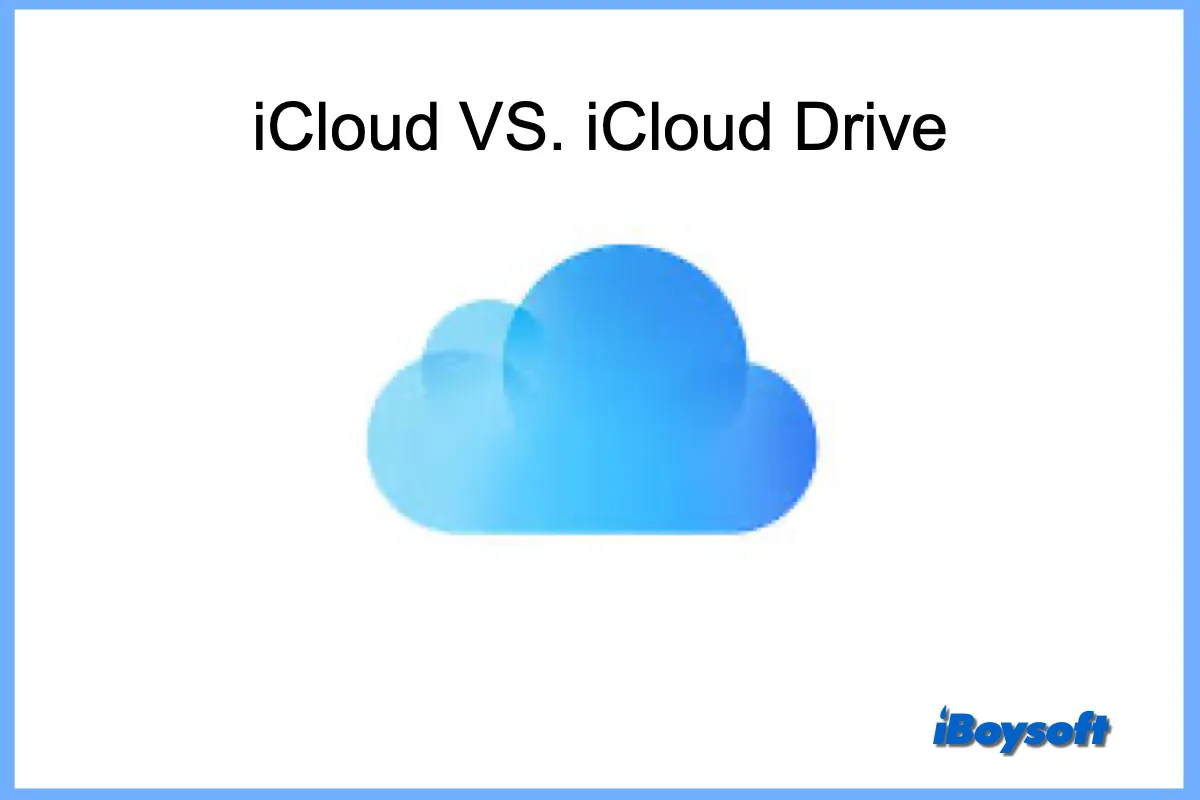
Если вас смущают похожие названия iCloud и iCloud Drive, вы можете отличить их, прочитав этот пост, предоставленный iBoysoft, в котором рассказывается о различиях между iCloud и iCloud Drive.
Если вы обнаружите, что доступного места недостаточно для рабочего стола Mac и папок с документами, вы можете освободить место в хранилище iCloud на Mac или перейти на iCloud+ чтобы получить больше места.
Затем вы можете приступить к включению «Рабочего стола и документов» в iCloud Drive, вот как это сделать:
- Нажмите логотип Apple в левом углу экрана Mac и выберите «Настройки системы».
- Коснитесь своего Apple ID и нажмите iCloud справа.
- Нажмите iCloud Drive и нажмите кнопку рядом с папками «Рабочий стол и документы».
- Нажмите Готово.
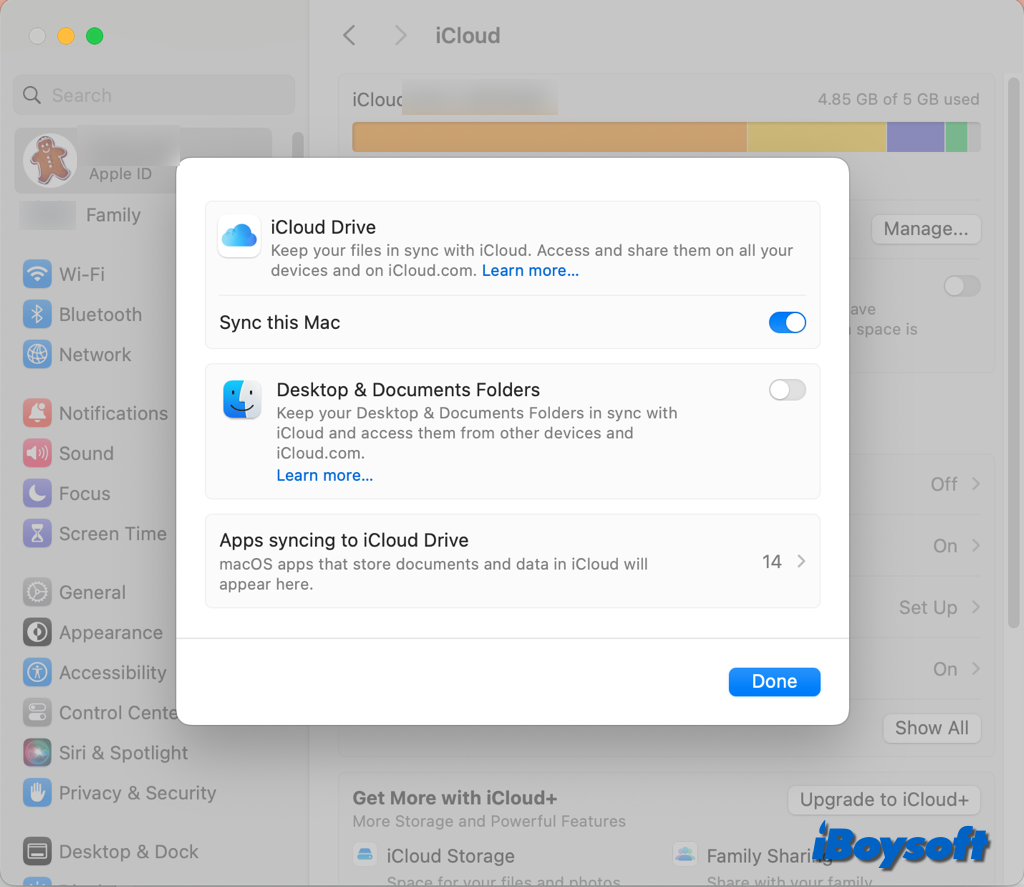
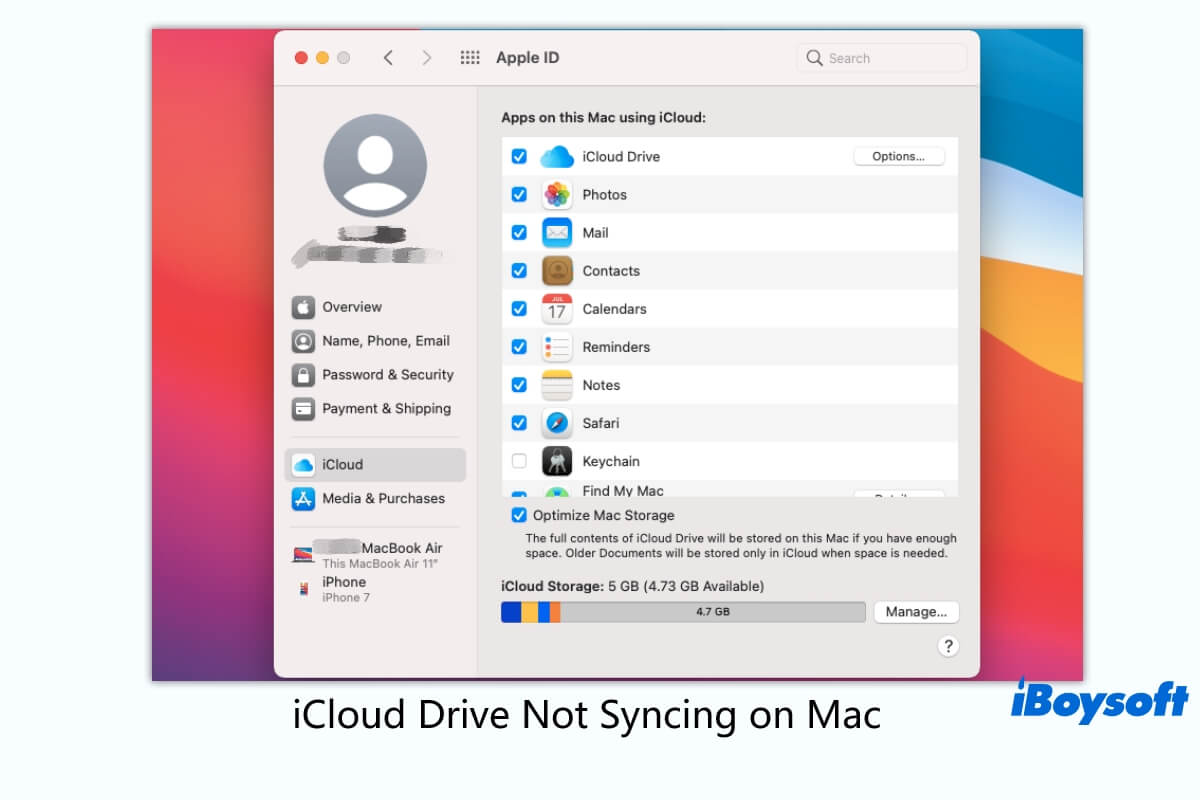
Если ваш iCloud Drive не синхронизируется с macOS Monterey, Big Sur или Catalina, следуйте этому руководству. В этом посте объясняется, как исправить диск iCloud, который не синхронизируется на Mac или M1 Mac или между устройствами.
Как удалить папки «Рабочий стол» и «Документы» из iCloud Drive
Иногда вам может больше не понадобиться синхронизировать папки «Рабочий стол» и «Документы» Mac с iCloud Drive. Вы можете легко отключить ее, выполнив действия, описанные выше, просто выключив кнопку рядом с папками «Рабочий стол и документы». Кстати, удаление папок «Рабочий стол» и «Документы» из iCloud Drive может быть исправлено, когда:
Прежде чем удалять папки «Рабочий стол» и «Документы» из iCloud Drive, вам лучше знать, что произойдет, если вы отключите эту функцию, чтобы потом не запутаться. Данные остаются на вашем диске iCloud, а в домашней папке Mac создается новая папка «Рабочий стол и документы» под названием iCloud Drive (Архив). Вот почему некоторые пользователи Mac обнаружили Файлы рабочего стола исчезают после отключения iCloud Drive «Рабочий стол и документы».
Если вы позже снова включите папки «Рабочий стол» и «Документы» для iCloud Drive, файлы iCloud автоматически отобразятся на рабочем столе вашего Mac.
Поделитесь этой информативной публикацией о рабочем столе и документах iCloud Drive!