Что такое FileVault и как с его помощью зашифровать диск
Резюме: этот пост расскажет вам, что такое FileVault и как его использовать для шифрования вашего диска. Вы узнаете, подходит ли вам эта функция, прочитав этот пост.
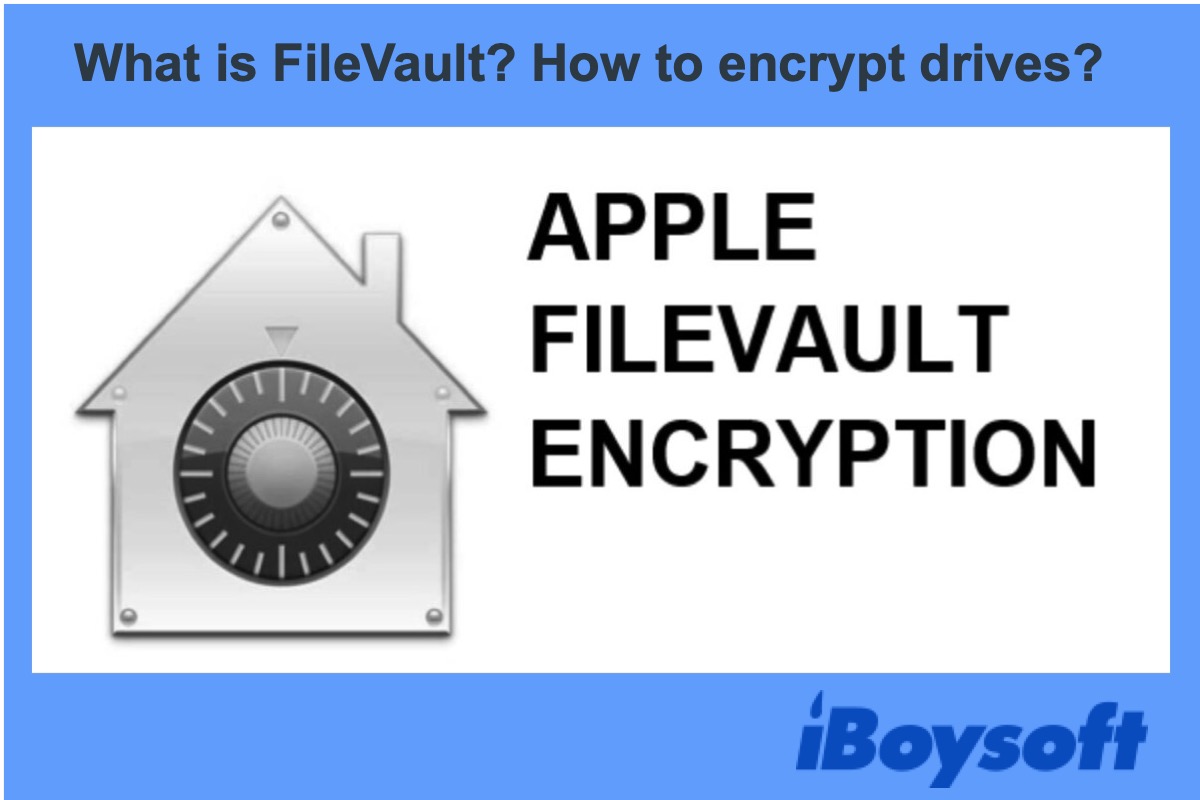
Вы беспокоитесь о безопасности информации, хранящейся на вашем компьютере? Как пользователь Mac, вы, возможно, слышали о FileVault — функции Mac. В этом посте я дам вам полное представление о FileVault. Прочитав этот пост, вы узнаете, что такое FileVault, как с его помощью зашифровать диск и подходит ли вам эта функция.
Что такое FileVault?
FileVault был первоначально представлен в Mac OS X Panther (10.3) в 2003 году. В то время он шифровал только домашний каталог, в котором хранятся ваши файлы. Это означает, что другие подкаталоги в корневом каталоге (Macintosh HD) не были зашифрованы, что было очень плохо.
FileVault 2 появился в Mac OS X Lion (10.7) и применяется в более поздних версиях, от Mac OS X Lion (10.7) до macOS Big Sur (11.0). FileVault 2 был переработан с использованием основного хранилища в качестве основы. Он шифрует весь жесткий диск, используя шифрование XTS-AES-128 с 256-битным ключом.
Что делает FileVault?
Когда вы включаете FileVault на своем Mac/MacBook, шифрование происходит в фоновом режиме, пока вы используете свой Mac, и только тогда, когда ваш Mac не спит и подключен к сети переменного тока. Он автоматически шифрует вновь созданные файлы, сохраненные на загрузочном диске. Каждый раз, когда ваш Mac выходит из режима сна или заставки, вам необходимо ввести пароль для входа, чтобы получить доступ ко всем данным на вашем устройстве.
Как включить FileVault?
Шифрование данных — сложный процесс. Но включить Mac FileVault довольно просто. Если на вашем Mac установлена ОС OS X Yosemite (10.10) или более поздней версии, вам рекомендуется включить эту функцию во время первоначальной настройки, чтобы зашифровать содержимое на вашем Mac. Кроме того, вы можете выполнить описанные ниже процедуры, чтобы включить Apple FileVault.
- Откройте меню Apple и выберите «Системные настройки» > «Безопасность и конфиденциальность».
- Выберите FileVault.
- Нажмите на замок слева внизу и введите свой пароль, когда его спросят.
- Нажмите «Включить FileVault», чтобы включить эту функцию.
- Выберите «Разрешить моей учетной записи iCloud разблокировать мой диск» или «Создать ключ восстановления и не использовать мою учетную запись iCloud», затем нажмите «Продолжить». Ваши данные на Mac начнут шифроваться немедленно.
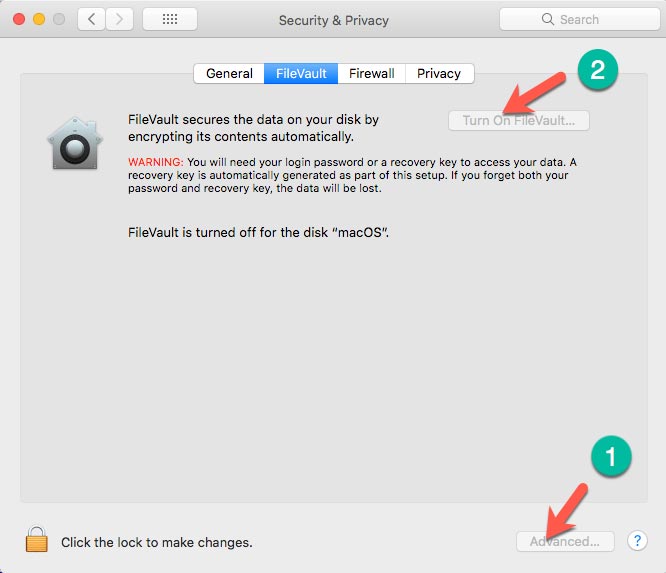
Есть вероятность, что вы забудете пароль Mac. В этом случае может помочь ваша учетная запись iCloud или ключ восстановления FileVault. Кроме того, альтернативными способами сброса пароля являются помощник по сбросу пароля на Mac, режим восстановления macOS и учетная запись администратора. Если ни один из них не работает, сброс M1 Mac — это последнее средство для повторного доступа к устройству за счет данных.
Как сбросить пароль?
Если вы хотите изменить пароль FileVault на новый, вы можете сбросить пароль. Имейте в виду, что на Mac пароль для входа и пароль FileVault по умолчанию одинаковы. При сбросе пароля FileVault пароль для входа также меняется.
- Откройте меню Apple и выберите «Системные настройки» > «Безопасность и конфиденциальность».
- Выберите «Общий».
- Нажмите на замок слева внизу и введите свой пароль, когда его спросят.
- Нажмите «Изменить пароль».
- Следуйте инструкциям на экране, чтобы ввести старый и новый пароли.
- Нажмите «Изменить пароль» для подтверждения.
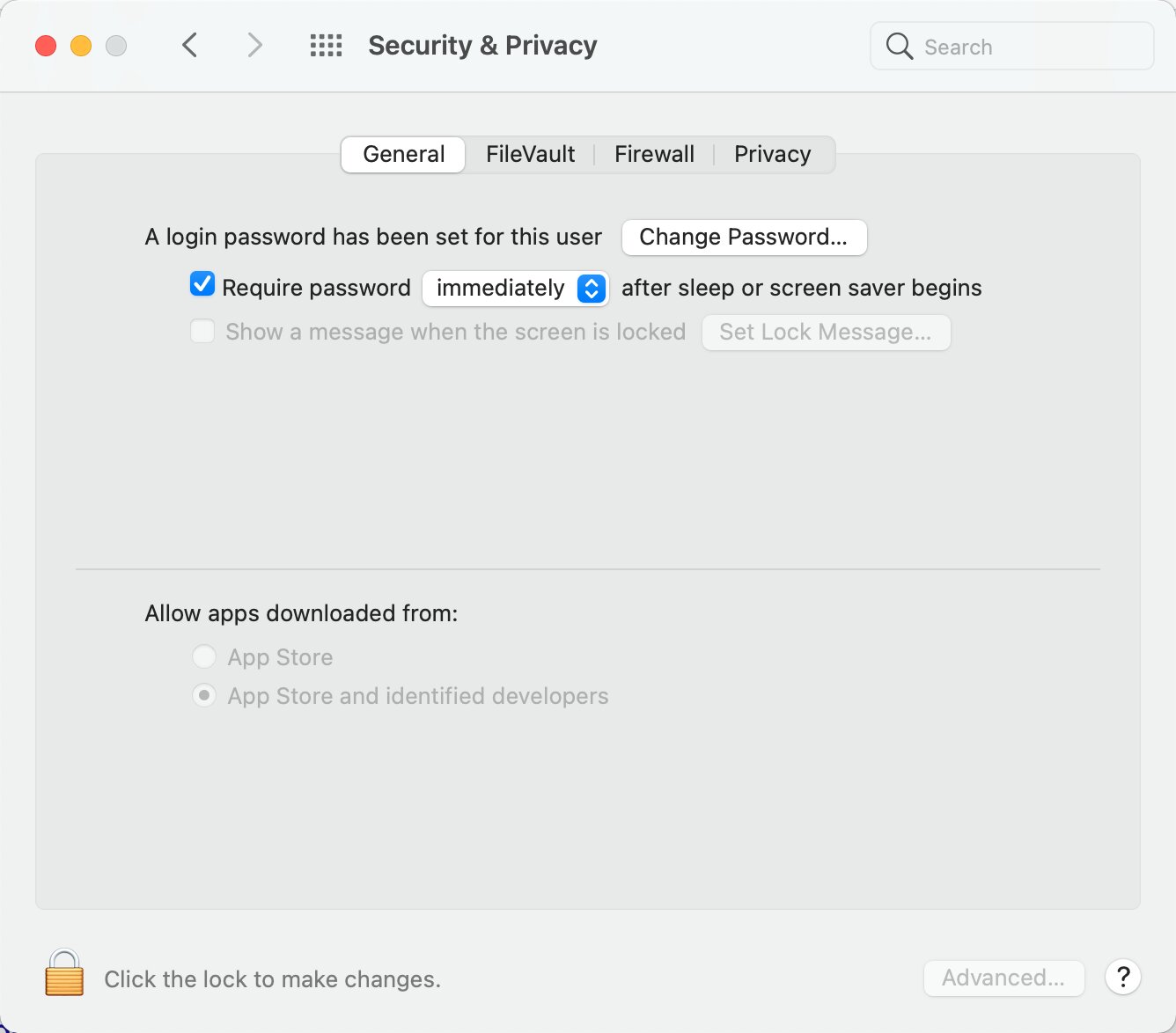
Как отключить FileVault?
Если вы больше не хотите шифровать загрузочный диск, вы можете отключить FileVault в любое время. Как только вы отключите эту функцию, шифрование отключится, и все ваши данные, хранящиеся на загрузочном диске, будут расшифрованы. Это означает, что неавторизованный человек теоретически мог бы получить доступ к файлам, если бы у него был доступ к вашему Mac.
- Откройте меню Apple и выберите «Системные настройки» > «Безопасность и конфиденциальность».
- Выберите вкладку FileVault.
- Нажмите на замок слева внизу и введите свой пароль, когда его спросят.
- Нажмите «Отключить FileVault».
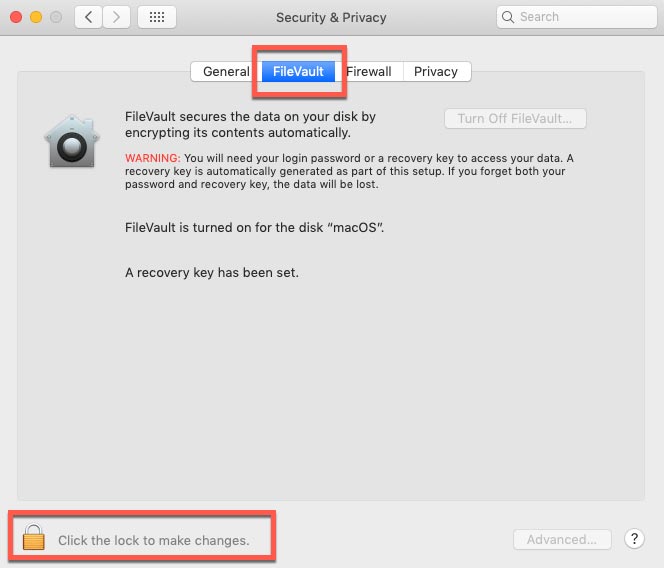
Стоит ли использовать шифрование диска FileVault?
Это зависит. Если на вашем Mac есть конфиденциальная, важная или личная информация, и вы не хотите, чтобы данные попали в чужие руки, необходимо шифрование диска FileVault как один из способов шифрования диска на Mac. Даже если жесткий диск вашего Mac переключен на другой компьютер, никто не сможет получить доступ к данным напрямую при включенном FileVault. Работает только ключ восстановления.
Защита паролем VS. Шифрование диска FileVault
Что, если у меня уже есть пароль для входа, нужно ли мне включать FileVault для защиты моих данных? Ответ – да, несомненно.
Пароль для входа используется для проверки личности пользователя в процессе аутентификации. Это как замок на двери. Введя правильный пароль, вы сможете успешно войти на свой Mac и получить доступ к файлам.
FileVault, дополнительный уровень безопасности становится более безопасным. Слабый пароль можно взломать за считанные минуты. Но если FileVault включен, посторонние лица не смогут получить доступ к вашим данным на вашем Mac без ключа восстановления.
FileVault против. БитЛоккер
BitLocker — это еще один вид полнодискового шифрования, применяемый в операционной системе Windows и поддерживающий версии Windows Vista и более поздние версии. Ниже приведено сравнение, которое поможет пользователям лучше понять сходства и различия между двумя функциями защиты данных.
Сходства:
- Шифрование всего загрузочного диска для защиты всех данных на вашем устройстве.
- Использование шифрования AES с 256-битным ключом.
- Скрытые контейнеры не могут быть созданы для запрещенного шифрования.
- Перед загрузкой компьютера требуется аутентификация.
- Ключ восстановления можно использовать для разблокировки диска, если вы забудете пароль.
- Бесплатное использование в поддерживаемых версиях ОС.
Различия:
- BitLocker может шифровать отдельные разделы диска.
- BitLocker необходимо объединить с TPM или USB, чтобы сохранить ключ восстановления.
- FileVault применяется к более широкому спектру приложений, поддерживающих OS X Lion или более поздние версии. BitLocker доступен в Windows Vista, 7 Ultimate, 7 Enterprise, Windows 8.1 Pro, Windows 8.1 Enterprise или Windows 10 Pro.
- BitLocker обеспечивает шифрование электронной почты и шифрование передачи файлов.