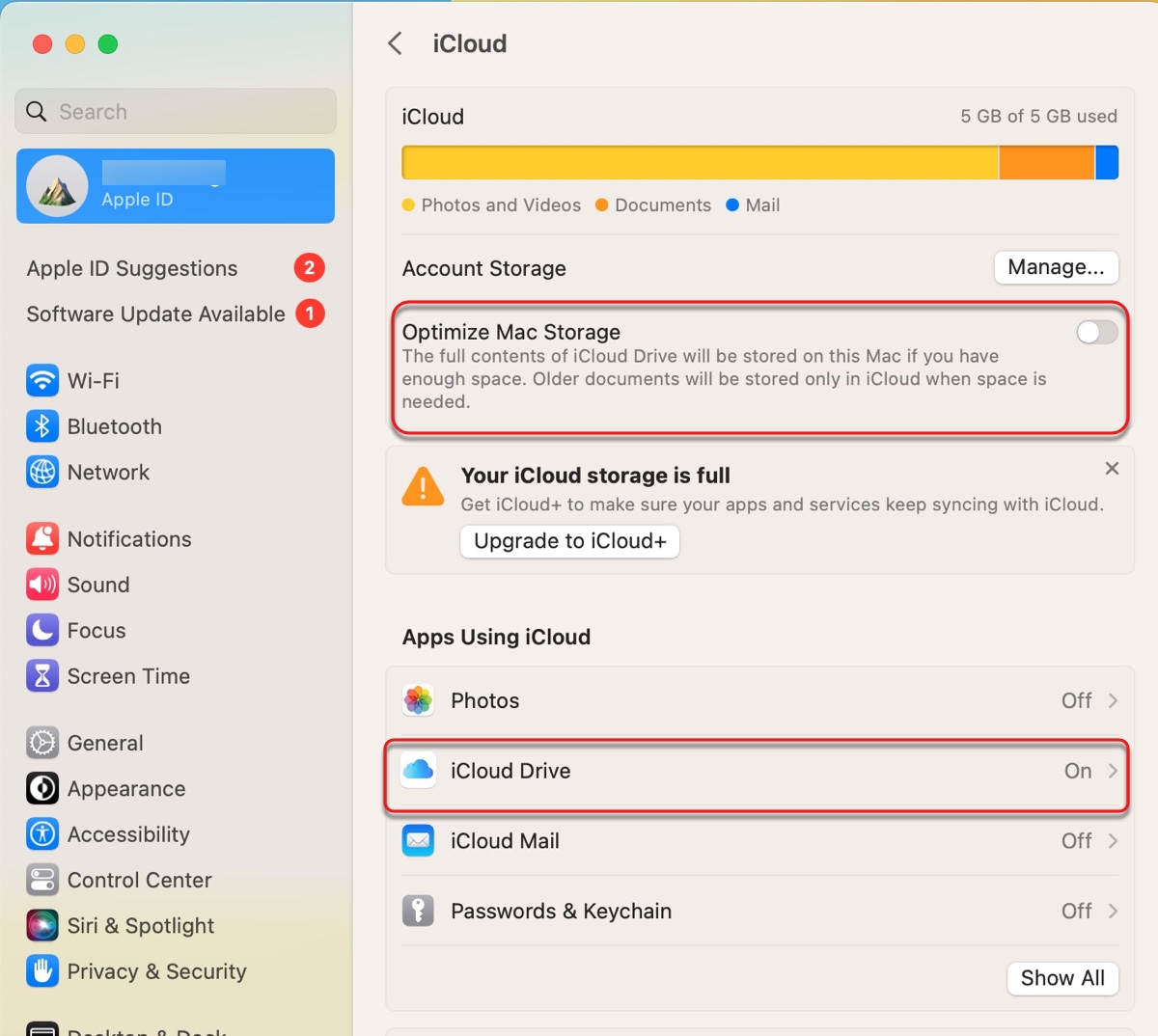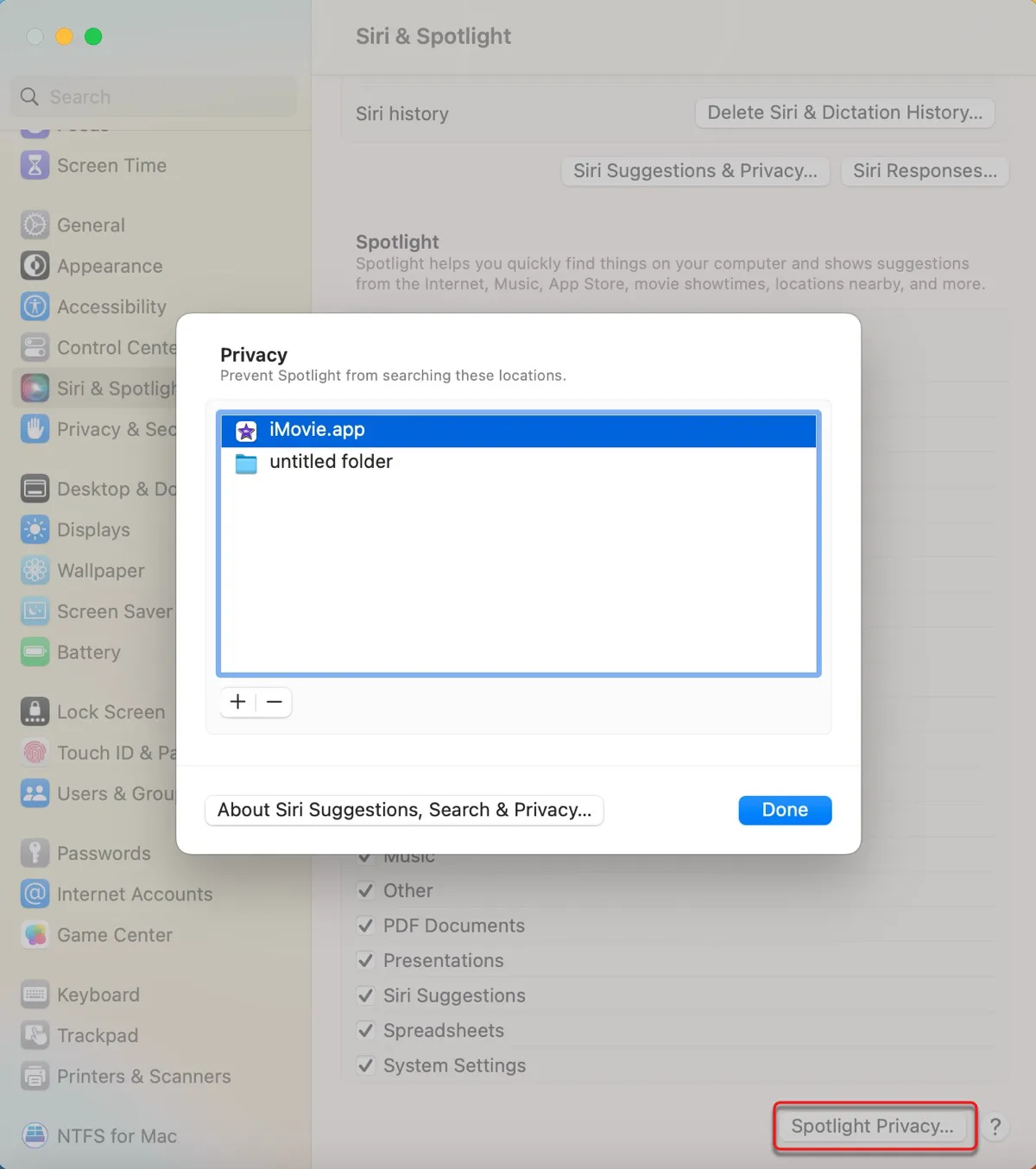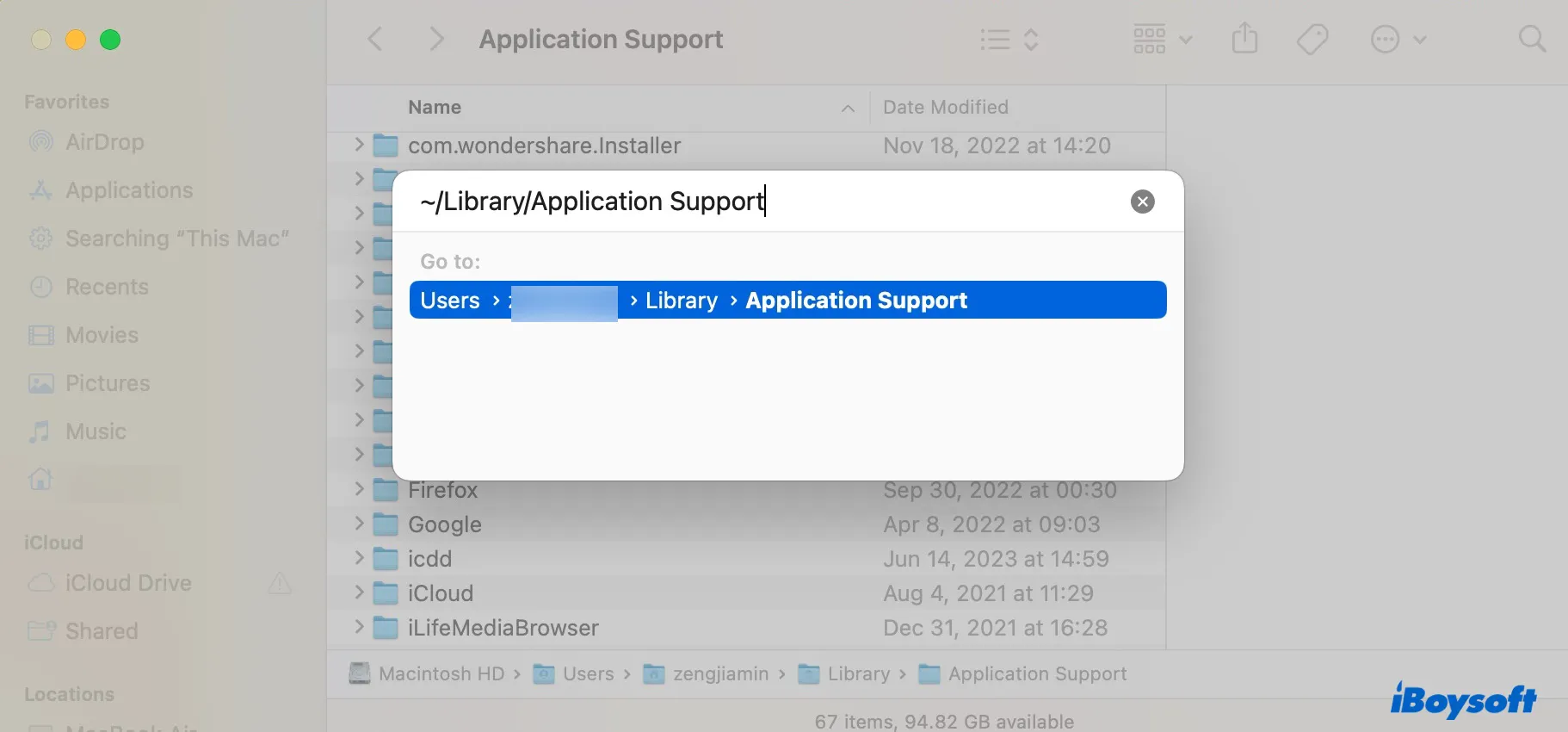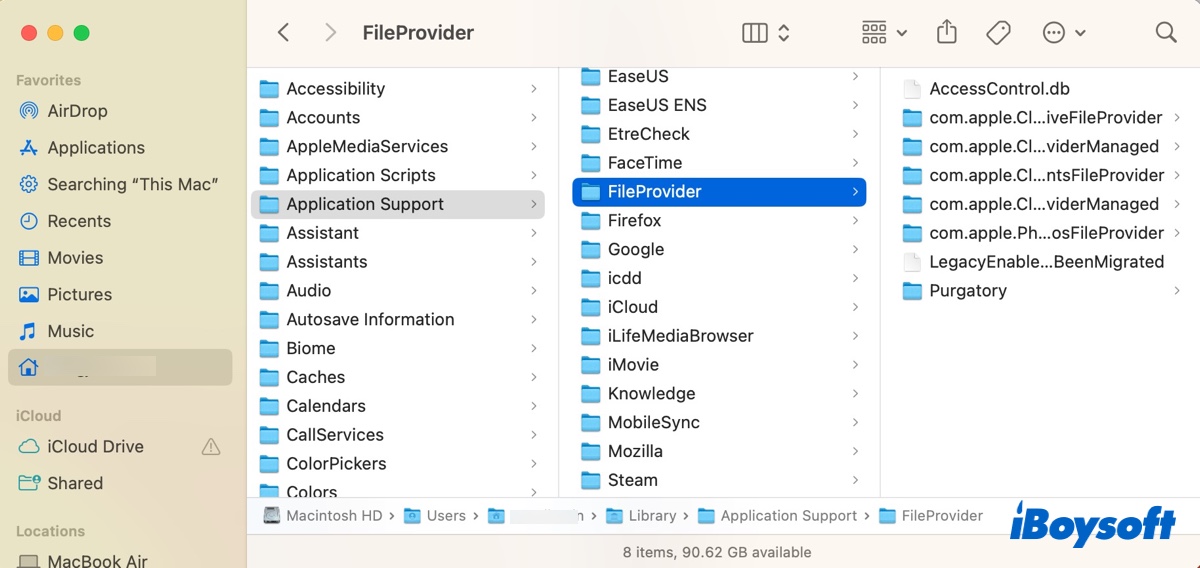Что такое Fileproviderd на Mac|Исправить высокую загрузку ЦП Fileproviderd
Резюме: В этой статье рассказывается, что такое fileproviderd, и 8 различных способов исправить «fileproviderd высокая загрузка ЦП“, в том числе как отключить fileproviderd на Mac. –iBoysoft
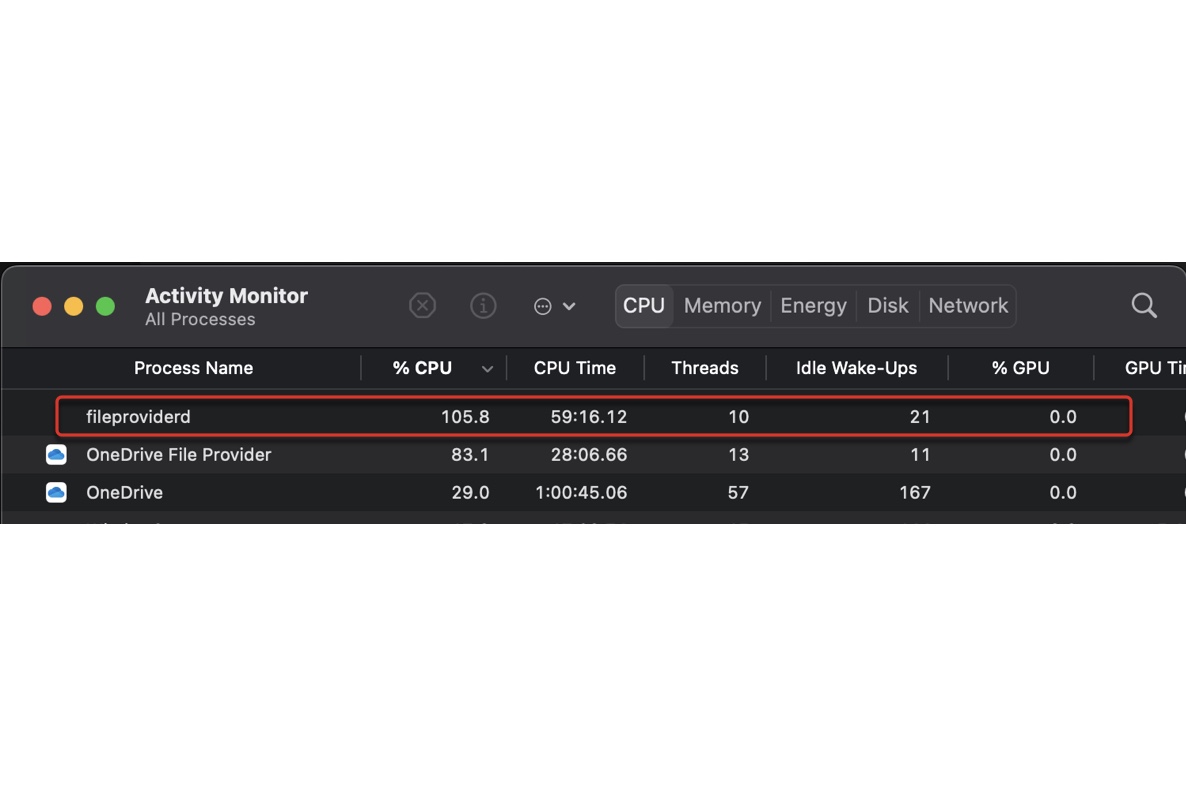
Возможно, вы заметили, что ваш Mac замедляется, издает громкий шум вентилятора, быстро разряжает аккумулятор или имеет постоянные сбои приложений и зависание, когда вы обнаружили процесс fileproviderd перегружает процессор вашего Mac. Если вам интересно, что это за процесс и как остановить его от использования ресурсов вашего Mac, эта статья поможет вам.
Оглавление:
Что такое файловый провайдер на Mac?
файловый провайдер process на Mac — это демон, управляющий облачными поставщиками файлов, такими как OneDrive, Google Drive, Dropbox, Box, iCloud, Office 365 и Adobe InDesign. Он работает в фоновом режиме, но его можно найти в мониторе активности. Fileproviderd отвечает за отслеживание файлов, хранящихся в облаке, и предоставление доступа к ним из соответствующего приложения.
Например, когда вы открываете облачное приложение поставщика файлов, такое как Google Диск, процесс fileproviderd делает файлы в облаке доступными для приложения, позволяя вам редактировать их и сохранять обратно в облако.
Нажмите кнопку ниже, чтобы поделиться информацией.
Как исправить высокую загрузку процессора fileproviderd?
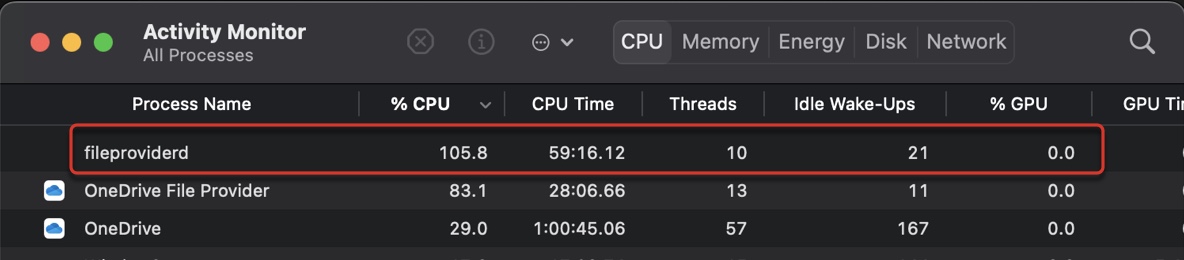
Иногда fileproviderd может увеличить загрузку вашего процессора почти до 100% или даже больше. Если это влияет на производительность вашего Mac, следуйте приведенным ниже решениям, чтобы исправить проблему с высокой загрузкой ЦП fileproviderd.
Решение 1. Удалите неиспользуемый или устаревший домен поставщика файлов
Когда fileproviderd использует много ресурсов процессора, его услугами обычно пользуются поставщики файлов. Чтобы узнать, какой файловый провайдер активно запускает процесс, выполните следующие действия:
Примечание. Вы должны быть администратором, чтобы использовать следующую команду. Если нет, используйте sudo перед командой (например, sudo fileproviderctl domain list) и введите пароль администратора при появлении запроса. Обратите внимание, что пароль не будет отображаться на вашем экране.
- Откройте Терминал из папки «Утилиты».
- Скопируйте и вставьте следующую команду и нажмите Enter, чтобы запустить список доменов it.fileproviderctl.
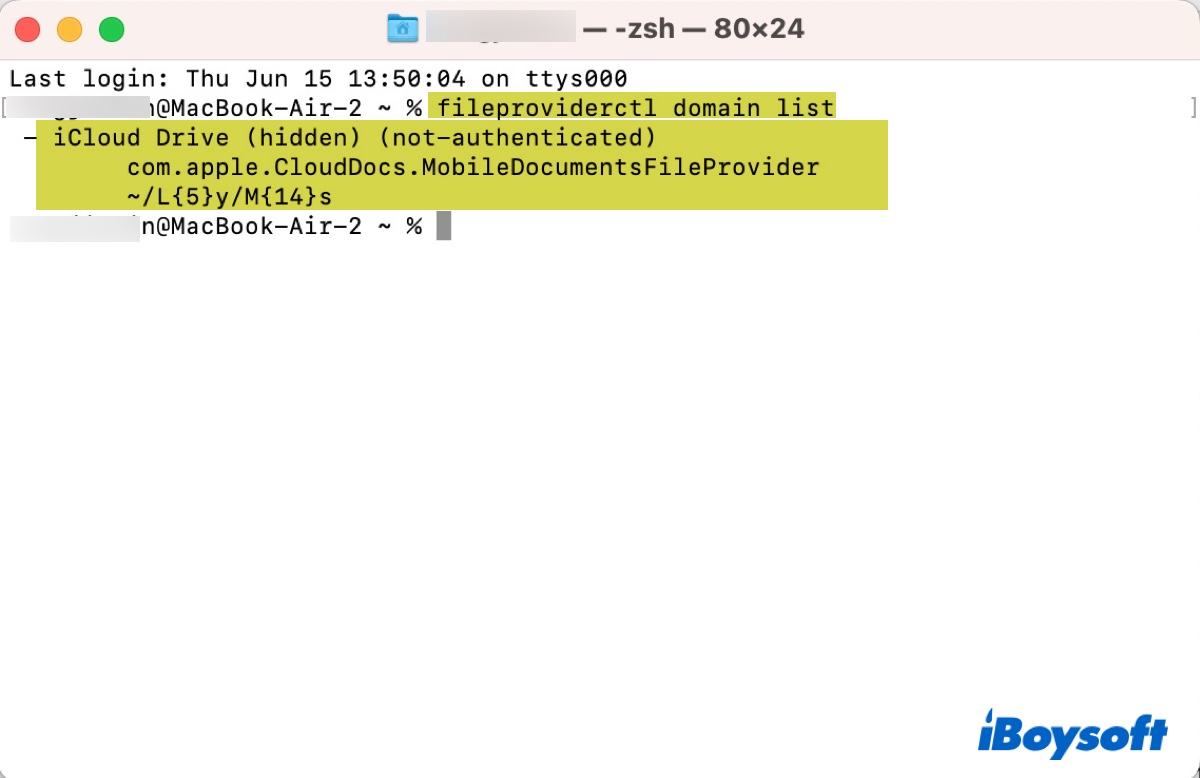
Терминал должен вернуть список доменов поставщиков файлов, которые в настоящее время установлены на вашем Mac. Те, что перечислены как скрытые и не прошедшие проверку подлинности, являются устаревшими поставщиками файлов, которые больше не используются никакими приложениями. Вы можете удалить их с помощью следующей команды:
fileproviderctl domain remove <устаревшее имя поставщика файлов из приведенного выше списка>
Не забудьте заменить <устаревшее имя драйвера из приведенной выше команды списка> на устаревший поставщик в вашем случае. Например, домен fileproviderctl удаляет com.apple.CloudDocs.MobileDocumentsFileProvider.
Решение 2. Отключите iCloud Drive
Если iCloud является виновником проблемы с перегрузкой процессора файловым провайдером, попробуйте отключить диск iCloud, выполнив следующие действия, чтобы устранить проблему.
- Откройте Activity Monitor из папки Applications/Utilities.
- Принудительно завершите файловый провайдер, iCloudDrive и облачный процесс, выбрав один из них, щелкнув значок x и выбрав «Принудительно закрыть».
- Откройте Системные настройки/Настройки > Apple ID > iCloud.
- Отключите «Оптимизировать хранилище Mac».

- Выключите «iCloud Drive».
Решение 3. Закройте и обновите проблемный поставщик файлов
Если вы заметили, что fileproviderd начинает чрезмерно потреблять ресурсы ЦП после открытия определенного поставщика файлов, например Dropbox, попробуйте выйти из приложения. Если проблема повторяется после повторного открытия приложения, проверьте, обновлено ли приложение. Если это не так, обновите приложение.
Решение 4. Не позволяйте Spotlight индексировать приложение
Предотвращение индексации Spotlight проблемного облачного поставщика файлов также может помочь предотвратить перегрузку ЦП вашего Mac. Выполните следующие действия:
- Нажмите Command + пробел и введите Spotlight.
- Щелкните Siri и Spotlight.
- Щелкните Конфиденциальность Spotlight.
- Откройте папку «Программы» в Finder.
- Перетащите проблемное приложение в список исключений Spotlight.

- Нажмите Готово.
Решение 5. Удалите поставщика файлов
Если fileproviderd продолжает вызывать высокую загрузку ЦП, вы можете удалить поставщика файлов на своем Mac. Обратите внимание, что перетаскивание приложения в корзину не приведет к удалению всех связанных с ним файлов и может не решить проблему. Рекомендуется использовать деинсталлятор, чтобы полностью удалить приложение и его остатки.
Вы можете использовать iBoysoft MagicMenu, чтобы полностью удалить приложение. Это универсальная утилита, расширяющая функции контекстного меню Finder. С его помощью вы можете просто щелкнуть правой кнопкой мыши приложение в папке «Приложения» и выбрать «Удалить», чтобы избавиться от него. Он найдет файлы, созданные приложением, и поможет вам их удалить.
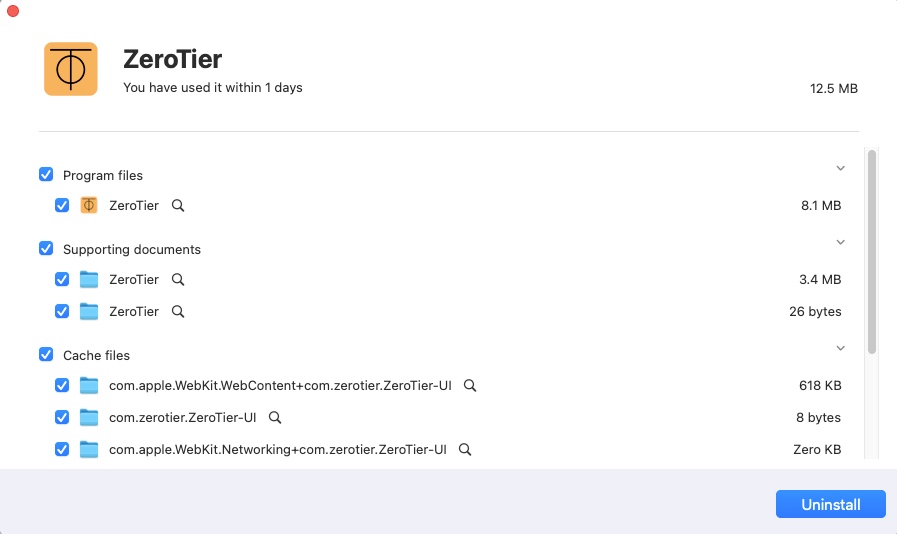
После удаления приложения снова запустите команды из Решения 1, чтобы удалить неиспользуемый домен поставщика файлов.
Решение 6. Сброс OneDrive
Некоторые пользователи, жалующиеся на то, что файловый провайдер OneDrive использует ненормально высокую загрузку ЦП, смогли решить проблему, сбросив приложение. Если в вашем случае проблема также связана с OneDrive, следуйте официальное руководство для сброса OneDrive.
Решение 7. Удалите папку FileProvider
Что еще вы можете попробовать, так это удалить папку FileProvider, которая сбрасывает все поставщики облачных файлов. Вам нужно повторно включить их и повторно синхронизировать файлы, чтобы использовать их снова.
- Откройте Finder и нажмите «Перейти» > «Перейти к папке».
- Введите ~/Library/Application Support и нажмите клавишу Enter.

- На всякий случай скопируйте папку FileProvider в другое место.
- Удалите папку FileProvider и очистите корзину.

- Перезагрузите Mac.
Решение 8. Отключите fileproviderd на Mac
Если ничего не работает, попробуйте следующую команду, чтобы отключить fileproviderd на Mac. Обратите внимание, что отключение firleproviderd может помешать вам получить доступ к файлам, хранящимся в облаке, и использовать облачные сервисы, такие как iCloud Drive или Google Drive.
- Запустить Терминал.
- Скопируйте и вставьте следующую команду и нажмите Enter.sudo launchctl unload -w /System/Library/LaunchDaemons/com.apple.fileproviderd.plist
- Введите пароль администратора и нажмите Enter. (Пароль должен эхом отразиться на экране.)
Чтобы снова включить fileproviderd на Mac, выполните следующую команду в Терминале:
sudo launchctl load -w /System/Library/LaunchDaemons/com.apple.fileproviderd.plist
Надеюсь, вы не позволили fileproviderd использовать 100% или более ЦП на вашем Mac. Поделитесь этой статьей, если считаете ее полезной!