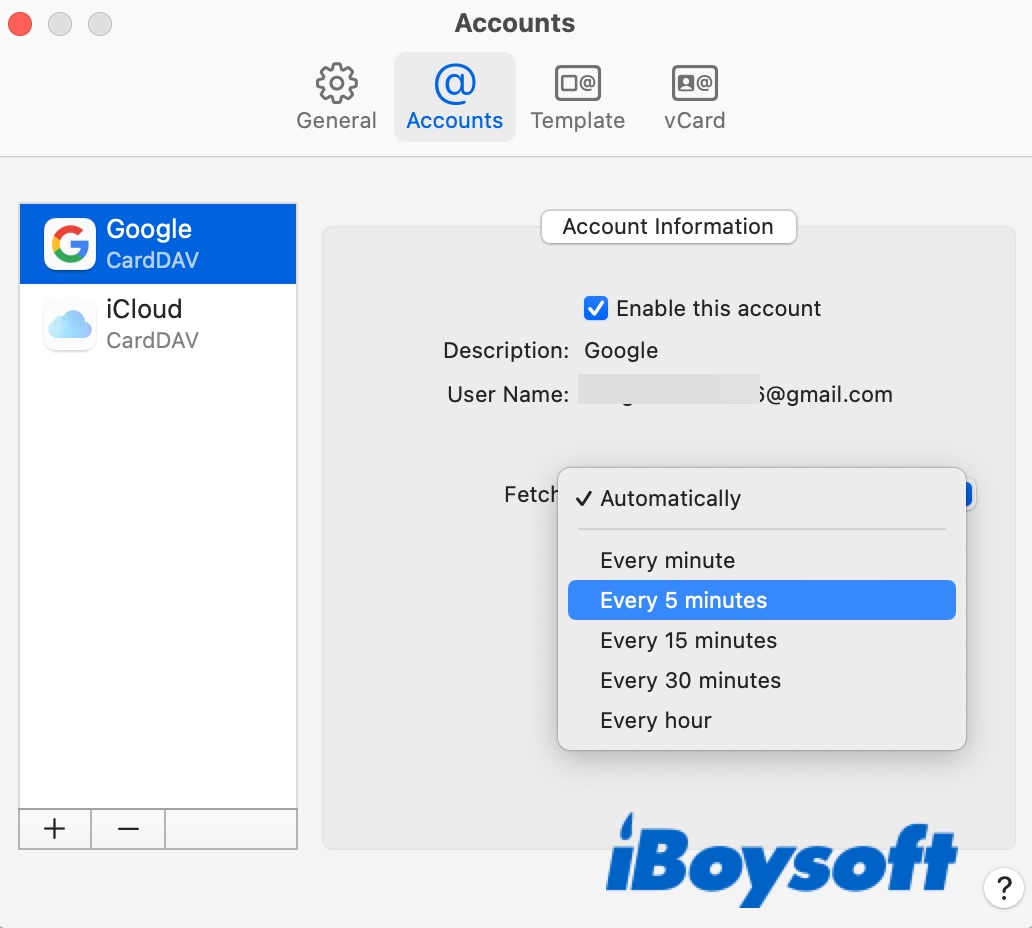Что такое Callservicesd и как устранить утечку памяти Callservicesd
Резюме: В этом посте вы узнаете, что такое callservicesd, как исправить утечку памяти callservicesd и высокую загрузку ЦП, а также решения для решения проблемы callservicesd, который постоянно запрашивает пароли.
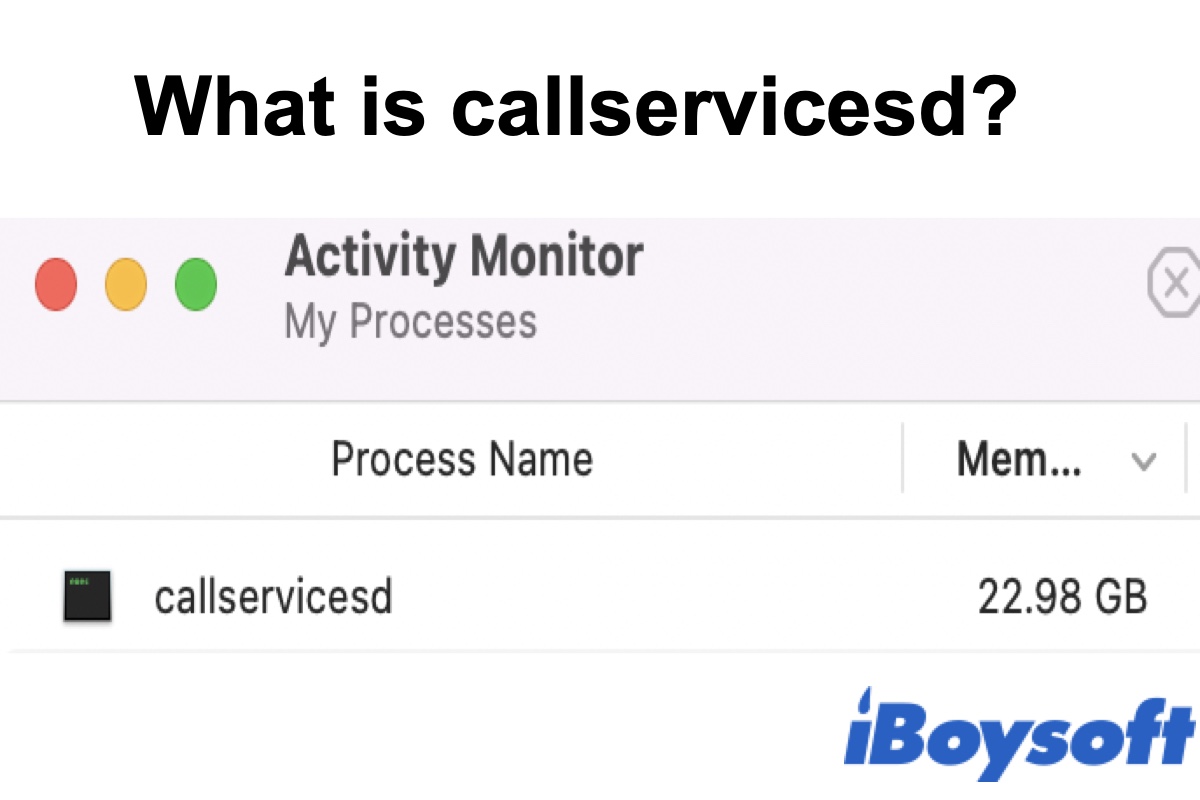
Возможно, вы заметили, что процесс монитора активности под названием callservicesd максимально использует память или ЦП вашего Mac, часто в сопровождении другого процесса, помеченного как soagent. Если вам интересно, что такое callservicesd и что делать, когда он потребляет много памяти или ЦП, этот пост даст вам ответы.
Руководство по callservicesd для macOS:
Что такое callservicesd?
macOS callserviced — это системный демон, который используется для поддержания состояния вызова. Таким образом, он тесно связан с такими приложениями, как Контакты, Сообщения, FaceTime, Zoom и т. д. Вы можете найти его в Macintosh HD/System/Library/PrivateFrameworks/TelephonyUtilities.framework/callservicesd. Когда callservicesd работает хорошо, он обычно не потребляет ресурсов ЦП и занимает около 8 МБ памяти.
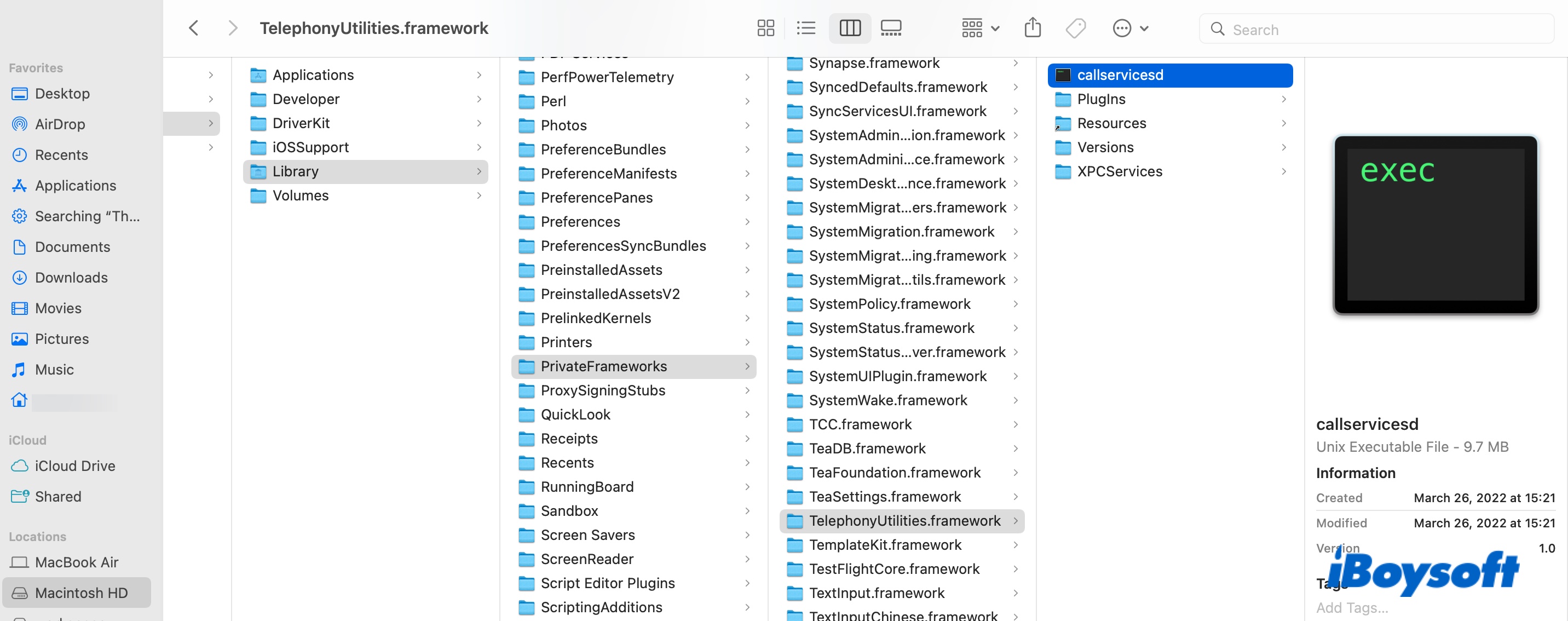
утечка памяти callservicesd
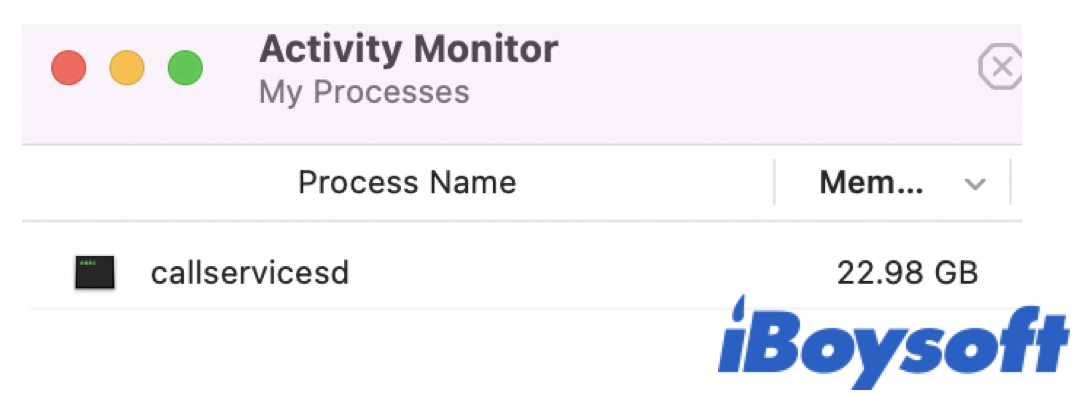
Проблема с утечкой памяти callservicesd чаще возникает в macOS Monterey, обычно после группового звонка в Zoom или FaceTime. Быстрый способ освободить память на вашем Mac — выделить callservicesd в мониторе активности, а затем щелкнуть значок крестика, чтобы принудительно закрыть его. Вероятно, он вернется, но с гораздо меньшим потреблением памяти. Если это не помогает, попробуйте новую перезагрузку.
callservicesd, использующий относительно большой объем оперативной памяти, вероятно, является результатом ошибки Monterey, которая может быть устранена Apple в будущих обновлениях. Если доступно новое обновление, вы можете установить его, чтобы увидеть, устранена ли ошибка утечки памяти. Кроме того, если вы настроили указатель на своем Mac, рекомендуется сбросить его до значений по умолчанию, поскольку было доказано, что настройка указателя является серьезной проблемой, вызывающей утечку памяти в Monterey. Вот как отменить изменения:
- Откройте меню Apple > Системные настройки > Специальные возможности.
- Выберите «Экран» > «Указатель».
- Установите размер указателя на обычный, цвет контура указателя на белый и цвет заливки указателя на черный.
- Щелкните Сброс.
Если callservicesd стал большой проблемой, вы также можете выполнить чистую переустановку Monterey или перейти на macOS Big Sur.
callservicesd Высокая загрузка ЦП
Если callservicesd потребляет много ресурсов ЦП вместе с soagent, вероятно, существует проблема с синхронизацией контактов. callservicesd может использовать ресурсы вашего Mac при синхронизации с несколькими учетными записями. Если это также ваш случай, вы можете внимательно следить за монитором активности, отключая синхронизацию контактов из одной учетной записи за раз, чтобы исключить виновника. Рекомендуется синхронизировать только одну учетную запись с контактами.
Предположим, вы подключили Контакты только к Google или iCloud, callservicesd может занимать большое количество ресурсов ЦП, когда процесс синхронизации зависает из-за неисправных контактов, ошибок и т. д. В этом случае вы можете отключить синхронизацию контактов iCloud или Google, а затем повторно включите его.
Вот шаги, чтобы отключить синхронизацию контактов на Mac:
- Откройте меню Apple > «Системные настройки» > «Учетные записи Интернета».
- Выберите учетную запись с левой стороны и снимите флажок рядом с «Контакты».
Если вы не хотите рассинхронизировать контакты, вы можете настроить получение контактов каждые 5 минут, а не немедленно, выполнив следующие действия:
- Откройте Контакты.
- Нажмите «Контакты» > «Настройки» в верхней левой строке меню.
- В раскрывающемся меню рядом с пунктом «Получить» выберите «Каждые 5 минут».

Если описанные выше методы не работают для вас, попробуйте удалить все учетные записи из панели настроек «Учетные записи Интернета», выбрав учетную запись и щелкнув значок «минус» (-), перезагрузив Mac, а затем заново создав их.
callservicesd хочет использовать цепочку ключей для входа
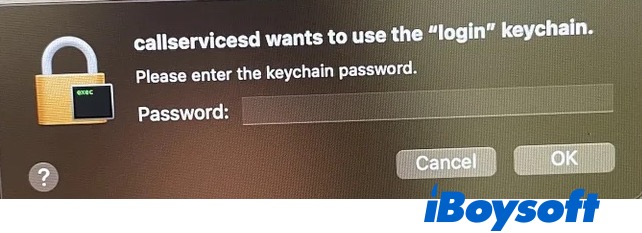
Иногда на вашем Mac появляется сообщение «callservicesd хочет использовать связку ключей для входа в систему. Пожалуйста, введите пароль связки ключей». Однако сообщение продолжает появляться независимо от того, вводите ли вы пароль цепочки для ключей или нажимаете кнопку «Отмена». Если это произойдет с вами, попробуйте следующие решения:
Отключить автоматическую блокировку связки ключей
Если ваша связка ключей автоматически блокируется, когда ваш Mac неактивен или не синхронизирован с используемым вами приложением или службой, вы можете постоянно получать сообщение «callservicesd хочет использовать пароль связки ключей». сообщение. Чтобы этого не произошло, вы можете отключить функцию автоматической блокировки Keychain Access.
- Запустите Keychain Access, выполнив поиск «keychain access» в Launchpad.
- Щелкните правой кнопкой мыши «Войти» на левой боковой панели.
- Выберите «Изменения настроек для связки ключей «логин».
- Снимите галочки рядом с «Блокировать после» и «Блокировать во время сна».
- Щелкните Сохранить.
Загрузитесь в безопасном режиме
callservicesd может продолжать запрашивать пароль, когда на вашем Mac есть поврежденные кеши, которые можно устранить, загрузившись в безопасном режиме. Обратите внимание, что вы должны увидеть «Безопасная загрузка», когда находитесь в безопасном режиме. Выполните следующие действия, чтобы войти в безопасный режим:
На Mac с процессором Intel:
- Выключите свой Mac.
- Нажмите кнопку питания, затем сразу же нажмите и удерживайте клавишу Shift, пока не появится окно входа в систему.
- Войдите в свой Mac, когда его попросят. Он может попросить вас войти в систему дважды.
На Mac M1:
- Выключите свой Mac.
- Нажмите и удерживайте кнопку питания, пока не появится надпись «Загрузка параметров запуска».
- Выберите объем.
- Удерживая нажатой клавишу Shift, нажмите «Продолжить в безопасном режиме».