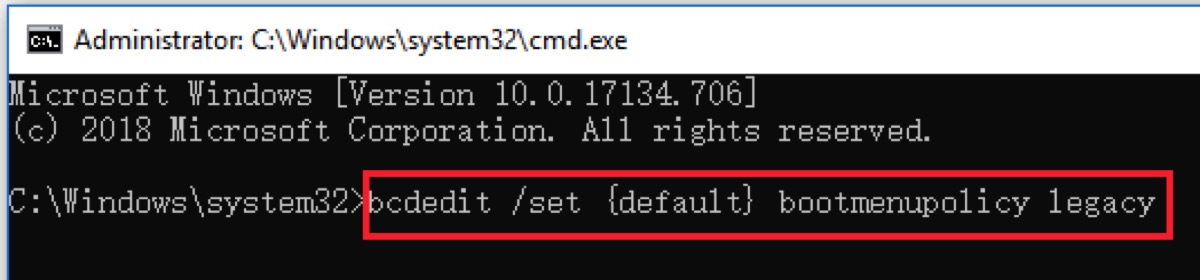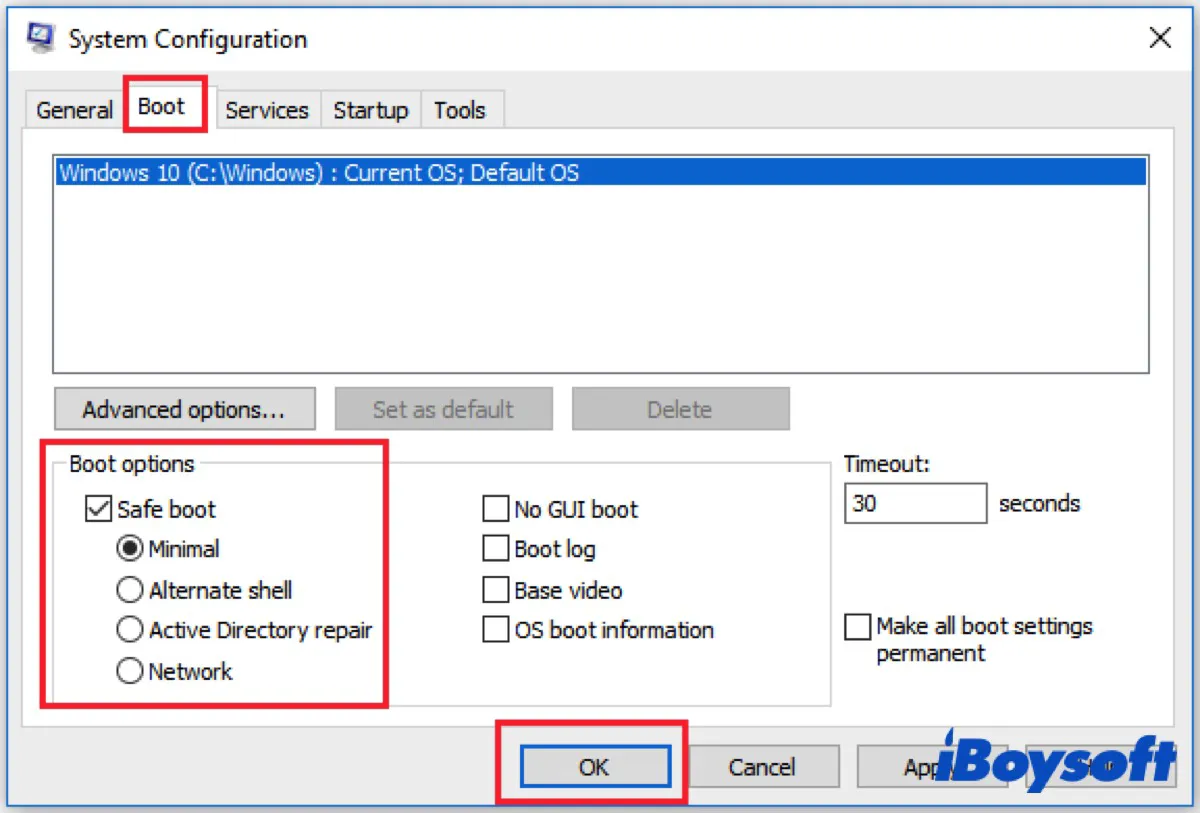Что такое безопасный режим и как в него загрузиться
Краткое описание: В этом посте от iBoysoft вы найдете полное введение в безопасный режим в Windows и полное руководство о том, как загрузить компьютер в безопасном режиме в Windows 10 и как отключить безопасный режим.
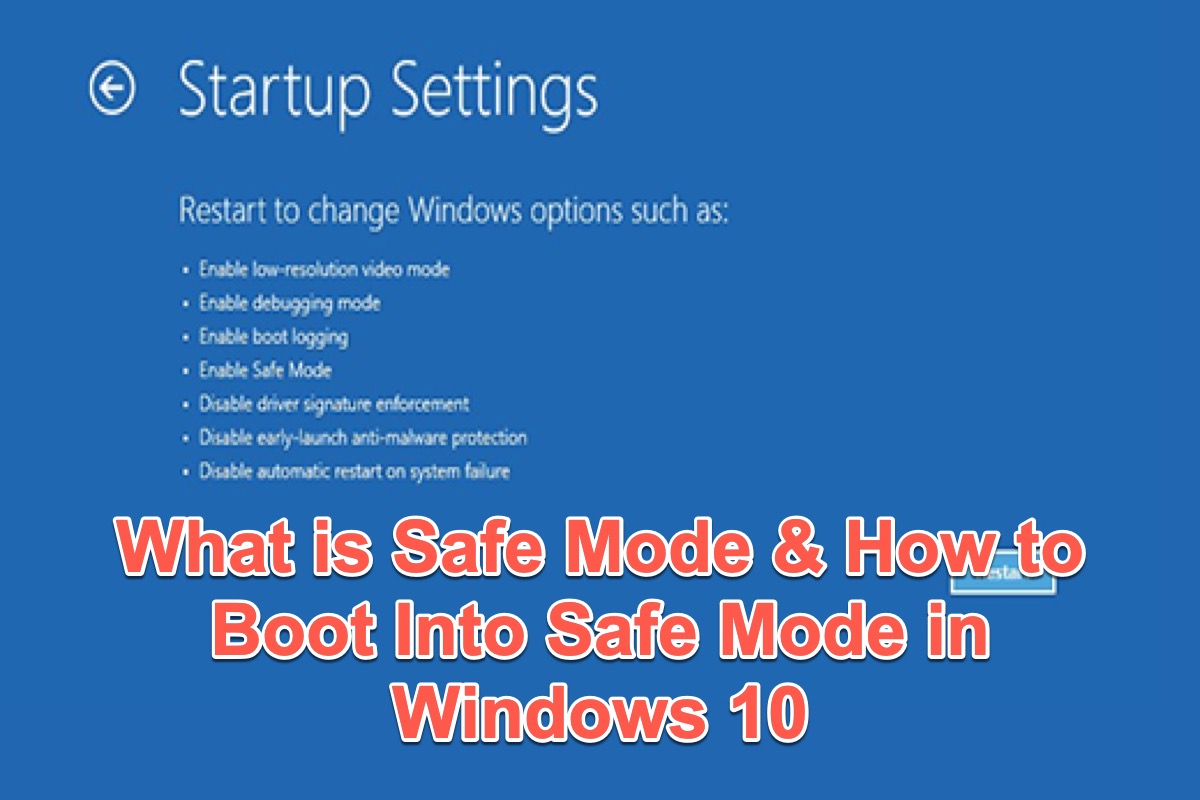
Основная цель «Безопасного режима» — позволить пользователям лучше диагностировать возможные проблемы с операционной системой. Безопасный режим есть не только в macOS, но и в Windows.
Безопасный режим можно использовать, если существует серьезная системная проблема, мешающая нормальной работе Windows. Вы можете диагностировать Windows, используя безопасный режим, что позволяет выяснить, что может помешать правильной работе операционной системы.
Продолжайте читать следующий текст, чтобы получить полное представление о безопасном режиме и как загрузиться в безопасном режиме в Windows 10.
Если вы считаете этот пост информативным, не забудьте нажать кнопку ниже, чтобы поделиться им.
Что такое безопасный режим в Windows?
Безопасный режим определяется как диагностический режим операционной системы (ОС) компьютера, целью которого является устранение большинства проблем в операционной системе, включая исследование вредоносных программ на ПК и удаление нежелательных приложений.
Операционная система загружает туда только необходимые драйверы или службы, что решает проблемы, вызывающие нестабильность системы. В этот период вы можете свободно пользоваться диагностическими программами и утилитами.
Устранив проблему, вы можете перезагрузить компьютер, и Windows загрузится правильно. Безопасный режим можно открыть автоматически или вручную, в зависимости от обстоятельств.
Безопасный режим обычно предоставляет доступ к служебным и диагностическим программам, чтобы пользователь мог устранить неполадки, мешающие нормальной работе операционной системы. Безопасный режим предназначен для обслуживания, а не функциональности, и обеспечивает минимальный доступ к функциям.
Как загрузиться в безопасном режиме в Windows 10?
Пользователи могут загрузиться в безопасном режиме (для 7/Vista/XP/2000/ME/98/95), нажав клавишу F8 во время загрузки операционной системы. Кроме того, в мультизагрузочной среде с несколькими установленными одновременно несколькими версиями Windows можно нажать клавишу F8 в строке выбора ОС, чтобы перейти в безопасный режим.
Однако после Windows 8 (выпущенной в 2012 году) традиционное соглашение пользовательского интерфейса «нажмите F8 для выбора параметров безопасного режима» больше не работает, и требуется либо Shift-F8, либо специальный обходной путь на основе графического пользовательского интерфейса.
Одно из этих действий необходимо выполнить для загрузки Windows 10 в безопасном режиме.
Запустите безопасный режим с помощью клавиши F8.
В Windows 7 вы можете нажать клавишу F8 во время загрузки компьютера, чтобы получить доступ к меню «Дополнительные параметры загрузки». Оттуда вы можете получить доступ к безопасному режиму. Но в Windows 10 метод клавиши F8 по умолчанию не работает. Вам придется вручную включить его.
- Нажмите значок поиска на панели задач и введите «Командная строка» в поле поиска.
- Щелкните правой кнопкой мыши «Командная строка» и выберите «Запуск от имени администратора». (Или вы можете нажать Win + Shift + Enter, чтобы открыть его с правами администратора.)
- Введите следующую команду и нажмите Enter, чтобы повторно активировать клавишу F8.
bcdedit /set {default} наследие bootmenupolicy
- Перезагрузите Windows и нажмите клавишу F8 до появления логотипа Windows, чтобы войти в дополнительные параметры загрузки.
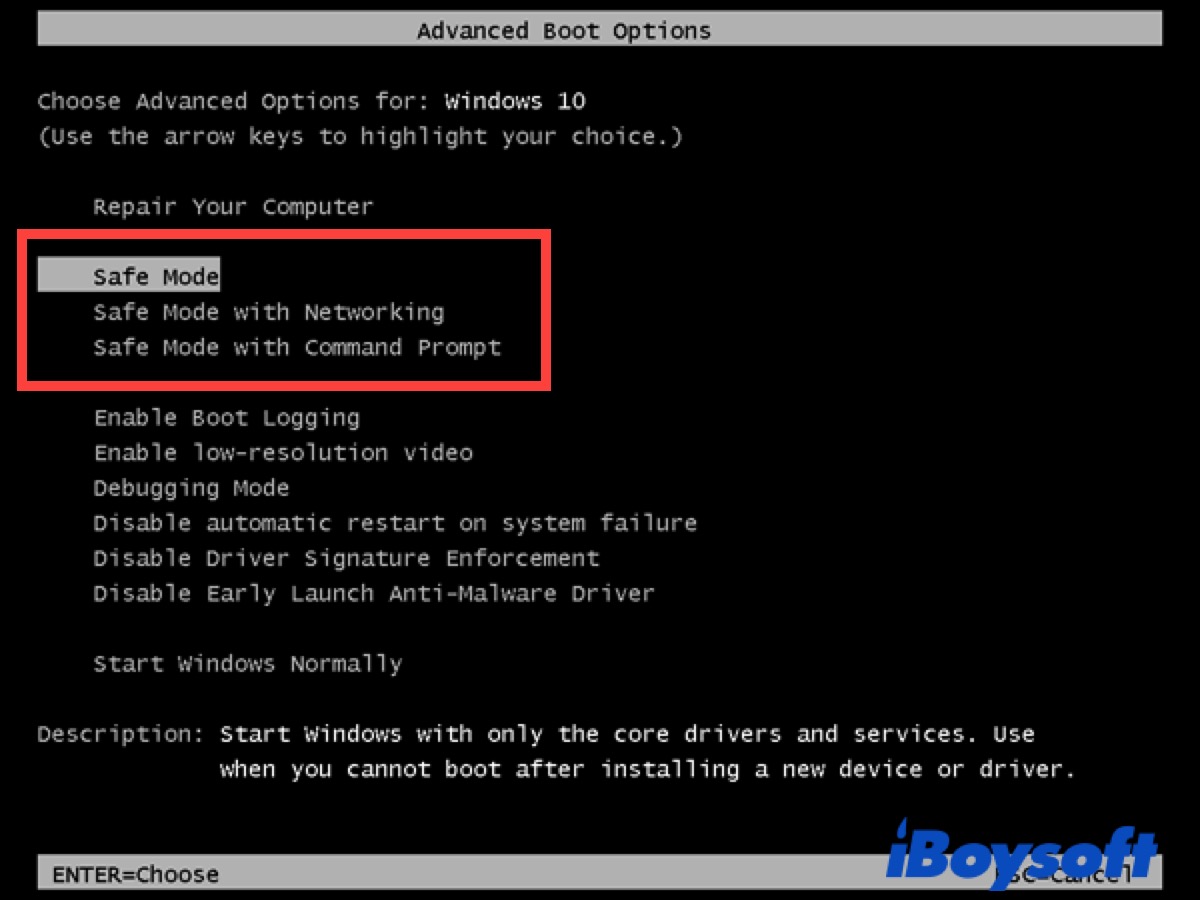
После этого вы можете запустить Windows 10 в безопасном режиме, безопасном режиме с поддержкой сети или безопасном режиме с командной строкой.
Примечание. Вы сможете повторно активировать функцию клавиши F8 только тогда, когда ваша Windows сможет нормально запуститься. Если вы не можете нормально получить доступ к своему ПК с Windows, вам нужно попробовать другие методы, упомянутые в этом посте, для загрузки в безопасном режиме в Windows 10.
Вы успешно загрузили Windows 10 в безопасном режиме? Если да, не забудьте поделиться своими решениями.
Запустите безопасный режим из настроек
Если у вас есть доступ к компьютеру с Windows, вы можете загрузиться в безопасном режиме в Windows 10 с помощью инструмента расширенного запуска.
- Нажмите меню «Пуск» и выберите «Настройки», чтобы открыть его. (Или нажмите Win + I, чтобы открыть «Настройки».)
- Нажмите «Обновление и безопасность», выберите параметр «Восстановление» на левой панели и нажмите «Перезагрузить сейчас» в разделе «Расширенный запуск», чтобы войти в Windows RE.
- Перейдите в «Устранение неполадок» > «Дополнительные параметры» > «Параметры запуска» > «Перезагрузить».
- Нажмите 4 или F4 на клавиатуре, чтобы запустить компьютер с Windows 10 в безопасном режиме. Нажмите 5 или F5, чтобы загрузить Windows 10 в безопасном режиме с поддержкой сети. Нажмите 6 или F6, чтобы получить доступ к Windows 10 в безопасном режиме с помощью командной строки.
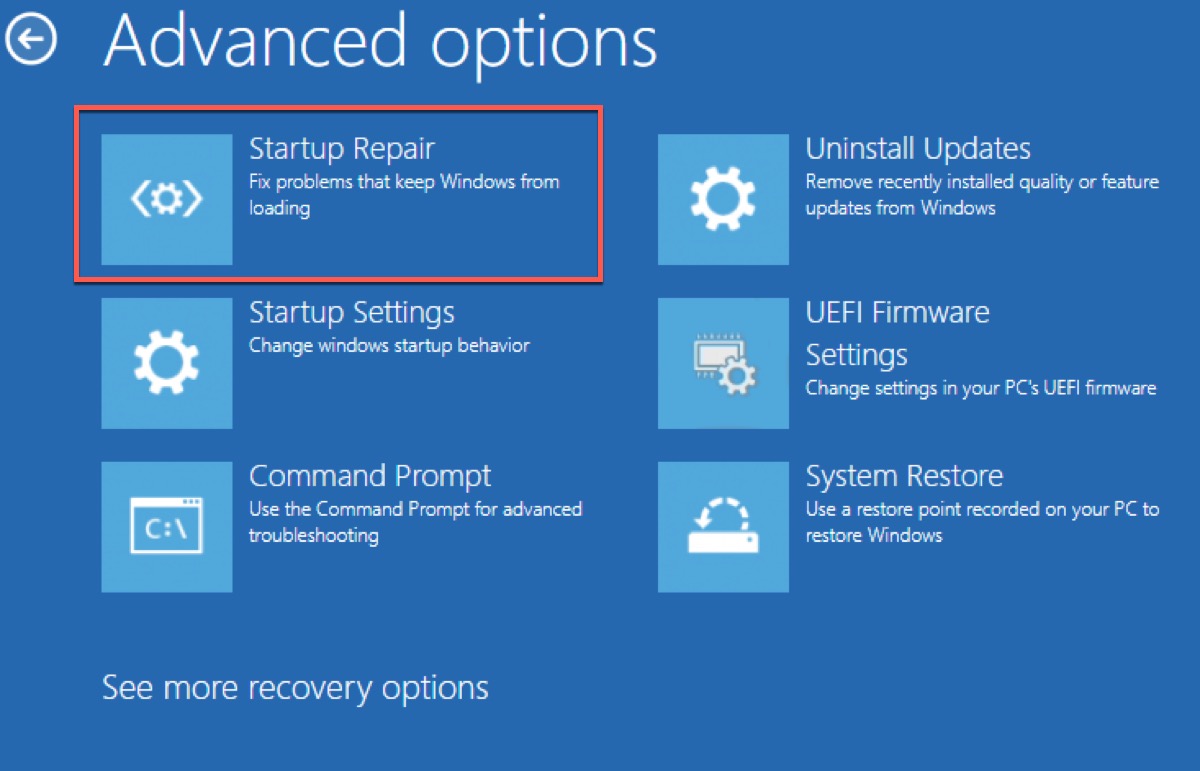
Если вы не можете получить доступ к Windows в обычном режиме, вы можете удерживать кнопку питания в течение 10 секунд, чтобы выключить компьютер, а затем запустить его снова. Когда вы увидите логотип Microsoft, удерживайте кнопку питания в течение 10 секунд, чтобы снова выключить ее.
Повторите вышеуказанные операции 3 раза, пока не увидите экран WinRE. Затем сделайте то же самое, что и выше, чтобы запустить безопасный режим в Windows 10/11.
Запустите режим Safa из msconfig.
Если вы можете загрузить Windows в обычном режиме, вы можете загрузиться в безопасном режиме из msconfig в Windows 10.
- Нажмите Win + R, чтобы открыть диалоговое окно «Выполнить», и введите msconfig.
- Нажмите Enter, чтобы открыть конфигурацию системы.
- Выберите вкладку «Загрузка», затем установите флажок «Безопасная загрузка» и нажмите «ОК».
- Нажмите «Перезагрузить», когда увидите окна с подсказками, и ваш компьютер загрузится в безопасном режиме.

Примечание. При загрузке Windows 10 в безопасном режиме с помощью msconfig ваш компьютер будет запускаться в безопасном режиме каждый раз, когда вы запускаете Windows 10. Если вы хотите выйти из безопасного режима, продолжайте читать, и ответ указан ниже.
Запустите безопасный режим с экрана входа в систему
Ожидайте трех следующих способов: вы также можете загрузить свой компьютер в безопасном режиме с экрана входа в систему, если ваша Windows 10 может запускаться нормально.
- Нажмите клавишу Shift, когда увидите экран входа в систему, и одновременно щелкните значок питания в правом нижнем углу, чтобы выбрать «Перезагрузить».
- Перейдите в раздел «Устранение неполадок» > «Дополнительные параметры» > «Параметры запуска» > «Перезагрузить» при входе в WinRE.
- Нажмите F4, чтобы войти в безопасный режим без доступа к Интернету, или F5, чтобы войти в безопасный режим с доступом к Интернету.
Как отключить безопасный режим в Windows 10?
Выше мы упоминали, что после загрузки Windows 10 в безопасном режиме из msconfig она будет запускаться в безопасном режиме каждый раз, когда вы запускаете Windows. Таким образом, вы можете отключить безопасный режим после устранения проблемы с компьютером.
- Используйте методы, упомянутые выше, чтобы открыть конфигурацию системы.
- Щелкните значок «Загрузка», снимите флажок «Безопасная загрузка» и нажмите «ОК».
После этого ваш компьютер с Windows 10 загрузится с обычным экраном при следующем запуске компьютера.
Будем признательны, если вы захотите поделиться этим постом в своих социальных сетях.