Что такое автоматический вход на Mac и как его включить
Резюме: В этой статье iBoysoft объясняется, что такое автоматический вход в систему на Mac, и рассказывается, как включить эту функцию на Mac, чтобы сэкономить время.
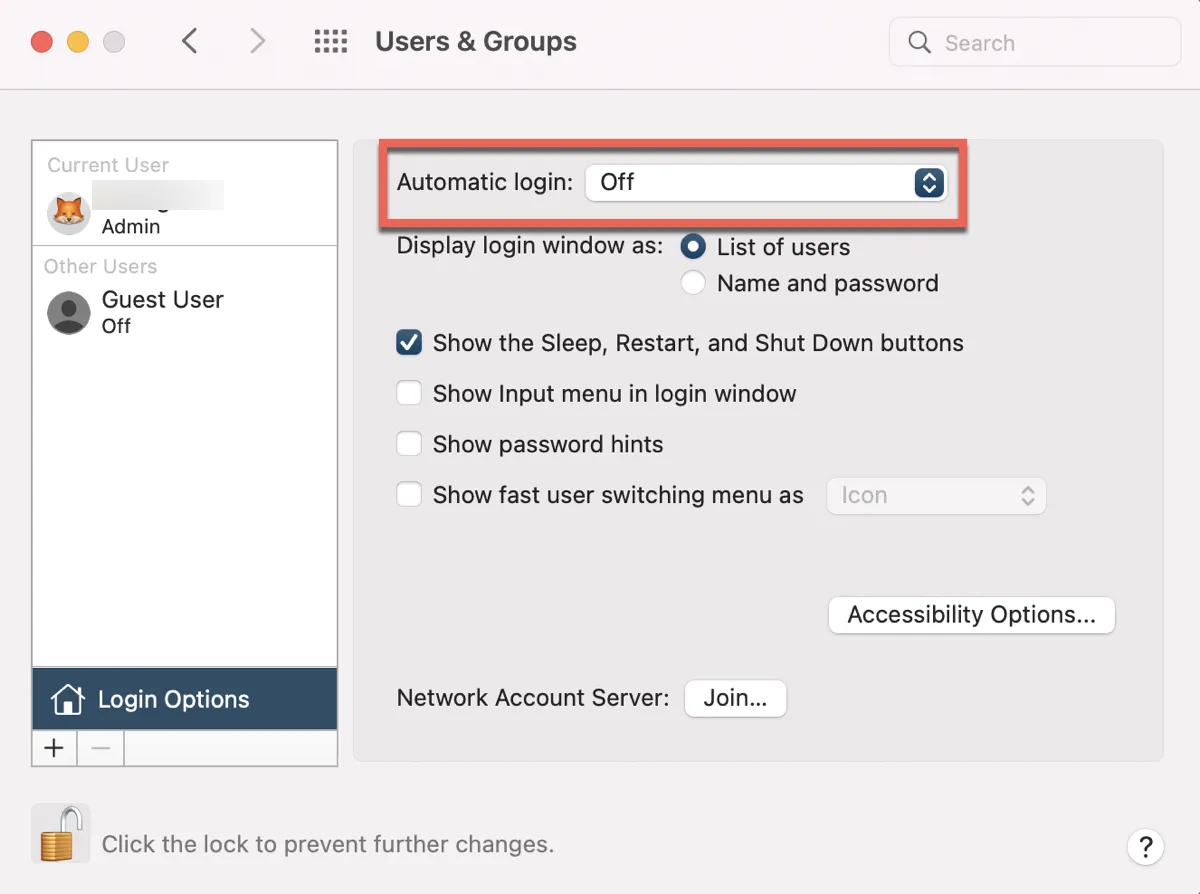
Пользователи Mac, особенно те, у кого есть учетная запись администратора Mac, обычно устанавливают пароль, чтобы защитить свои конфиденциальные файлы от посторонних глаз. Каждый раз, когда компьютер Mac запускается или просыпается, любому, кто попытается войти в систему, будет предложено ввести правильный пароль.
Однако, если ваш Mac находится в безопасном месте, например, в вашем домашнем офисе, вам может потребоваться разрешить войти в Mac автоматически без пароля. К счастью, macOS предоставляет автоматический вход в систему функция, которая поможет вам достичь этого.
Что такое автоматический вход на Mac?
Для пользователей Mac автоматический вход в систему — это удобная функция, экономящая время. Без необходимости аутентификации, Touch ID или пароля пользователь может просто открыть ноутбук или настольный компьютер Mac и получить полный доступ ко всем его системам и содержимому.
Однако автоматический вход на Mac может вызвать серьезные проблемы с безопасностью для тех, кто случайно использует свой MacBook Air или MacBook Pro и носит его с собой. Поскольку автоматический вход включен, любой может получить доступ к вашему компьютеру для получения файлов, электронной почты, фотографий и т. д. Поэтому настоятельно рекомендуется использовать эту функцию только в том случае, если ваш компьютер Apple находится в безопасной среде и вы являетесь единственным человеком, с доступом к нему.
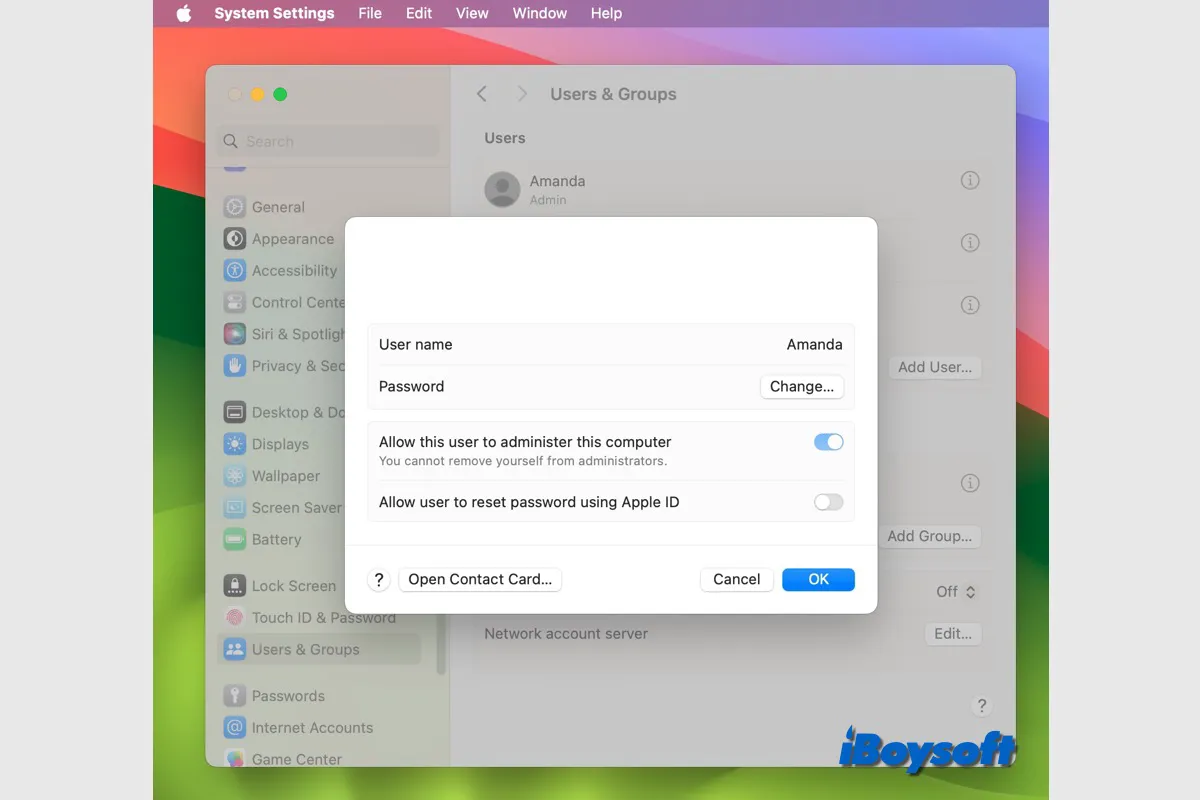
В этом посте вы шаг за шагом узнаете, как изменить пароль для входа на Mac. Следуйте подробным инструкциям по изменению пароля Mac на macOS Sonoma/Ventura/Monterey/Big Sur.
Интересная информация. Пожалуйста, поделитесь этим.
Как включить автоматический вход на Mac?
Существует два разных сценария, в которых вы хотите войти в свой Mac без ввода пароля — во время запуска или пробуждения.
Как автоматически войти в систему при запуске Mac
Включить автоматический вход — Mac Когда компьютер включится, выполните следующие действия, чтобы освободиться от необходимости вводить пароль на Mac.
В macOS Ventura или более поздней версии:
Шаг 1: Нажмите на Логотип Apple чтобы найти меню Apple и выбрать Настройки системы.
Шаг 2: Нажмите Пользователи и группы в боковой панели.
Шаг 3. Выберите свою учетную запись в Автоматически войти в систему как меню.
Шаг 4. Введите пароль учетной записи.
В macOS Monterey или более ранней версии:
Шаг 1: Нажмите на Логотип Apple, чтобы найдите меню Apple и выберите Системные настройки.
Шаг 2: Нажмите Пользователи и группы.
Шаг 3: Нажмите кнопку желтый замоквведите пароль своей учетной записи и нажмите Разблокировать чтобы разрешить изменения.
Шаг 4. Нажмите L.Параметры входа.
Шаг 5. Выберите свою учетную запись в Автоматический вход меню.
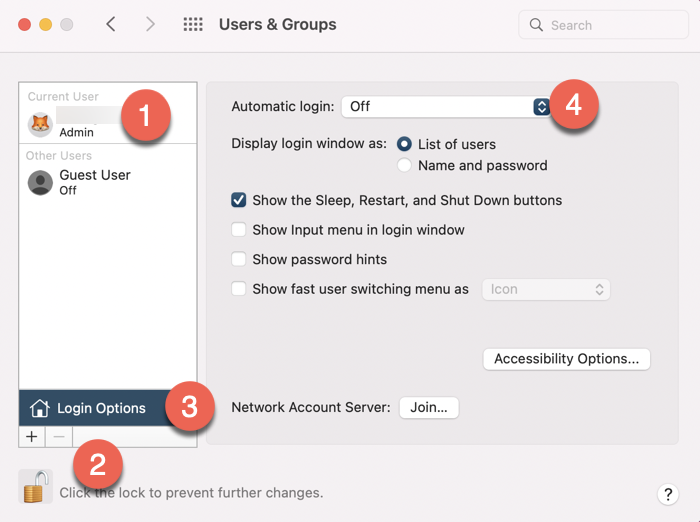
Шаг 6: Введите пароль учетной записи еще раз.
Автоматический вход в систему после сна или заставки
Даже если вы настроили автоматический вход в свою учетную запись, вам все равно может потребоваться войти в систему после выхода из системы, блокировки экрана или переключения обратно с другой учетной записи пользователя.
Если вы хотите иметь возможность войти в свой Mac без ввода пароля после его выхода из спящего режима или использования заставки, вот процесс.
В macOS Ventura или более поздней версии:
Шаг 1: Нажмите на Логотип Apple чтобы найти меню Apple и выбрать Настройки системы.
Шаг 2: Нажмите Экран блокировки в боковой панели.
Шаг 3: В Требовать пароль после запуска заставки или выключения дисплея меню, выберите Никогда.
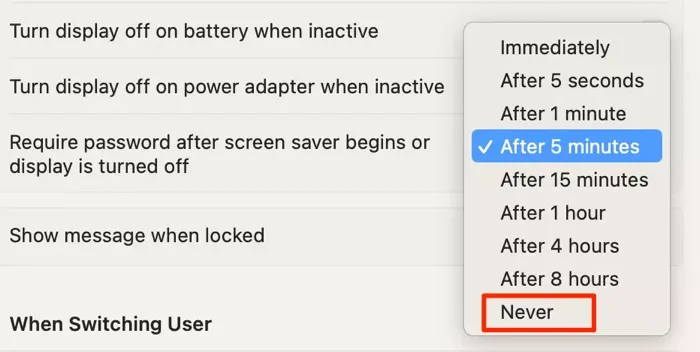
В macOS Monterey или более ранней версии:
Шаг 1: Нажмите на Логотип Apple чтобы найти меню Apple и выбрать Системные настройки.
Шаг 2: Нажмите Безопасность и конфиденциальность и нажмите кнопку Общий вкладка.
Шаг 3: Нажмите кнопку желтый замоквведите пароль своей учетной записи и нажмите Разблокировать чтобы разрешить изменения.
Шаг 4. Снимите флажок рядом с Требовать пароль после перехода в режим сна или заставки.
Шаг 5: Когда спросят Вы уверены, что хотите отключить блокировку экрана?нажмите на Выключить блокировку экрана.
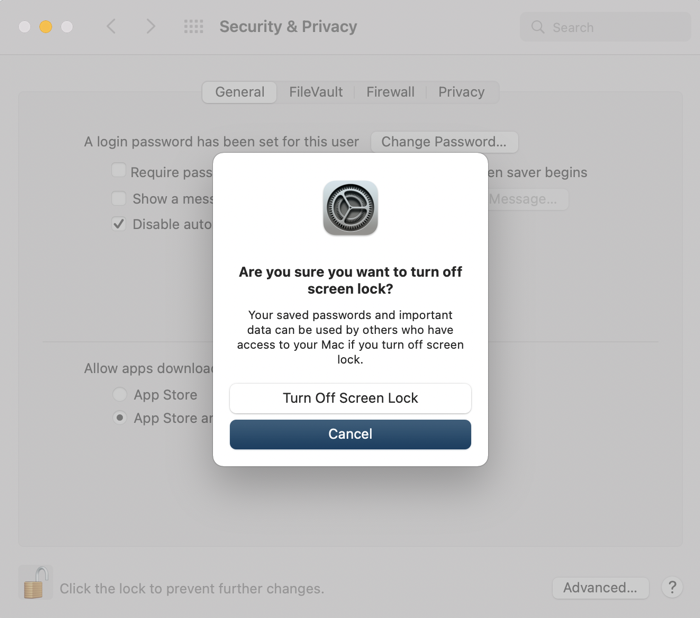
Эта статья полезна? Мы ценим ваш обмен информацией.
Автоматический вход на Mac затемнен или недоступен, что делать?
По данным Apple, есть три обстоятельства, когда настройка автоматического входа в систему неактивна или не отображает вашу учетную запись пользователя:
- FileVault включен для шифрования загрузочного диска вашего Mac.
- Ваша компания использует профиль для мониторинга вашего Mac и запрещает автоматический вход в систему.
- Учетная запись на Mac настроена на использование пароля iCloud для входа в систему.
Поэтому, если вы хотите включить автоматический вход на Mac, у вас есть полное администрирование. Вам необходимо отключить FileVault. Возможно, вы позже включили FileVault, что привело к отключению автоматического входа в систему, поэтому Sonoma не будет автоматически входить в систему. Вы можете изменить свой пароль для входа, не используя пароль iCloud для входа.
Заключительные слова
Если существует вероятность того, что ваш компьютер Mac может попасть в чужие руки, вы, вероятно, не захотите включать автоматический вход в систему на своем устройстве Mac. Вы удалите защиту, защищающую вашу конфиденциальность, и шифрование, которое блокирует похитителей данных.
Теперь, когда вы знаете, как удалить пароль на Mac с помощью функции автоматического входа в систему, вы можете отключить ее, перейдя в те же настройки. Вы можете изменить настройки в любое время в зависимости от среды, в которой вы находитесь.