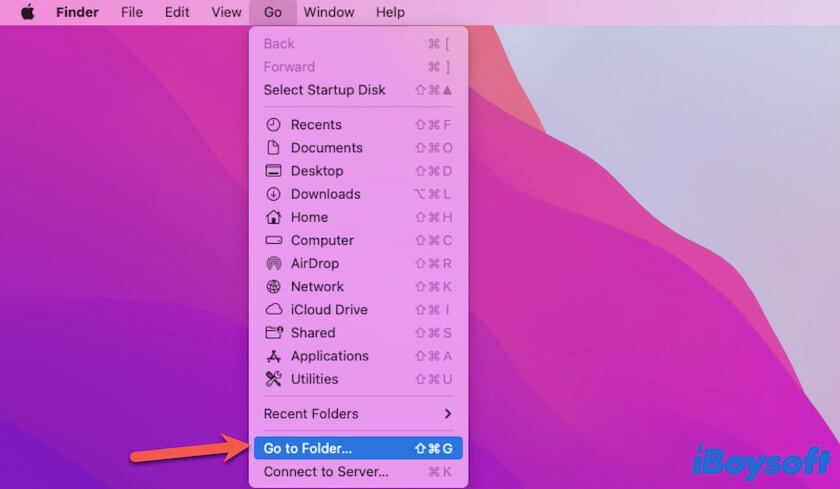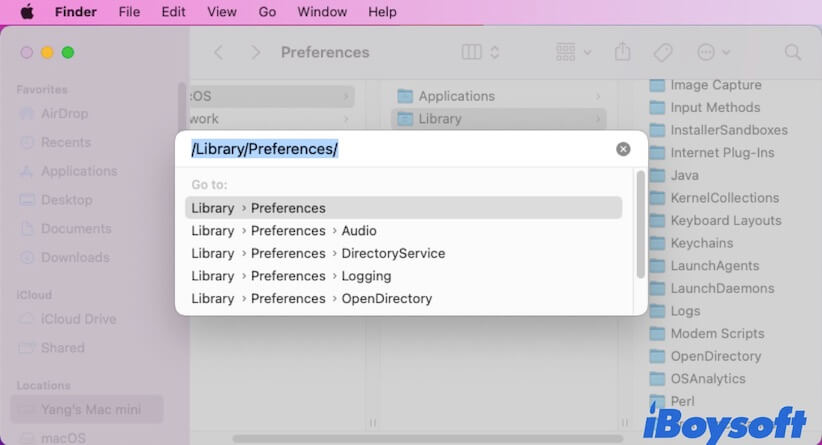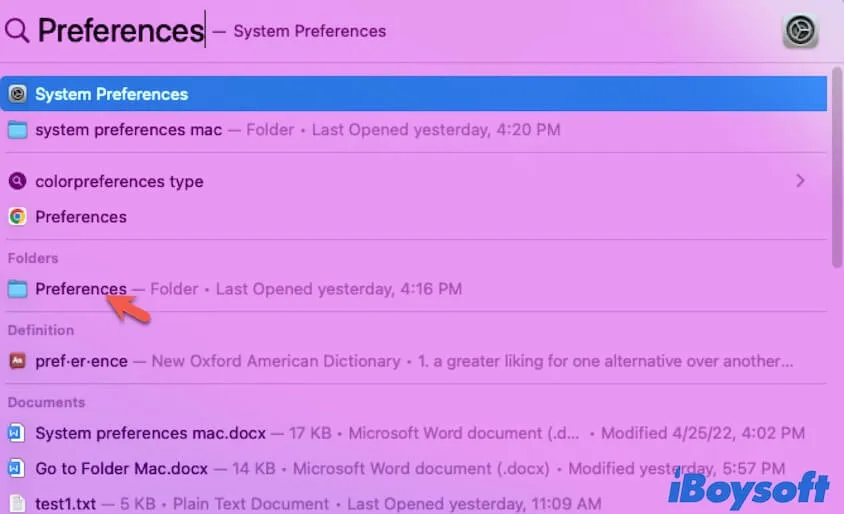Что он делает и как его использовать
Краткое описание: В этом сообщении iBoysoft представлена функция «Перейти к папке» в Finder на Mac, в том числе, что делает «Перейти к папке» и как использовать ее для прямого перехода к целевой папке или подпапке на вашем Mac. Также покажем вам другие способы найти папку на Mac.
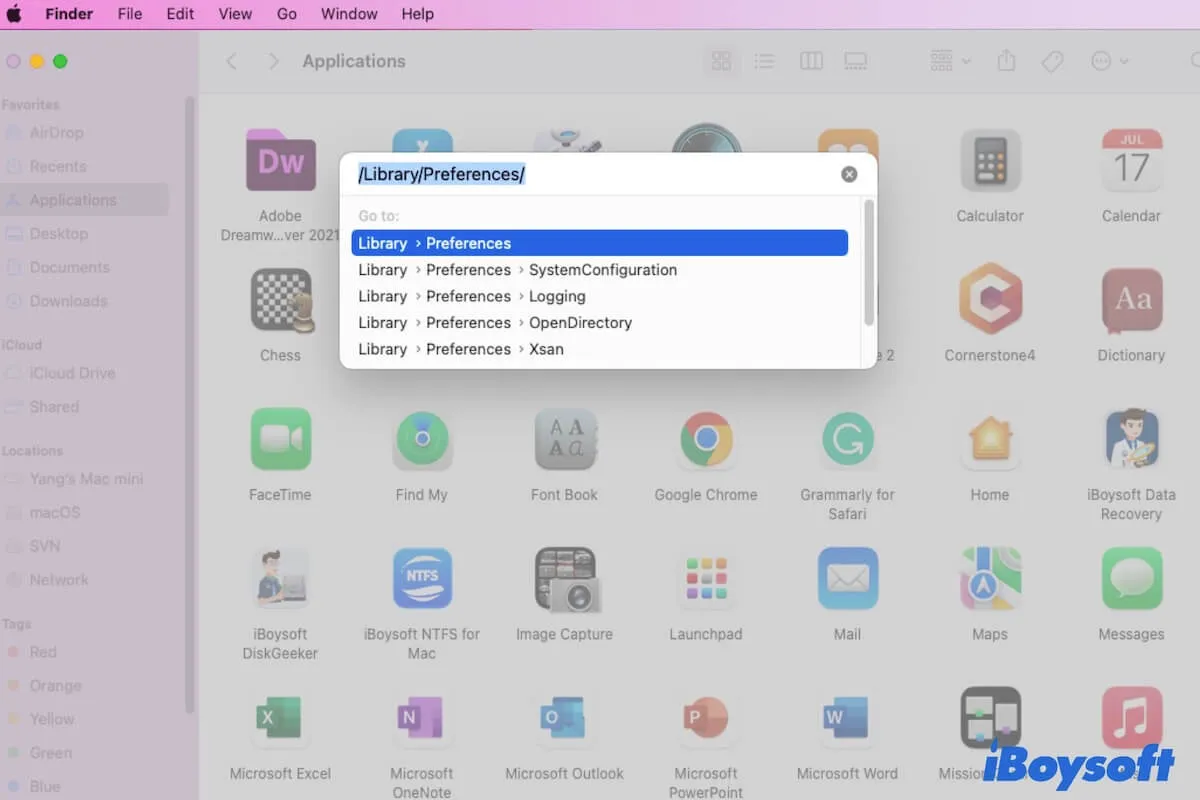
Помимо папок, которые добавляются на боковую панель Finder и на рабочий стол, ваш Mac содержит множество других папок и подпапок. Если вы не знаете, как получить к ним доступ на вашем Mac, особенно когда загрузочный диск Mac заполнен и вам нужно удалить ненужные файлы, вы можете использовать функцию «Перейти к папке» в Mac Finder, чтобы найти все папки и файлы на вашем Mac. компьютер.
Здесь этот пост объяснит «Перейти в папку» в Finder на вашем Mac и расскажет, как с его помощью открывать папки и подпапки, которые кажутся скрытыми на вашем Mac.
Что такое «Перейти к папке» в Finder на Mac?
Встроенный Функция «Перейти в папку» на Mac используется, чтобы помочь вам быстро и напрямую найти конкретную папку, выполнив поиск по ее пути. Когда вы откроете Finder и перейдете к строке меню Finder в верхней части экрана, вы увидите пункт «Перейти к папке» в меню «Перейти» на Mac.
«Перейти к папке» значительно экономит время при поиске папки на вашем Mac, особенно для подпапок, тайно хранящихся в папке «Пользователи» на Mac. и папку библиотеки macOS.
Не стесняйтесь рассказать большему количеству людей, что такое «Перейти в папку» в Finder.
Как использовать «Перейти к папке» в Finder, чтобы найти определенную папку?
Использовать «Перейти в папку» Чтобы найти папку на Mac, к которой вы хотите получить доступ, вам нужно сначала знать точный путь к папке. Если вы не знаете, вы также можете найти папку по пути к основной папке, в которой она хранится.
Как найти нужную папку с помощью «Перейти к папке» на Mac:
- Запустите Finder.
- Нажмите «Перейти» в верхней строке меню Finder, а затем выберите «Перейти в папку».

- В поле поиска введите путь к папке. Например, /Library/Preferences/ или ~/Downloads/.

- Нажмите Return или Enter, чтобы открыть целевую папку.
Вот объяснение пути к папке:
Косая черта (/) в начале пути к папке помогает вам найти верхний уровень структуры папок вашего Mac.
Тильда (~), которую вы вводите в начале, означает, что папка, которую вы хотите найти, находится в вашей домашней папке. Почти все ваши личные папки хранятся в домашней папке, например «Приложения», «Документы», «Загрузки», «Изображения», «Музыка» и т. д.
Косая черта (/) в конце пути к папке показывает, что это путь к папке, а не к файлу.
После того, как вы введете путь к частичной папке, ниже будут показаны предложения по пути к неповрежденной папке. Вы можете проверить и выбрать тот, к которому вы хотите получить доступ.
Поделитесь подробными инструкциями по использованию функции «Перейти в папку» в Finder со своими друзьями и коллегами.
Как найти папки на Mac другими способами
С использованием «Перейти в папку» в Finder это не единственный способ найти папки на вашем Mac. Вы также можете использовать другие методы для прямого доступа к папке.
Используйте поиск Spotlight
Утилита Spotlight Search в macOS помогает вам искать все элементы на вашем Mac, включая папки, документы, видео, приложения и т. д. Просто введите информацию об этом элементе в поле поиска, и вы получите то, что хотите найти. .
- Нажмите клавиши Command + пробел, чтобы запустить Spotlight.
- Введите ключевое слово имени вашей папки, точное имя или путь к папке.

- Выберите целевую папку из предложенных ниже и дважды щелкните ее, чтобы открыть папку.
Использовать боковую панель Finder
По умолчанию ваш загрузочный диск указан на боковой панели Finder в разделе «Местоположения». Если нет, перейдите в Finder > «Настройки» > «Боковая панель», в разделе «Местоположения» установите флажок рядом с именем вашего Mac и жесткими дисками.
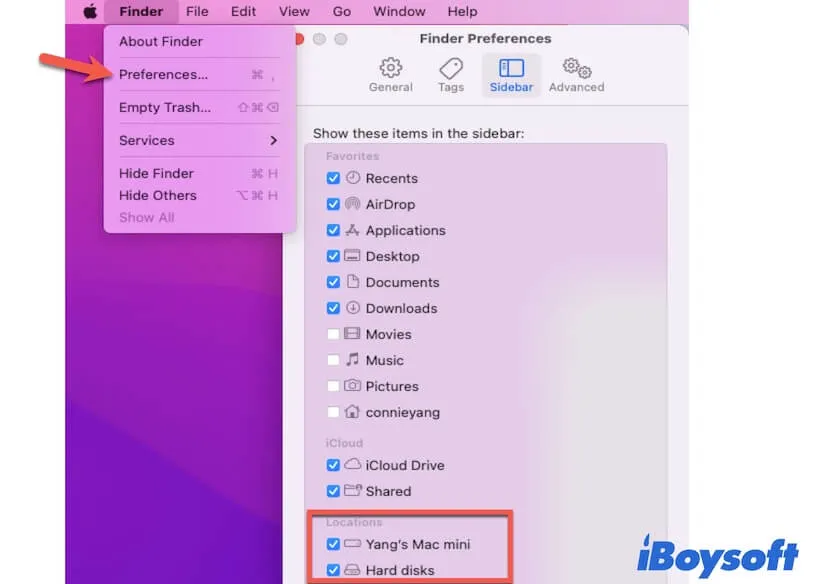
На боковой панели Finder вы можете щелкнуть загрузочный диск (обычно называемый macOS или Macintosh), чтобы просмотреть все папки и файлы на вашем Mac. Обычно существует четыре основные папки: «Приложения», «Библиотека», «Система» и «Пользователи». Вы можете проверить подпапки в каждой папке.
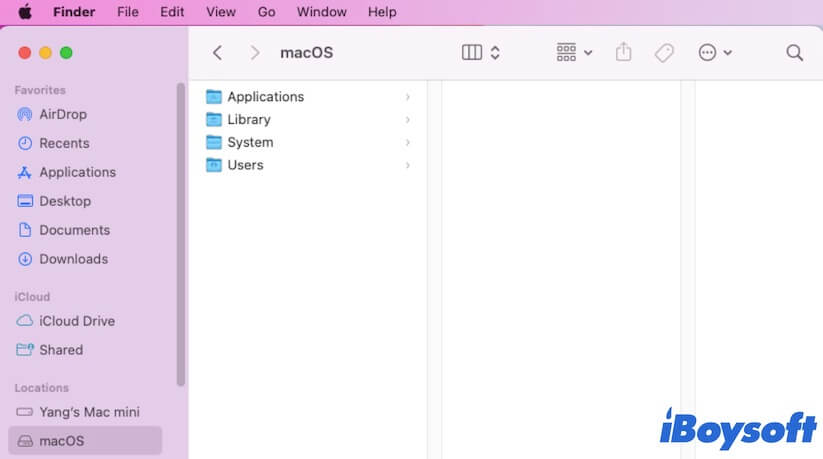
Использовать терминал
Кроме того, вы можете использовать Mac Terminal, чтобы найти определенную папку. Например, чтобы получить доступ к папке «Изображения» в домашней папке:
- Откройте панель запуска в Dock > Другое > Терминал.
- Введите следующую команду на панели терминала. Здесь вам необходимо заменить имя пользователя на свое имя пользователя.open /Users/
/Pictures - Нажмите Return, чтобы открыть папку «Изображения».
Но запуск командной строки немного сложен и может привести к неопределенным негативным последствиям. Вы должны выбрать другие способы открытия папки на вашем Mac.