Что это такое и как в него войти
Краткое описание: В этой статье обсуждается режим Mac DFU, в том числе, что это такое и как в него войти на вашем Intel или Apple Silicon Mac.
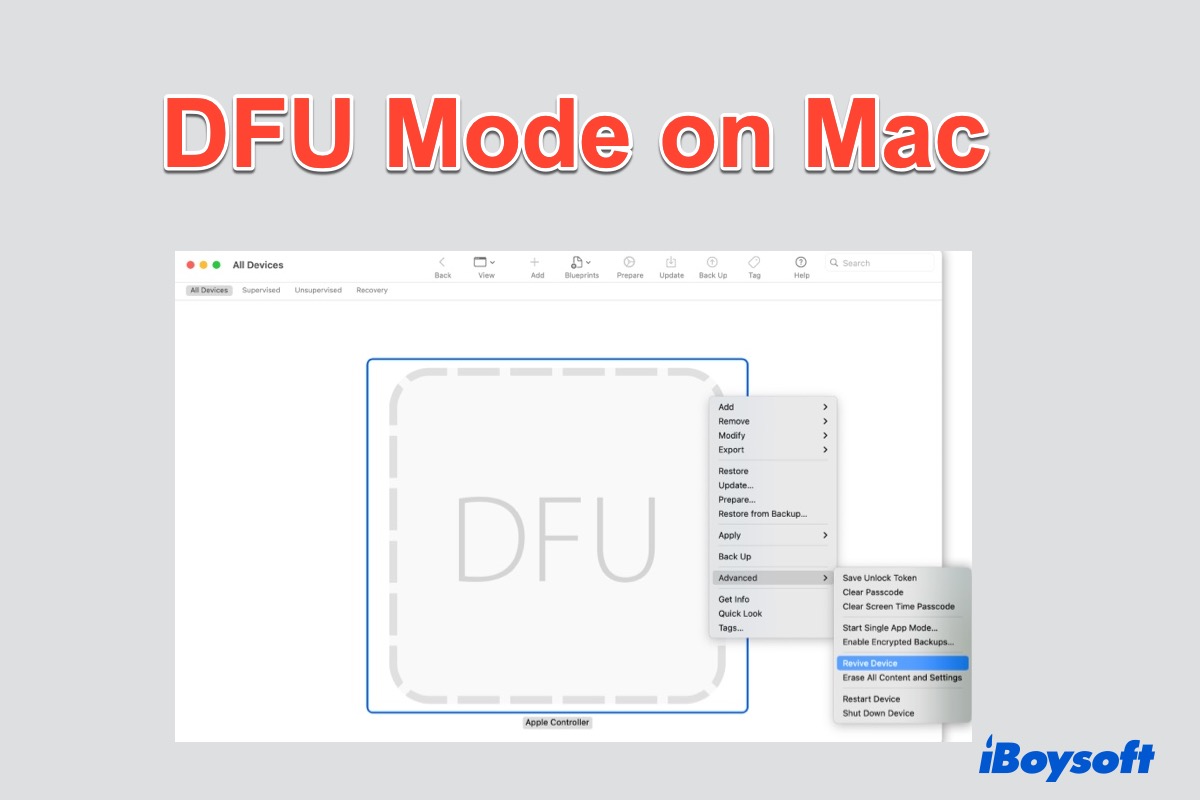
Иногда на вашем Mac возникают проблемы, требующие перезагрузки или восстановления вашего устройства. Если вы выполнили ряд проверок и исправлений, но все еще не можете заставить свой Mac нормально работать, вы можете загрузите свой Mac в режиме DFU оживить или восстановить Mac.
Что такое режим DFU на Mac?
Режим Mac DFU означает режим обновления прошивки устройства. Это состояние, в которое ваш Mac может войти без загрузки операционной системы. Поскольку macOS не запущена, вы можете внести в нее небольшие изменения и исправить ошибки, вернув свой Mac в работоспособное состояние.
Очень редко вам приходится входить в режим DFU для устранения проблем, поскольку в стандартном режиме восстановления Mac доступно множество инструментов восстановления и устранения неполадок. Вход в режим MacBook DFU необходим только в следующих ситуациях:
Поделитесь, чтобы больше пользователей узнали, что такое режим DFU на Mac и когда его использовать.
Разница между режимом DFU и режимом восстановления на Mac
И DFU, и режим восстановления предназначены для восстановления незагружаемого Mac без загрузки операционной системы, но они работают совершенно по-разному.
macOS Recovery является частью операционной системы и загружается из скрытого раздела восстановления. Ее можно рассматривать как минимальную операционную систему с необходимыми инструментами для проверки или восстановления ОС. Он будет обновлен вместе с обновлением macOS.
С другой стороны, DFU не связан с программным обеспечением, а встроен в аппаратное обеспечение как часть SecureROM. Он не предназначен для конечных пользователей и используется только в том случае, если раздел восстановления поврежден.
Требования к настройке режима DFU MacBook Pro/Air
Войти Режим DFU на Mac, вам нужно будет соответствовать множеству требований. Если вы пропустите какой-либо из них, обновление прошивки устройства может завершиться неудачно.
Чтобы обеспечить плавную и успешную загрузку режима DFU на MacBook Air или MacBook Pro, вам потребуется:
1. Проблемный Mac (целевой Mac) и еще один здоровый Mac (хост-Mac).
2. Хост-Mac должен иметь ту же версию ОС, что и целевой Mac, а версия ОС должна быть 10.15.6 или новее.
3. Хост-Mac и целевой Mac должны иметь порты USB-C.
4. Поддерживаемый кабель USB-C — USB-C, поддерживающий как питание, так и передачу данных. Оригинальный белый зарядный кабель Apple идеален. Кабели Thunderbolt 3 не поддерживаются Apple, но, по словам Apple, они работают нормально. г-н Макинтош.
5. Доступ в Интернет на хост-Mac.
6. Загрузите последнюю версию программного обеспечения Apple Configurator 2 на хост-Mac.
7. Подключите кабель к любым портам хост-Mac, но на целевом Mac кабель USB-C должен быть подключен к определенному порту:
- На Intel MacBook/MacBook Pro/MacBook Air следует подключить кабель к переднему порту USB-C, ближайшему к трекпаду.
- На MacBook Pro M1/MacBook Air/Mac Mini или MacBook Air M2 следует подключить кабель к заднему порту USB-C, наиболее удаленному от трекпада.
Как войти в режим DFU на кремниевом Mac Intel/Apple?
После того, как вы выполнили все приготовления и настройки, войти в режим DFU на Mac может оказаться непросто. В зависимости от модели вашего Mac вам необходимо очень внимательно следовать инструкциям, поскольку небольшая ошибка может привести к сбою при загрузке.
Шаг 1: Полностью выключите Mac. Вы либо удерживаете кнопку питания на MacBook в течение 5 секунд, либо отключаете рабочий стол Mac от сети переменного тока на 10 секунд.
Шаг 2. Подключите два компьютера Mac с помощью кабеля USB-C.
Шаг 3. Откройте программу Apple Configurator 2 на хост-Mac. Не запускайте программное обеспечение, пока не подключите два компьютера Mac.
Примечание. Вам понадобится кто-нибудь, кто поможет нажать клавишу для входа в режим DFU MacBook Pro. Вы не увидите никакой активности на экране.
Шаг 4. Перезагрузите целевой компьютер Mac, нажав кнопку правая клавиша Shift + Левая клавиша выбора + левая клавиша управления удерживая кнопку питания не менее 10 секунд. Если целевой Mac представляет собой настольный компьютер, вы удерживаете кнопку питания, а затем подключаете компьютер к питанию, удерживая кнопку питания нажатой все время в течение еще 10 секунд.

Шаг 5: Щелкните правой кнопкой мыши значок DFU, появившийся на хост-Mac.
Шаг 6: У вас есть два варианта:
1. Выберите Передовой > Перезапустить устройство или Оживить устройство для возрождения кремниевого Mac Intel или Apple только путем переустановки BridgeOS.
2. Выберите Восстановить для загрузки вашего Mac путем переустановки BridgeOS и удаления данных ОС и пользователя.
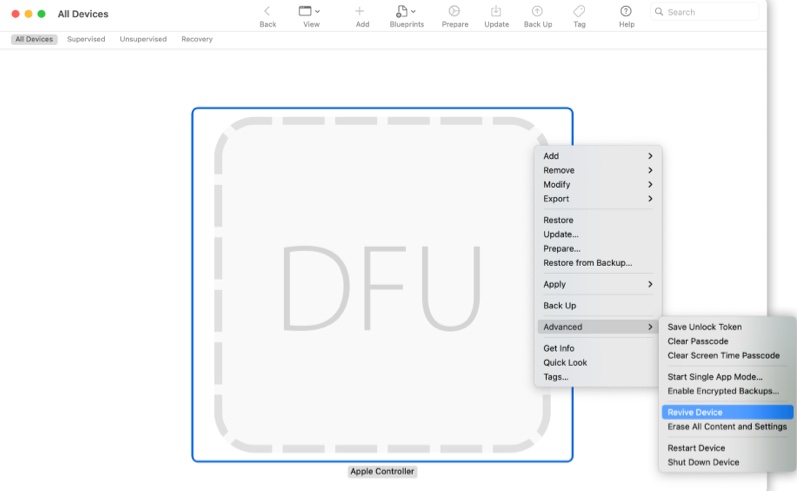
Шаг 7: Всплывающее окно запросит ваше подтверждение и нажмите «Восстановить».
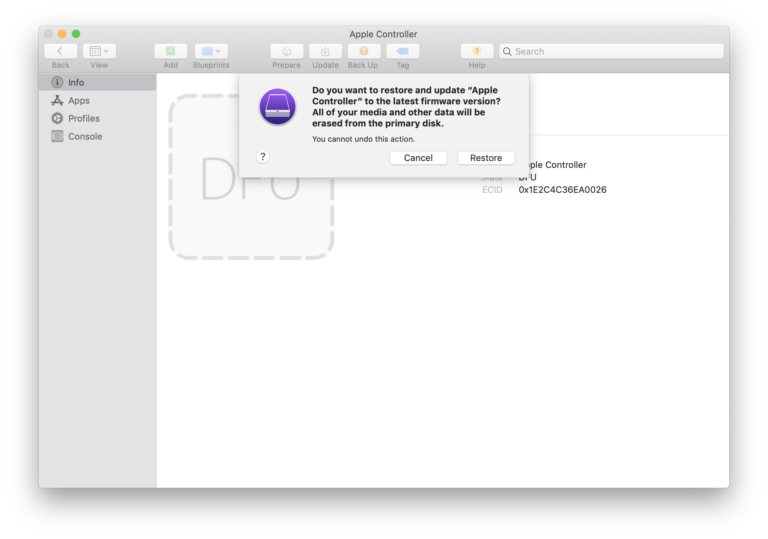
Шаг 8: Дождитесь завершения процесса и при необходимости нажимайте кнопки на экране. Вы можете увидеть логотип Apple несколько раз на целевом Mac.
Расскажите большему количеству людей, как войти в режим DFU на Mac.
Дополнительные режимы запуска Mac, которые помогут решить проблему с загрузкой Mac
Как упоминалось ранее, режим Mac DFU не предназначен для обычных пользователей. Не рекомендуется использовать его, если у вас нет других вариантов. Apple предоставляет другие режимы запуска для устранения неполадок.