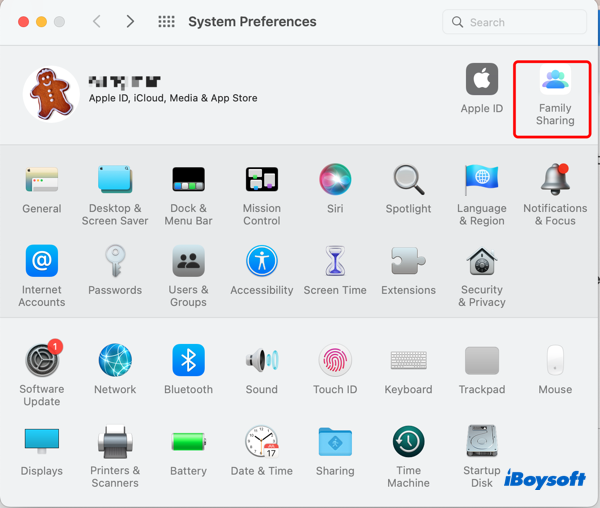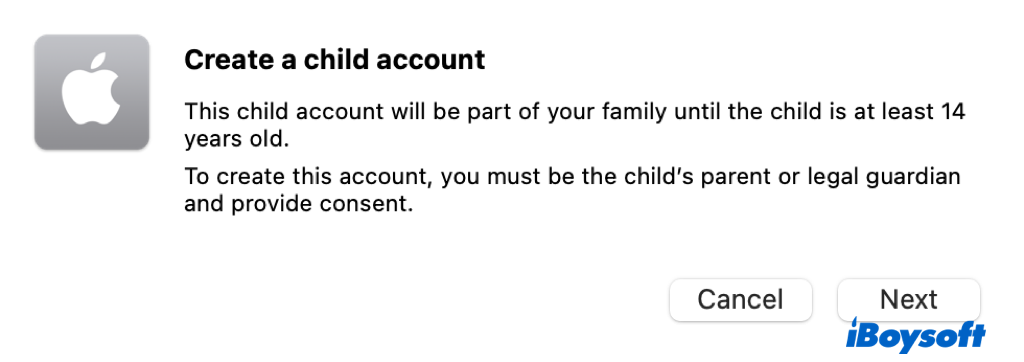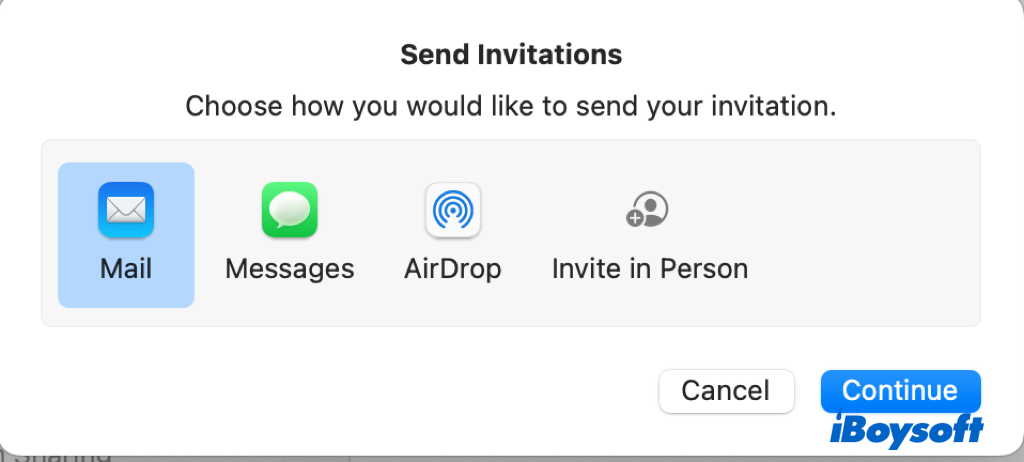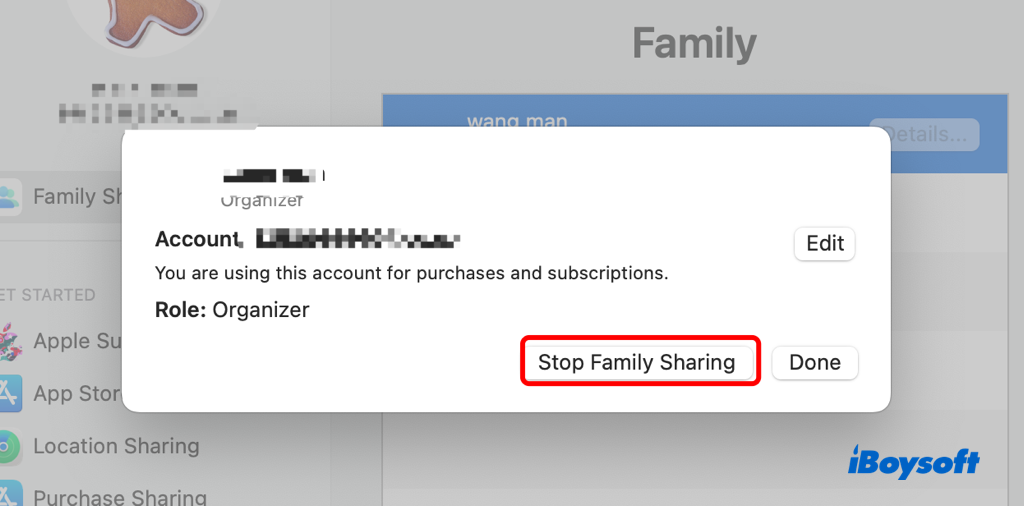Что это такое и как настроить его для обмена контентом
Краткое описание: В этом посте объясняется, что такое Apple Family Sharing, рассказывается, как настроить Apple Family Sharing, чем можно делиться между членами семейной группы, а также другие важные сведения, которые вам следует знать для использования Apple Family Sharing.
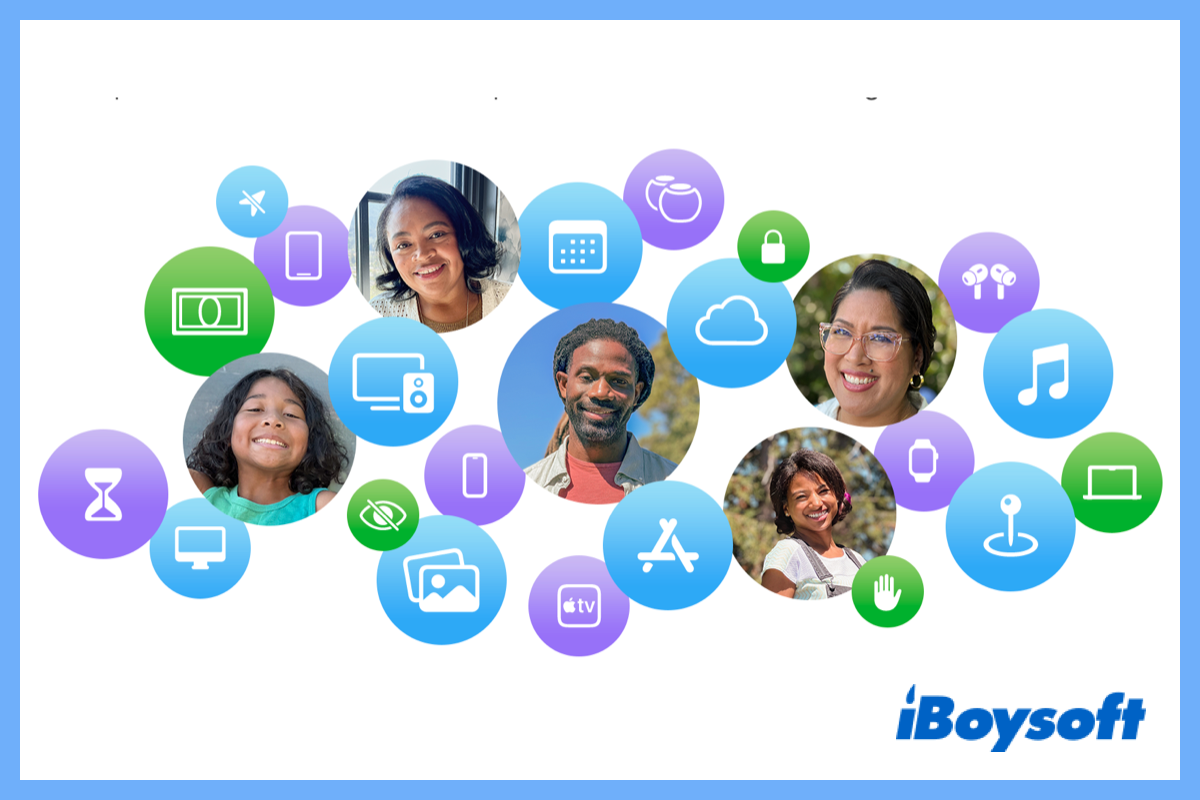
Если несколько членов семьи использовали устройства Apple, такие как iPhone, iPad и MacBook, вы можете включить функцию Apple Family Sharing, чтобы сэкономить средства. Один покупает приложение или оформляет подписку, а все остальные в группе «Семейный доступ» могут использовать его без оплаты, и это действительно здорово.
Более того, Apple Family Sharing позволяет вам делиться местоположением со своими семьями, находить потерянные устройства ваших семей, устанавливать экранное время для детской учетной записи и т. д. Продолжайте читать, чтобы узнать более подробную информацию о Apple Family Sharing и о том, как его настроить. на вашем Mac.
Что такое семейный доступ Apple
Являясь частью экосистемы Apple, Apple Family Sharing позволяет вам обмениваться контентом между людьми, пользующимися семейным тарифным планом. Эта служба семейного доступа, основанная на Apple ID, была представлена в iOS 8 в июне 2014 года. Хотя она существует уже некоторое время, многие пользователи Apple не знают о ее существовании, не говоря уже о том, как она работает.
Если вы настроили группу «Семейный доступ», вас называют организатором семьи, который может приглашать членов семьи, удалять членов семьи и распускать группу. Каждый член семьи присоединяется к семейной группе со своим Apple ID. Один Apple ID может быть членом только одной семейной группы. Чтобы использовать службу Apple Family Sharing, ваши устройства должны работать под управлением iOS 8 и более поздних версий, а также OS X Yosemite и более поздних версий.
С помощью Apple Family Sharing вы можете пригласить до 5 других членов семьи получить доступ к общим сервисам Apple, таким как iCloud+, Apple Music, Apple TV+, Apple Fitness+, Apple News+ и Apple Arcade. Если в вашей семье есть дети, вы можете создать для них Apple ID и детские учетные записи, чтобы контролировать контент, к которому они могут получить доступ, одобрять то, что дети покупают и загружают, и т. д.
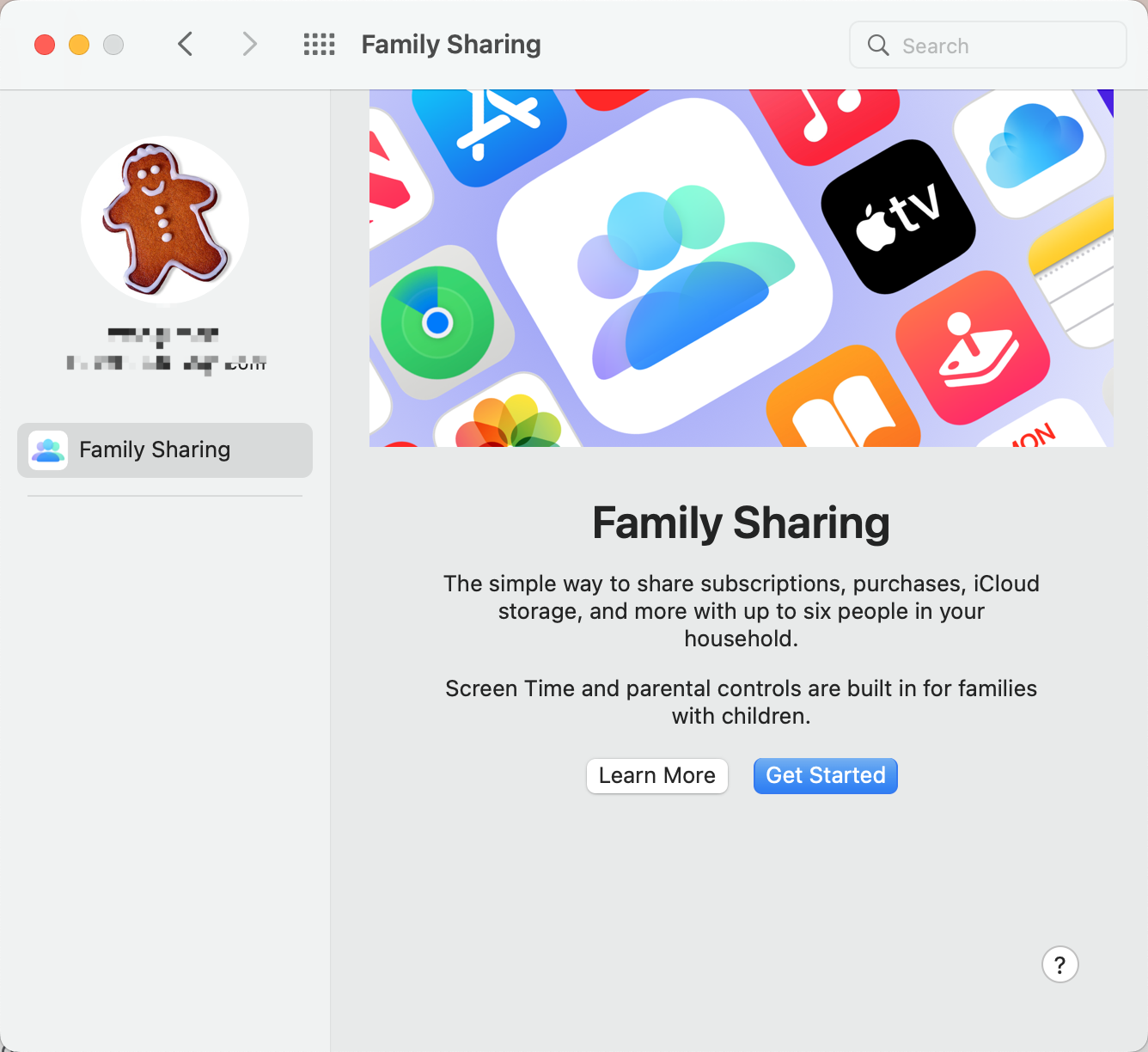
Если кто-то хочет узнать больше о семейном доступе Apple, вы можете поделиться с ним этим информативным постом.
Как настроить семейный доступ Apple
Вы всего в нескольких шагах от настройки Apple Family Sharing на своих устройствах Apple. Следуйте инструкциям ниже, чтобы включить «Семейный доступ» на вашем Mac и пригласить людей в свою семью.
Настройте «Семейный доступ» на Mac:
- Нажмите меню Apple и выберите «Системные настройки».
- Нажать на Войтизатем введите свой Apple ID, пароль и код подтверждения на доверенных устройствах.
- В правой части вашего профиля нажмите на Семейный доступ рядом с Apple ID.

- Нажмите Начать чтобы включить функцию «Семейный доступ», нажмите Не сейчас там, чтобы настроить его позже.
- Выбирать Создать дочернюю учетную запись для детей младше 13 лет нажмите «Далее» и следуйте инструкциям на экране.

- Выбирать Пригласить людей чтобы добавить членов семьи в вашу группу. Во всплывающем окне выберите способ отправки приглашений, включая «Почта», «Сообщение», «AirDrop» и «Пригласить лично».

- После того как вы примете приглашение, вы увидите, что их Apple ID добавлены в семейный список.
Если вы уже неосознанно включили семейный доступ Apple на Mac, вы можете перейти в Меню Apple > Системные настройки > Семейный доступ, а затем нажать кнопку «+», чтобы добавить других членов семьи.
Настройте Семейный доступ на iPad/iPhone/iPod:
- Зайдите в настройки и нажмите [Your name] или нажмите «Войти в свой [device] продолжать.
- Выбирать Настройте семейный доступ > Начать и выберите первую функцию, которую хотите использовать с Семейным доступом. Добавьте способ оплаты в свою учетную запись Apple ID, если у вас его еще нет.
- Следуйте инструкциям на экране, чтобы завершить настройку и пригласить членов семьи.
- Выберите способ отправки приглашений: через сообщение или пригласите лично.
В зависимости от возраста существуют разные типы участников Family Sharing, выполняющие разные роли, в том числе:
- Организатор: взрослый человек, создавший группу семейного доступа.
- Взрослый: член группы Family Sharing в возрасте 18 лет и старше.
- Родитель опекун: взрослый участник, назначенный организатором для помощи в управлении родительским контролем для детей в группе.
- Ребенок или подросток: Участник младше 18 лет.
Чем вы можете поделиться с помощью Family Sharing
После того как вы включили Семейный доступ на своих устройствах Apple, вы увидите некоторые функции и услуги, предоставляемые для использования в Семейном доступе. Мы объясним некоторые из этих опций, которые широко используются со службой Семейного доступа. Вы можете выбрать вариант и нажать «Подробнее», чтобы настроить службу «Семейный доступ».
- Подписки Apple: все услуги, такие как Apple TV, Apple Fitness, Apple News и т. д., могут быть доступны участникам Family Sharing без каких-либо дополнительных затрат (Apple Music необходимо оплатить семейный план). Если совместное использование покупок включено, счета за любые общие подписки выставляются непосредственно на метод оплаты, используемый организатором по умолчанию.
- Подписка на App Store: Когда один из участников Семейного доступа приобретает платное приложение в App Store, используя способ оплаты организатора, все остальные участники могут бесплатно загрузить приложение на свои устройства Apple, выполнив вход в свой Apple ID.
- Передача местоположения: При включенном обмене местоположением каждый участник Family Sharing может просматривать местоположение друг друга в приложениях Find My и Messages. Более того, члены семьи также могут определять местоположение своих устройств друг друга. Эта функция может помочь найти пропавшие устройства членов вашей семьи.
- Экранное время: эта функция используется для отслеживания всех детей в вашей группе семейного доступа младше 18 лет. Вы можете просматривать отчеты о времени использования устройства детской учетной записью и устанавливать родительский контроль, включая время простоя, ограничения приложений, контент и конфиденциальность и т. д.
- iCloud-хранилище: если вы подписались на план хранения iCloud объемом 200 ГБ, вы можете поделиться им со всеми участниками семейного доступа, чтобы безопасно хранить фотографии, видео и документы каждого, синхронизировать содержимое между устройствами и освободить больше места для хранения на устройствах.
Некоторые приложения могут не поддерживать «Семейный доступ» в зависимости от местоположения. Вы также можете скрыть подписку, если не хотите делиться ею с другими участниками Family Sharing. Вам нужно найти покупку на своих устройствах и использовать кнопку «Скрыть/Скрыть покупки», чтобы запретить делиться ею с другими.
Как отключить Семейный доступ Apple
Если вы больше не хотите использовать службу Apple Family Sharing, вы можете легко отключить ее. Если ваша семейная группа содержит какую-либо дочернюю учетную запись, вам необходимо переключить ее на другую группу семейного доступа, чтобы вы могли продолжать отключать функцию семейного доступа. Вот как отключить Семейный доступ на Mac. И шаги для устройств iOS примерно такие же.
- Откройте меню Apple > Системные настройки > Семейный доступ.
- В списке членов семьи выберите имя участника и нажмите «-», чтобы удалить его/ее из вашей семейной группы.
- Нажмите на Подробности рядом со своим именем и нажмите Прекратите использовать семейный доступ удалить себя из семейной группы.
- Чтобы расформировать Семейный доступ, вам следует удалить всех остальных участников по одному, а затем нажать кнопку Подробности рядом с вашим именем(организатором) выберите Выключать и коснитесь Прекратите семейный доступ.

Прочитав, вы хорошо разбираетесь в Apple Family Sharing. Нажмите кнопку ниже, чтобы поделиться ею с другими, кто хочет использовать Apple Family Sharing для обмена контентом.