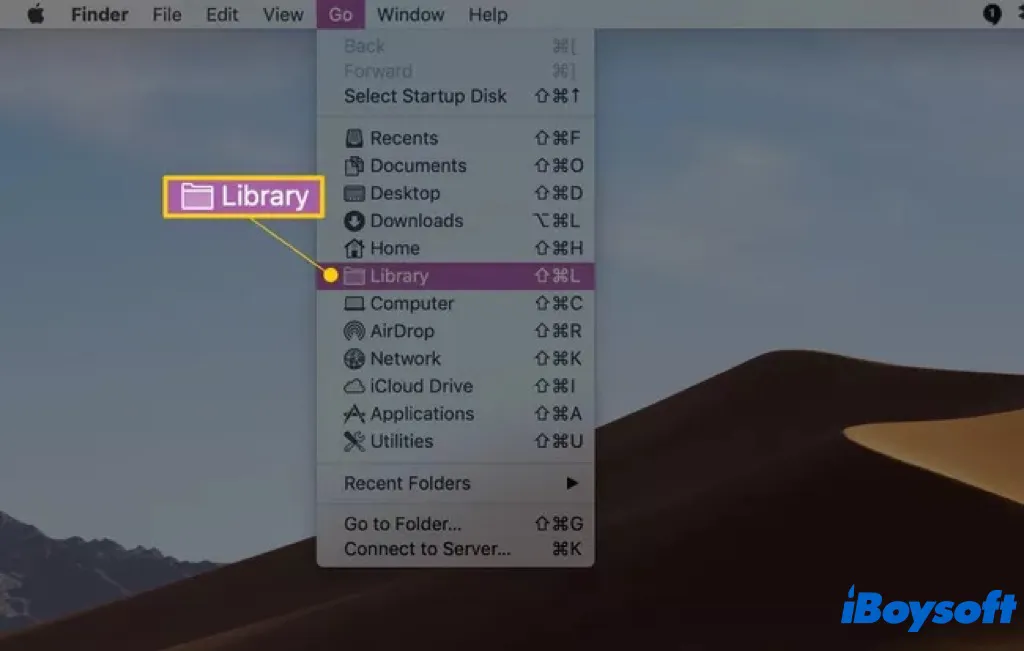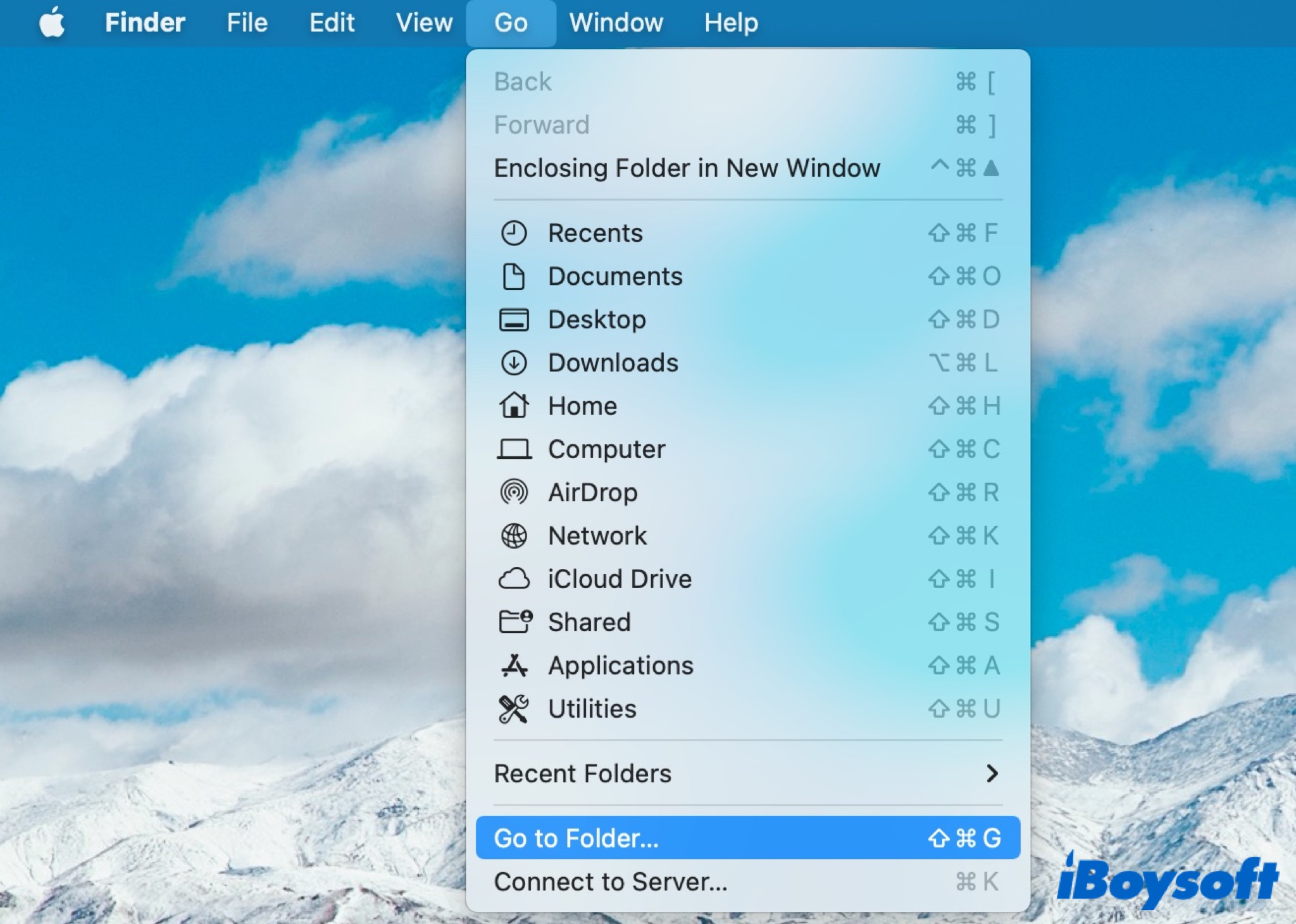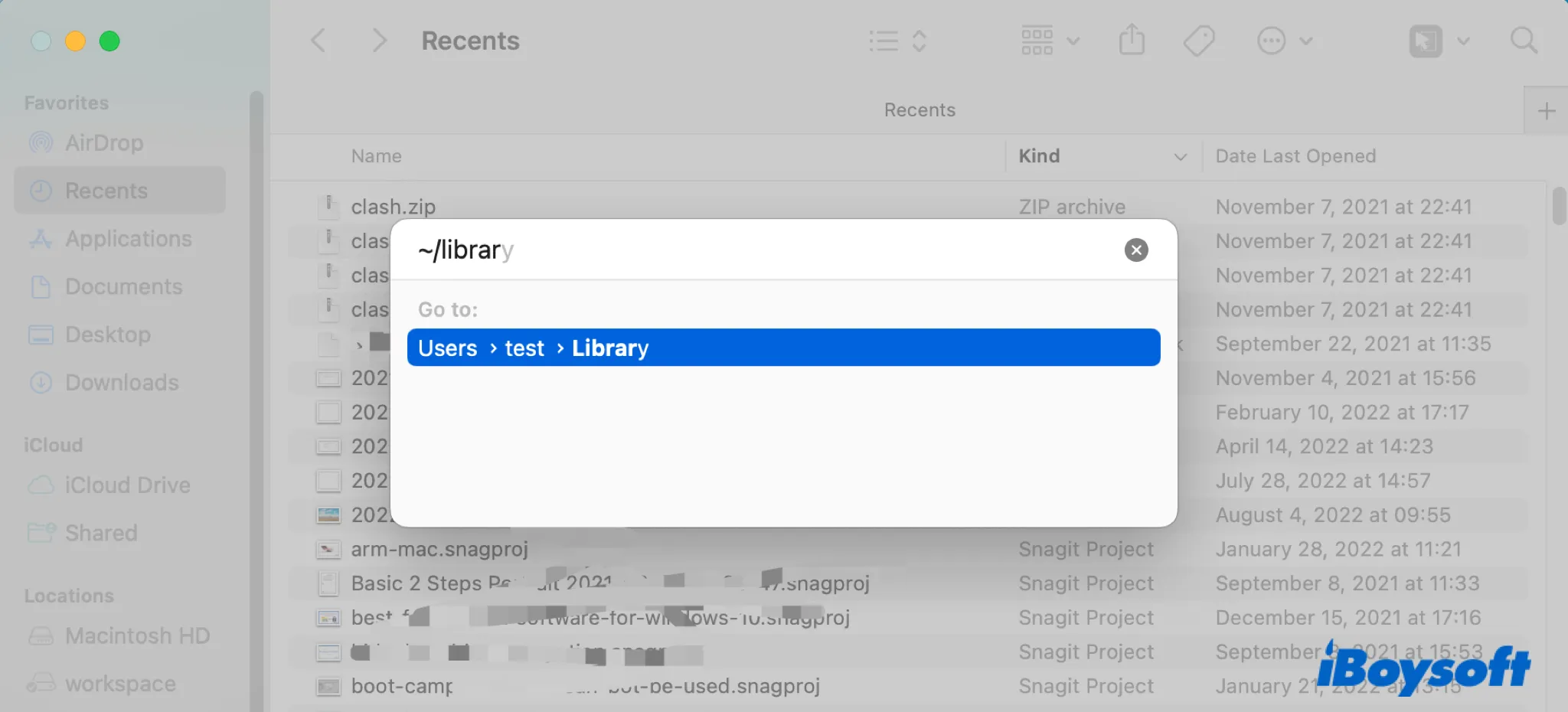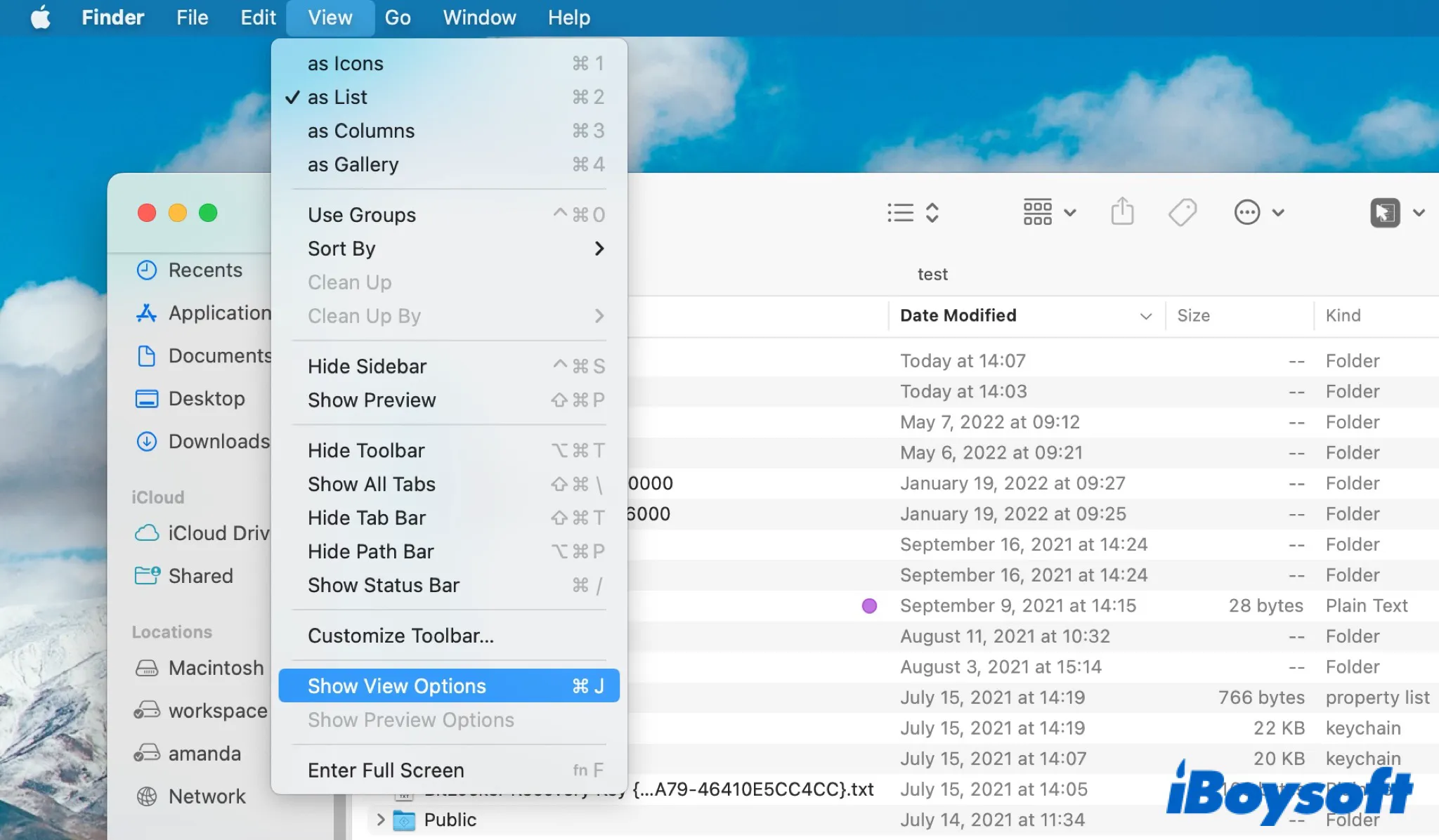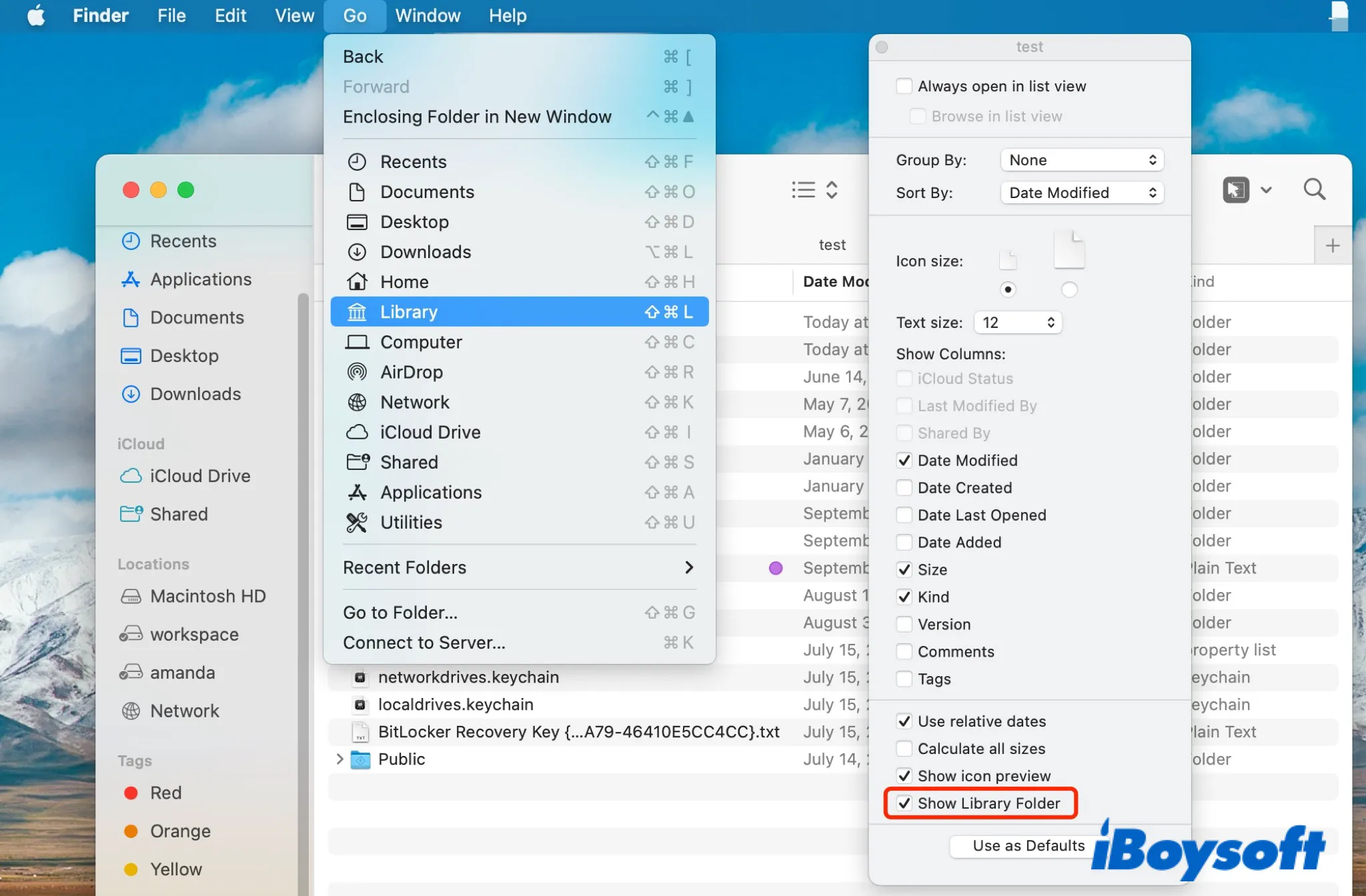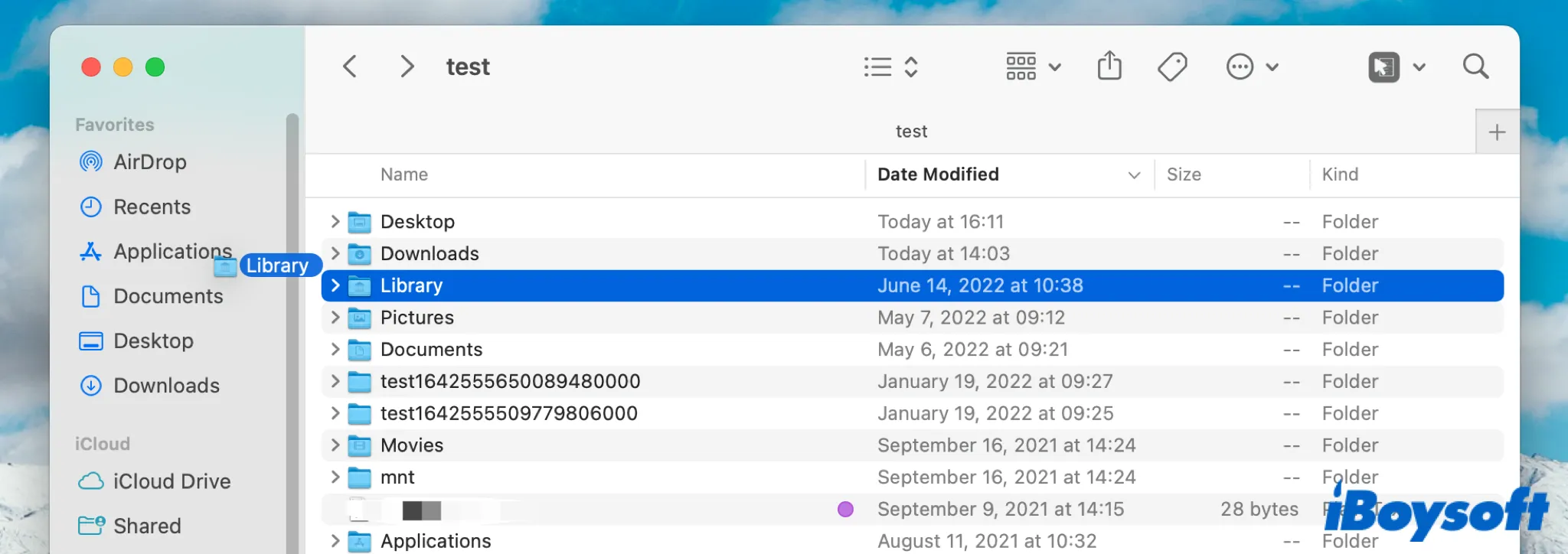Что это такое и как к нему получить доступ?
Краткое описание: введение в папку библиотеки macOS, рассказывает, как получить доступ к невидимой папке библиотеки на Mac и как сделать папку библиотеки macOS видимой в Finder.
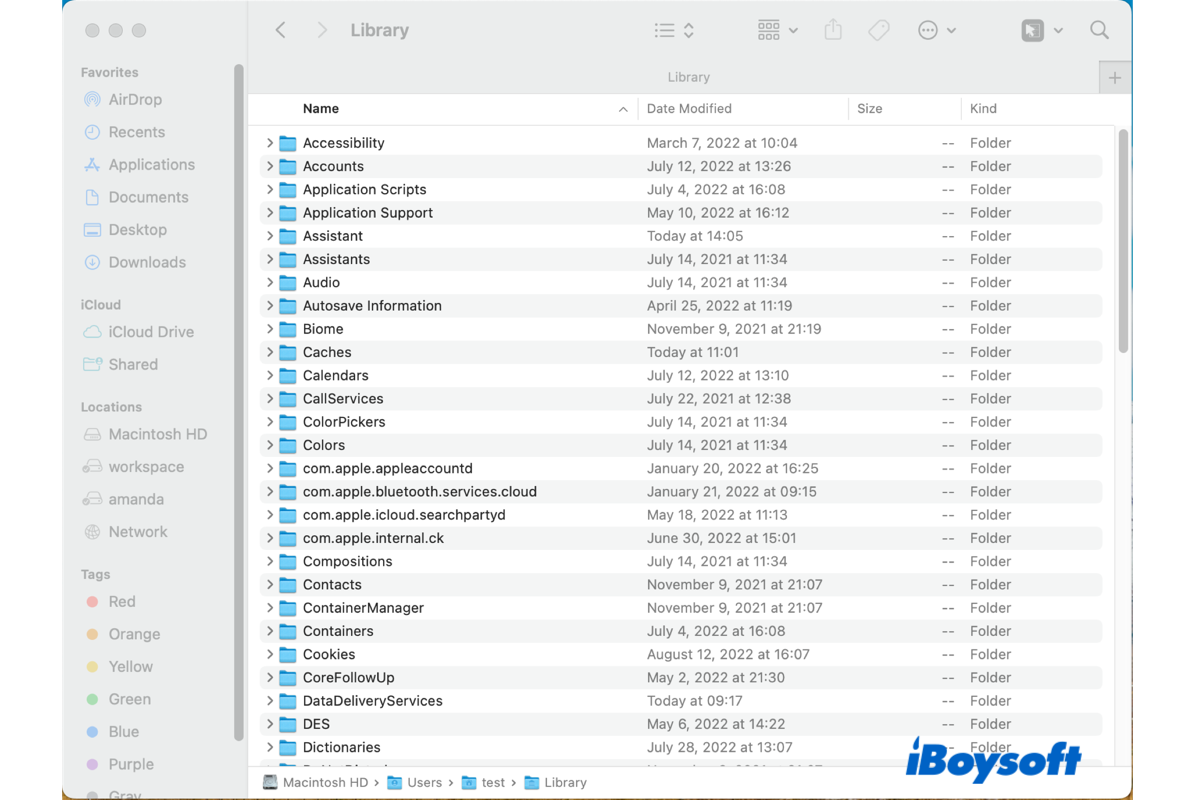
Такие папки, как «Домашняя папка», «Рабочий стол», «Загрузки» и т. д., поставляемые с macOS, необходимы для правильной работы Mac. К некоторым из них легко получить доступ, но некоторые невидимы для пользователей Mac. Вот почему некоторые пользователи сообщают, что они не вижу папку «Библиотека» на Mac. Вот способы показать папку библиотеки на Mac.
Что такое папка библиотеки macOS?
Папка библиотеки macOS — это системная папка, она содержит настройки учетной записи пользователя, шрифты, файлы настроек, сценарии приложений, кэши, файлы cookie и другие важные файлы, необходимые для правильной работы Mac. Любое повреждение папки «Библиотека» может повлиять на нормальную работу вашего Mac. И не рекомендуется переименовывать папку, например, в «Библиотека» на Mac.
В целях безопасности Apple скрывает папку «Библиотека», чтобы предотвратить ее случайные изменения. Поэтому вы не сможете найти папку «Библиотека» среди других папок в Finder. Однако иногда для устранения проблем требуется доступ к папке библиотеки macOS. Вы можете выполнить следующие действия, чтобы сделать его невидимым.
Как получить доступ к папке библиотеки Mac?
Если вы хотите очистить кеш на Mac, удалить вложения к почте на Mac, освободить место на Mac или устранить проблемы Mac, вам необходимо получить доступ к папке библиотеки macOS, чтобы удалить или отредактировать некоторые файлы.
Вот как получить доступ к скрытой папке «Библиотека» и ее подпапкам, например к папке «Настройки библиотеки» на Mac.
Показать папку библиотеки с помощью меню «Перейти» в Finder
- В Finder щелкните меню «Перейти» в верхней строке меню Finder и нажмите кнопку Вариант ключ.
- Выбирать Библиотека из раскрывающегося меню.

Показать папку библиотеки с помощью функции «Перейти к папке»
- В Finder выберите Идти в строке меню, затем нажмите Перейти в папку.

- Тип ~/Библиотека в поле поиска.
- Дважды щелкните путь к результату. Пользователи. > [user name] > Библиотека чтобы получить к нему доступ.

Теперь вы можете получить доступ к файлам, связанным с приложениями, контейнерами, заставками и т. д. Доступ к этой папке пользовательской библиотеки могут получить все пользователи вашего Mac, но запись в нее может осуществляться только с учетной записью администратора. Вам не рекомендуется создавать папку в библиотеке, и вам следует соблюдать осторожность при удалении или редактировании файлов в ней.
Думаете, этот пост полезен? Поделитесь этим с большим количеством людей!
Как всегда показывать папку библиотеки MacOS?
Если вам необходимо часто обращаться к папке «Библиотека», вы можете всегда отображать папку «Библиотека» на Mac, чтобы иметь прямой доступ. Есть два способа постоянно отображать папку «Библиотека», давайте посмотрим, как это сделать.
Постоянно показывать библиотеку в меню Go
Нажатие клавиши Option может временно отобразить библиотеку в меню «Перейти», но она снова скроет библиотеку, как только вы отпустите клавишу Option. Вместо этого вы можете изменить настройки, чтобы библиотека всегда отображалась в меню «Перейти». Прежде всего, вам необходимо перейти в домашнюю папку на Mac.
- В Finder нажмите Command-Shift-H клавиши для входа в домашнюю папку.
- Выбирать Идти из верхней строки меню Finder.
- Выбирать Показать параметры просмотра из всплывающего меню.

- Установите флажок Показать папку библиотеки внизу нового диалога.

- Откройте меню «Перейти», и там появится папка «Библиотека».
Добавить папку «Библиотека» в избранное Finder
Кроме того, вы можете добавить в избранное в Mac Finder любую папку, чтобы иметь прямой доступ к папке библиотеки macOS, как и к другим папкам «Приложения», «Загрузки», «Рабочий стол» и «Документы». Всего в нескольких шагах от того, чтобы папка «Библиотека» постоянно отображалась в избранном Finder.
- Перейдите в домашнюю папку с помощью комбинации клавиш Command-Shift-H.
- Найдите папку «Библиотека» в списке.
- Перетащите папку «Библиотека» в левый раздел «Избранное».

Если этот пост поможет вам получить доступ к папке «Библиотека» на Mac, вы можете поделиться им, чтобы помочь большему количеству людей!
Подводить итоги
Если вам нужен доступ к скрытой папке библиотеки macOS, вы можете легко открыть ее с помощью методов, которые мы предоставляем. А для частого доступа к папке «Библиотека» вы всегда можете отобразить ее в «Избранном» Finder или в меню «Перейти», выбрав тот, который вам больше нравится.
Также читайте:
Что такое папка /Library/Updates на Mac | Можете ли вы удалить библиотеку/обновления?