Что это такое и как это включить
Краткое описание: Вас интересует режим полета на Mac? В этом посте объясняется, что такое режим полета на Mac и как включить режим полета на Mac с помощью строки меню Mac и системных настроек. – iBoysoft
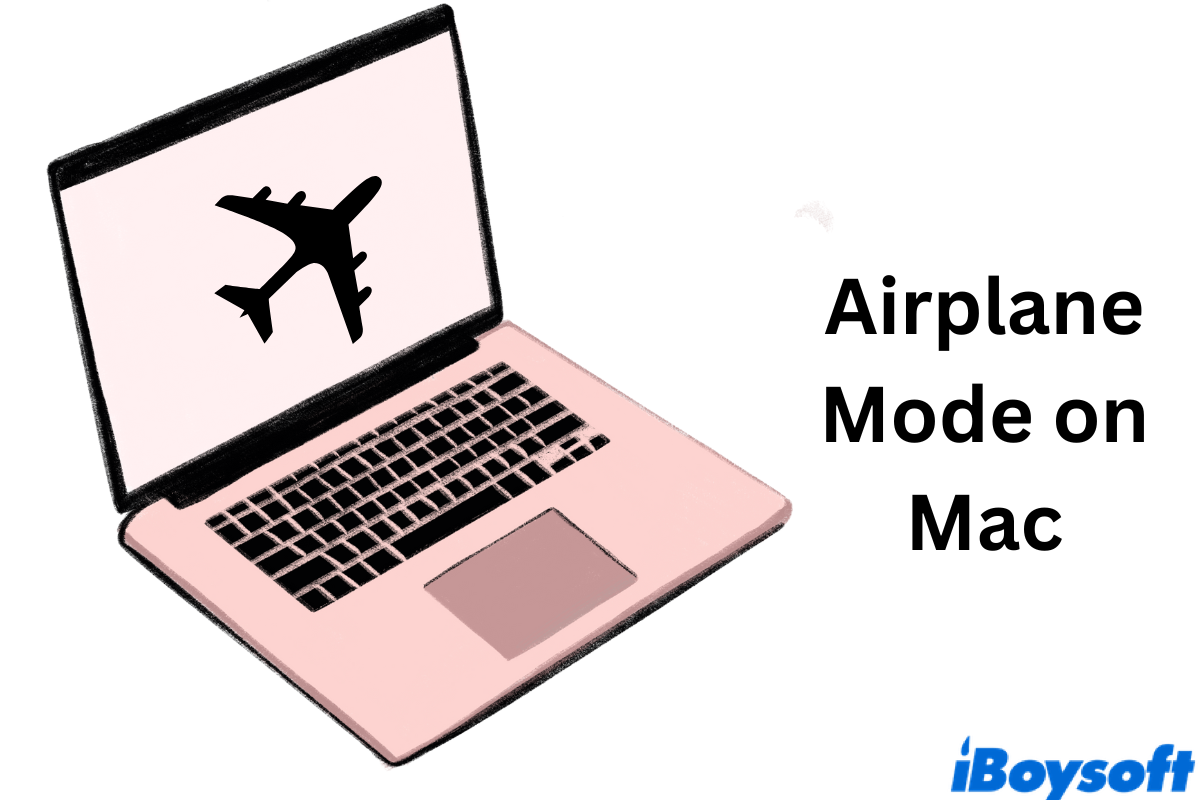
Знаешь ли ты, что можешь включить Режим полета на Mac так же, как на ваших устройствах iOS? Перед посадкой на рейс необходимо выключить все электронные устройства или перевести их в режим полета, включая ваш Mac. Этот пост проведет вас через что такое режим полета на Mac и как включить его в macOS.
Что такое режим полета на Mac
Авиа режим необходим для того, чтобы убедиться в отсутствии помех беспроводным радиосигналам, необходимым самолету. При включенном режиме полета на Mac все средства передачи беспроводных сигналов будут отключены, включая следующие аспекты.
Сети Wi-Fi. Режим полета на Mac отключает Интернет Wi-Fi на вашем Mac и делает невозможным поиск доступных сетей Wi-Fi.
Bluetooth. Когда режим полета на Mac включен, все ваши соединения Bluetooth прерываются.
Функции GPS. Важно предотвратить любые помехи радиосигналам самолета, поэтому функции GPS на вашем Mac также могут отключиться.
Кроме того, поскольку ваш iPhone больше не будет принимать телефонные звонки и текстовые сообщения, iMessage также отключен на вашем Mac.
Есть ли преимущества режима полета на Mac? Конечно, когда несколько программ перестают работать, ваша батарея работает дольше, чем обычно.
Поделитесь этим постом, если он вам полезен.
Как включить режим полета на Mac
К сожалению, в macOS нет кнопки режима полета, подобной той, которую вы можете найти на iPhone. Однако вы можете решить эту проблему, вручную отключив сети Wi-Fi и соединения Bluetooth. Следуйте двум приведенным ниже способам, чтобы включить режим полета на Mac.
Отключите Wi-Fi и Bluetooth в строке меню.
Шаг 1. В строке меню Mac найдите значок Wi-Fi справа. Нажмите на символ Wi-Fi и переключите его влево, чтобы выключить. В некоторых версиях macOS вы можете выбрать Выключить Wi-Fi вариант.
Шаг 2. Аналогичным образом найдите значок Bluetooth в строке меню Mac. Нажмите на него и выберите отключить Bluetooth. Если вы не можете найти значок Bluetooth, перейдите к следующему шагу.
Шаг 3. Нажмите на Центр управления. Вы можете увидеть значки Wi-Fi и Bluetooth. Нажмите на каждый значок, чтобы отключить Wi-Fi и Bluetooth.
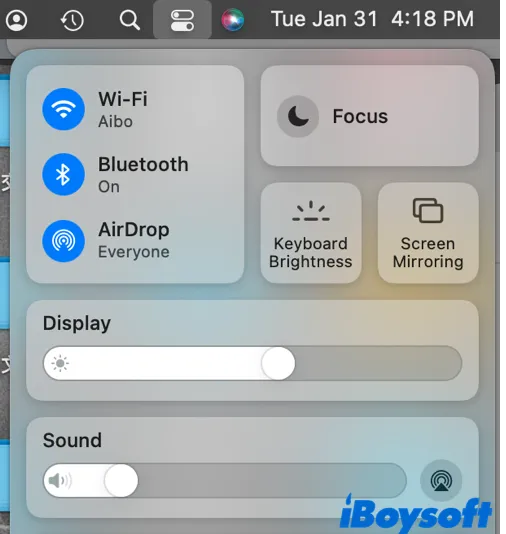
Отключите Wi-Fi и Bluetooth через системные настройки.
Шаг 1. Перейдите к значку Apple в верхнем левом углу экрана Mac. Нажмите на него, чтобы развернуть строку меню Apple. Из доступных вариантов выберите «Системные настройки».
Шаг 2. На панели настроек macOS нажмите Сеть. По умолчанию первый раздел в левом столбце должен быть Wi-Fi. На правом экране выберите Выключить Wi-Fi рядом со статусом Wi-Fi.
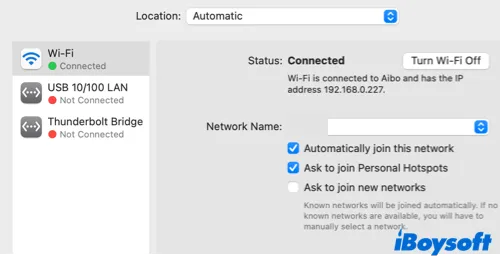
Шаг 3. Вернитесь к основным настройкам системы и выберите Bluetooth. В левом разделе нажмите на Выключить Bluetooth под значком Bluetooth. Вы также можете просмотреть подключенные устройства в правом окне.
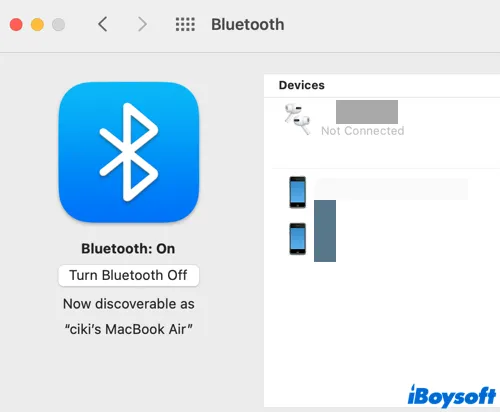
Вручную отключив соединения Wi-Fi и Bluetooth на вашем устройстве MacOS, вы можете включить режим полета на Mac.
Пожалуйста, поделитесь этой статьей с большим количеством людей.
Заключение
Этот пост объясняет что такое режим полета на Mac и как использовать режим полета на Mac. Хотя Apple не разработала эксклюзивную и отдельную кнопку для режима полета на Mac, вы можете воспользоваться той же функциональностью, вручную отключив Wi-Fi и Bluetooth на своем Mac. Есть идеи, которыми можно поделиться? Оставьте комментарий ниже!