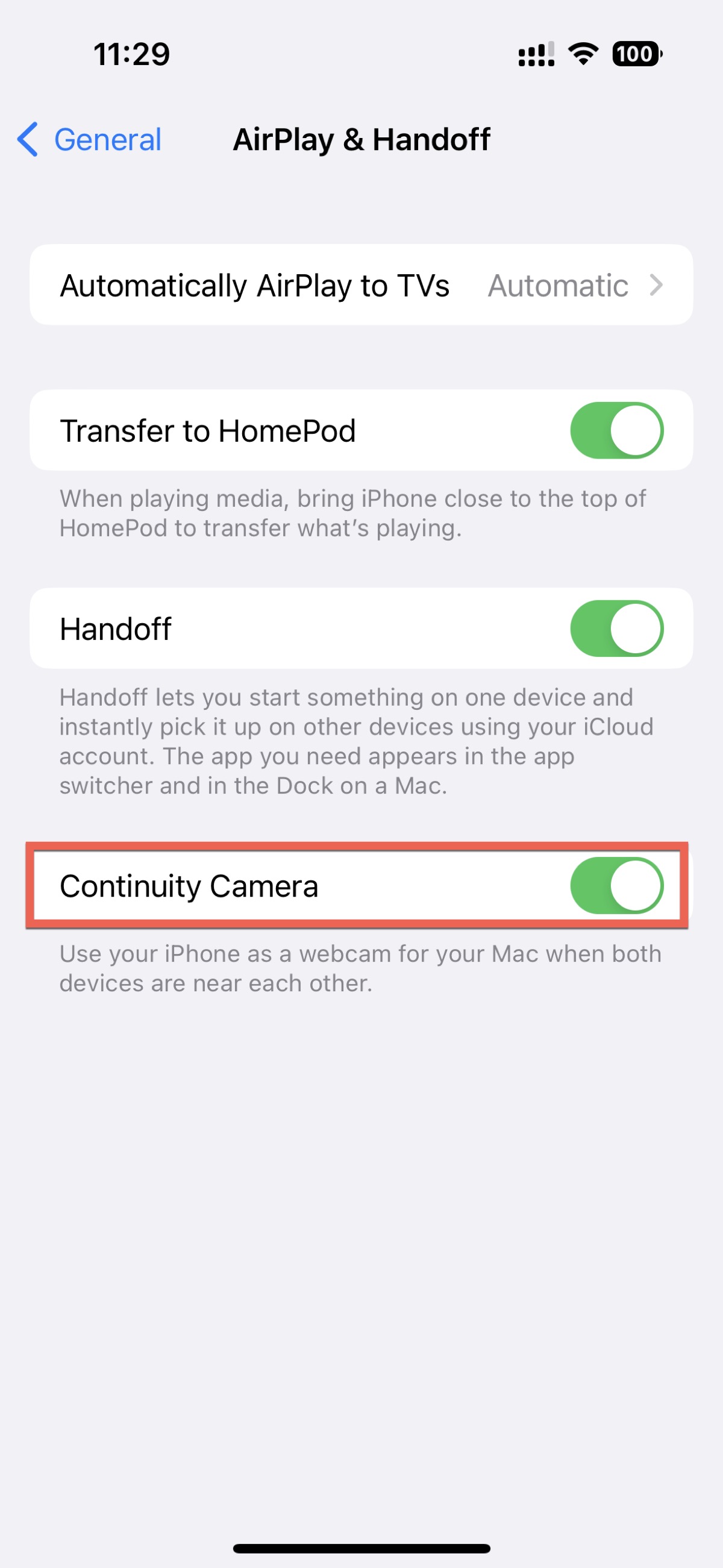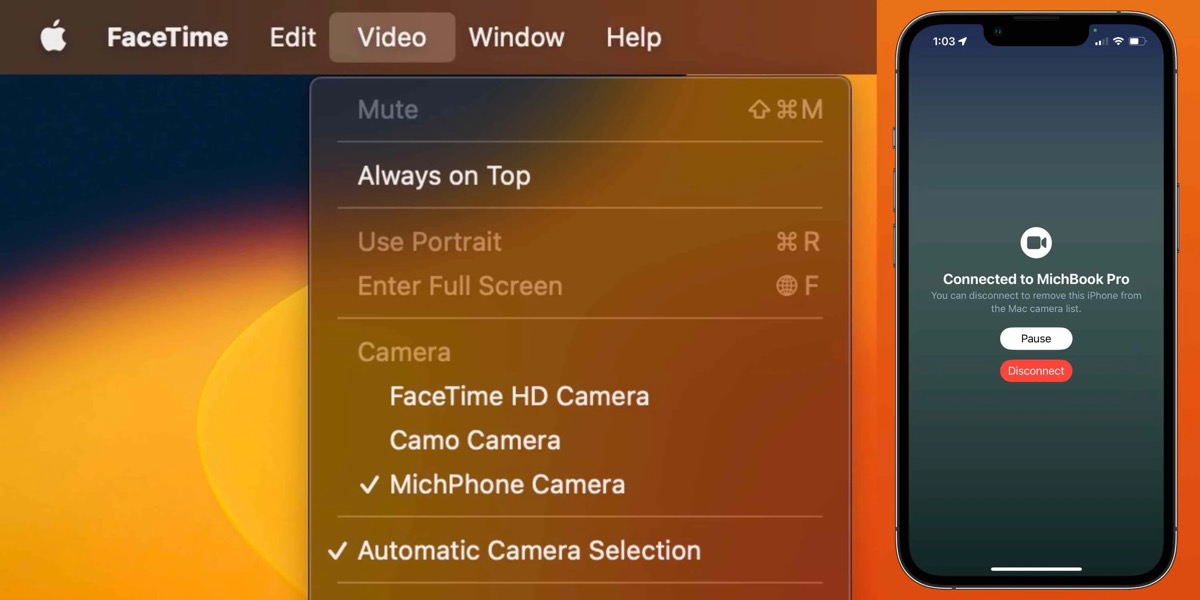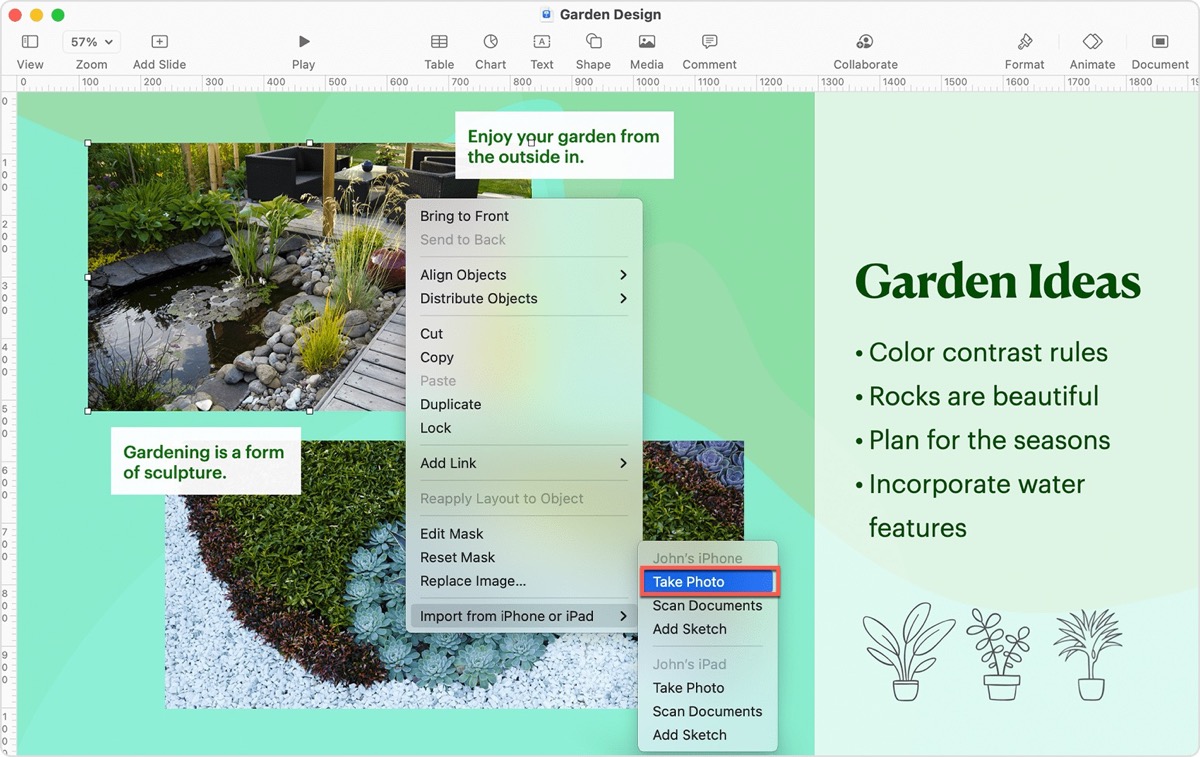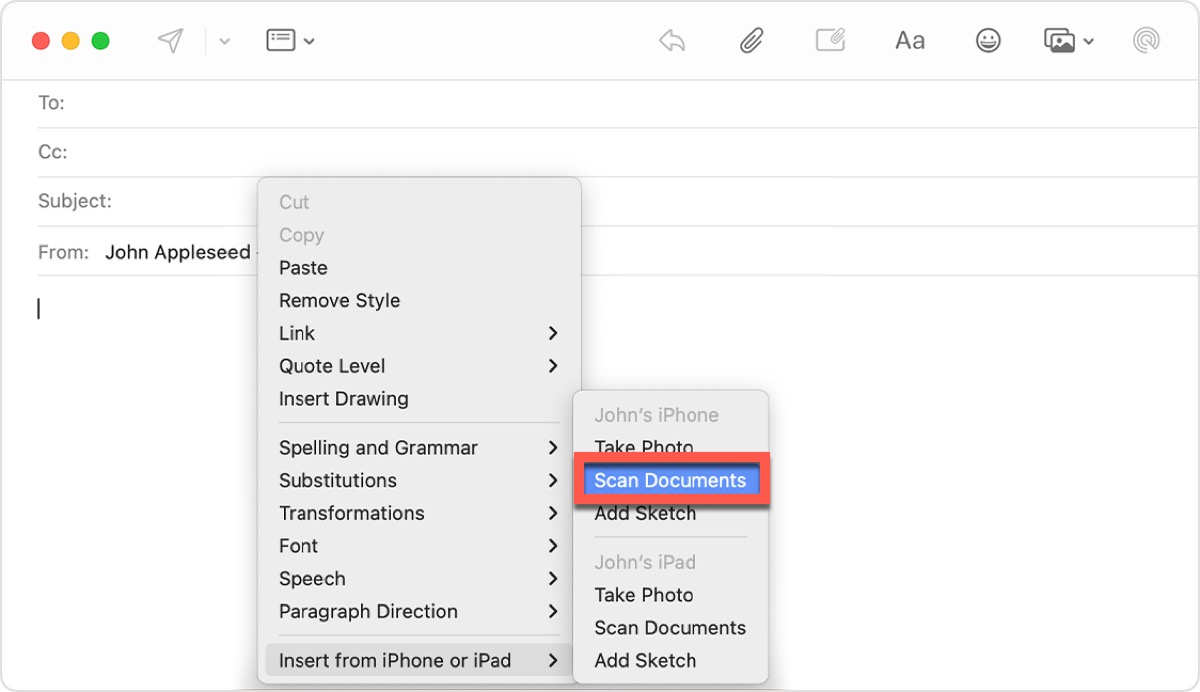Что это такое и как использовать
Краткое описание: Эта статья представляет собой руководство по недавно выпущенной функции Apple «Камера непрерывности», в которой рассказывается, что это такое, как ее использовать и как ее исправить, если она не работает.
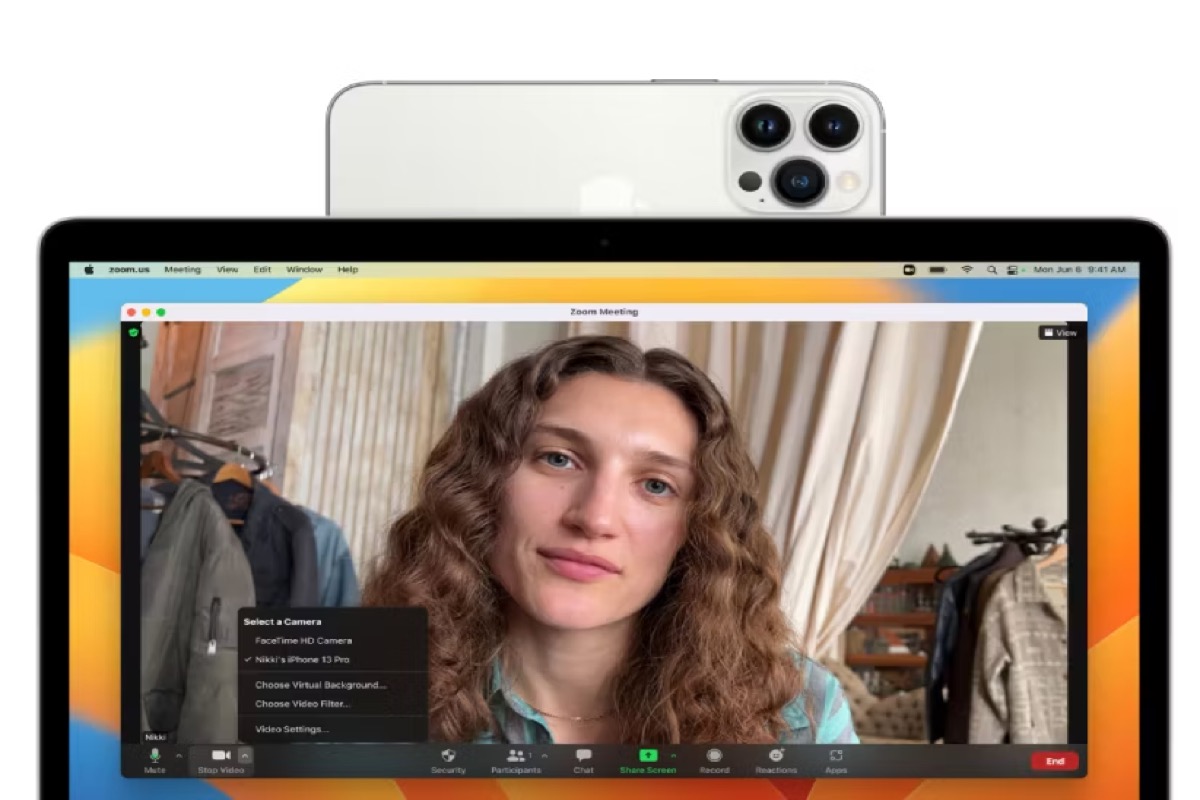
Как вы думаете, веб-камера Mac чистая или нет? Другими словами, хотите ли вы добиться того же эффекта при съемке фотографий или видео на Mac, что и на iPhone?
Apple Inc. выпустила в macOS Ventura новую функцию — Continuity Camera. Камера непрерывности объединяет веб-камеру Mac и камеру iPhone, поэтому вы можете использовать свой iPhone в качестве камеры на Mac. Используя мощную систему камер вашего iPhone, вы сможете делать то, что раньше было невозможно с помощью веб-камеры.
Прочитав следующий текст, вы получите полное представление о камере непрерывности на Mac/MacBook.
Интересный? Поделиться!
Что такое камера непрерывности на Mac/MacBook?
Камера непрерывности — это общий термин Apple, обозначающий функции совместимости всех устройств компании. Он поможет пользователям Mac в полной мере использовать имеющиеся в их распоряжении камеры по беспроводной сети через Wi-Fi и Bluetooth.
Самое удобное то, что оно может работать автоматически. Ваш Mac/MacBook распознает ваш iPhone, и вам не придется вручную выбирать его в параметрах камеры. Благодаря сверхширокоугольной камере Continuity Camera будет использовать несколько камер iPhone, показывая ваше лицо и вид с воздуха на ваш стол.
Вы можете заставить камеру непрерывности работать по беспроводной сети, использовать микрофон iPhone, использовать видеоэффекты, вставлять или сканировать изображение и т. д.
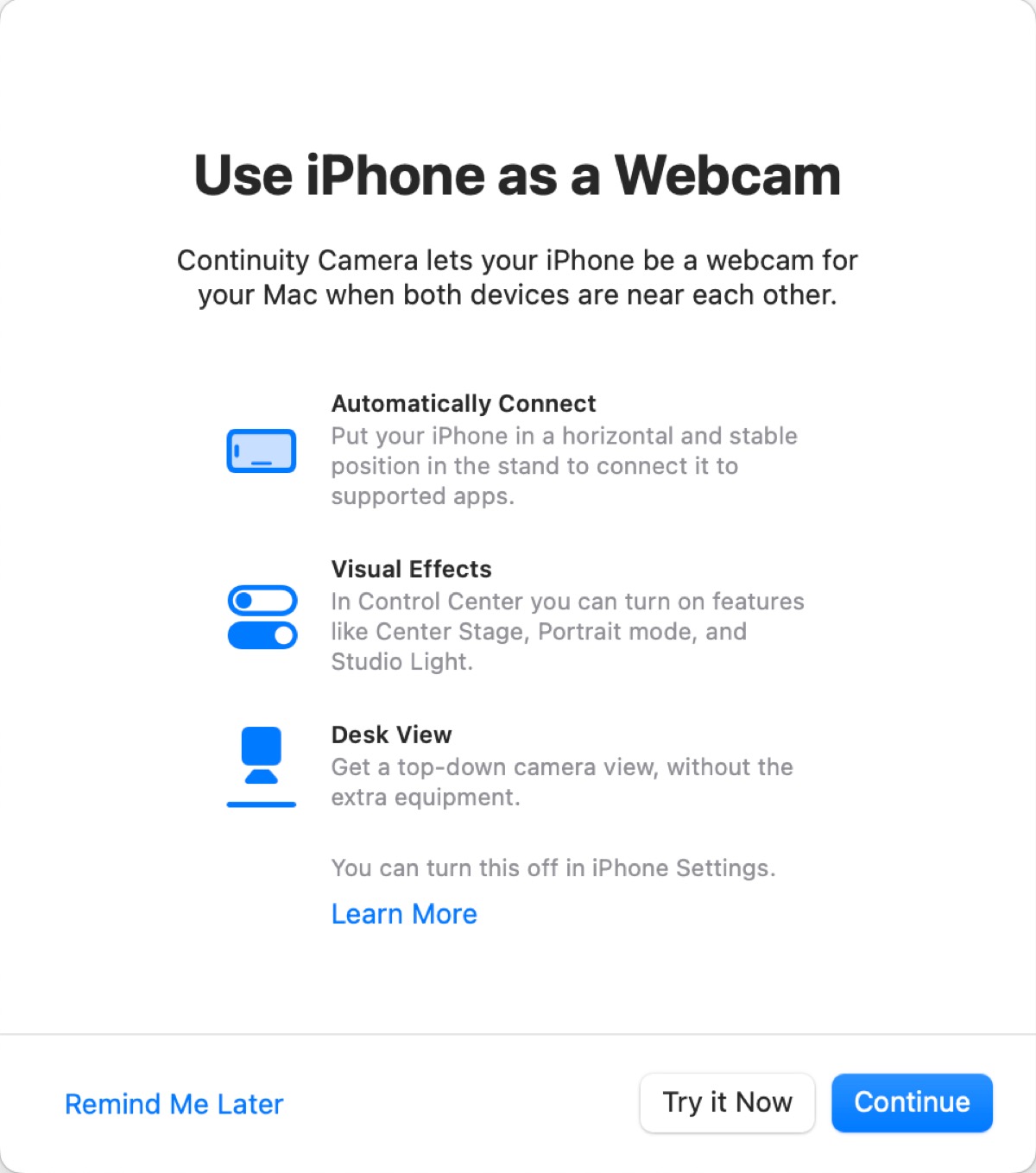
Как использовать камеру непрерывности на Mac/MacBook?
С помощью камеры непрерывности вы можете использовать свой iPhone, чтобы сделать снимок или отсканировать документ, и он автоматически появится на вашем Mac. Он может работать в Finder, Mail, сообщениях, заметках, Keynotes, Pages и Numbers.
Прежде чем использовать камеру непрерывности, вам необходимо убедиться в следующем:
- Убедитесь, что ваш iPhone настроен доверять вашему Mac/MacBook.
- Убедитесь, что вы подключили свой iPhone к Mac/MacBook.
- Убедитесь, что ваш iPhone и Mac/MacBook вошли в систему с одним и тем же Apple ID.
- Убедитесь, что на вашем iPhone и Mac/MacBook есть Wi-Fi и Bluetooth, но при этом не используется совместное подключение к сотовой сети и Интернету.
- Убедитесь, что на вашем iPhone включена камера непрерывности. (Настройки > Общие > AirPlay и передача обслуживания)

- Убедитесь, что ваш iPhone не использует Airplay или SideCar.
Что касается установки iPhone на Mac/MacBook, вы можете использовать крепление Belkin MagSafe или подставку по вашему выбору для установки iPhone на Mac/MacBook так, чтобы задняя камера была обращена к вам в альбомной ориентации.
После этого убедитесь, что ваш iPhone находится рядом с Mac/MacBook; убедитесь, что ваш iPhone заблокирован; убедитесь, что ваш iPhone надежно закреплен; убедитесь, что задняя камера обращена к вам и ей ничего не мешает; убедитесь, что ваш iPhone находится в альбомной или книжной ориентации, чтобы приложения могли автоматически выбирать ваш iPhone.
Если вы считаете, что камера непрерывности вас беспокоит, попробуйте отключить камеру непрерывности на своем iPhone и Mac/MacBook. Процесс такой же, как и при его включении.
Поделитесь этим руководством, чтобы помочь большему количеству людей узнать о камере непрерывности.
Как использовать iPhone в качестве веб-камеры или микрофона на Mac/MacBook
- Откройте любое приложение, имеющее доступ к камере или микрофону на вашем Mac/MacBook, например FaceTime или Photo Booth.
- В строке меню приложения или в настройках выберите свой iPhone в качестве камеры или микрофона.
- Затем вы можете выполнить следующие операции:
- Нажмите «Пауза» или проведите пальцем вверх, чтобы разблокировать iPhone и приостановить воспроизведение видео или звука.
- Нажмите «Возобновить» или нажмите боковую кнопку или кнопку «Режим сна/Пробуждение», чтобы заблокировать iPhone и возобновить воспроизведение видео или звука.
- Закройте приложение на своем Mac/MacBook, чтобы прекратить использовать iPhone в качестве веб-камеры или микрофона.
- Нажмите «Отключение», чтобы удалить iPhone в качестве опции. (Подключение вашего iPhone к Mac/MacBook с помощью USB-кабеля может вернуть ваш iPhone.)

Если вы используете свой iPhone в качестве веб-камеры или микрофона, лучше заряжать его с помощью USB-кабеля.
Как использовать iPhone для фотографирования или сканирования документов на Mac/MacBook
- Откройте поддерживаемое приложение на своем Mac/MacBook.
- Удерживая клавишу Control, щелкните то место в окне приложения, где вы хотите вставить фотографию или документ. Выберите «Вставить с iPhone или iPad» > «Сделать фото/сканировать документы». (Или вы можете выбрать «Вставить» с iPhone или iPad > «Сделать фото/сканировать документы» в меню «Файл» или «Вставка».)
- Приложение «Камера» на вашем iPhone или iPad откроется.
- Делать фотографии: Нажмите кнопку «Спуск», затем нажмите «Использовать фото», и ваша фотография появится в окне вашего Mac/MacBook.

- Сканировать документы: Поместите документ в поле зрения камеры и дождитесь завершения сканирования. (Или вы можете нажать кнопку спуска затвора или кнопку громкости, перетащить углы, чтобы отрегулировать документ, а затем нажать «Продолжить сканирование», чтобы отсканировать документ вручную.) Когда закончите, нажмите «Сохранить», и отсканированные документы появятся в окне в виде PDF-файла. на вашем Mac/MacBook.

Теперь вы, возможно, знаете, как использовать камеру непрерывности на вашем Mac/MacBook. Не забудьте поделиться им со своими семьями и друзьями.
Как исправить камеру непрерывности, которая не работает на Mac/MacBook?
Если ваша камера непрерывности неожиданно не работает или ваш iPhone отключается от Wi-Fi для оптимизации камеры непрерывности, вы можете попробовать следующие способы исправить это.
- Убедитесь, что ваши устройства соответствуют системным требованиям.
- Убедитесь, что ваш iPhone установлен правильно.
- Установите последние обновления macOS, обновления iOS и обновления для видеоприложения.
- Разблокируйте iPhone, а затем заблокируйте его снова.
- Подключите свой iPhone к Mac/MacBook.
- Перезагрузите свой Mac/MacBook или iPhone.
Системные требования камеры непрерывности
Для разных функций камеры непрерывности на ваших устройствах действуют разные системные требования. Вы можете проверить следующее:
Используйте iPhone в качестве веб-камеры или микрофона:
Для iPhone: iOS 16 или новее; iPhone XR или новее (Все iPhone, выпущенные после 2018 года.)
Для Mac: macOS Ventura или более поздняя версия.
- Макбук: 2017 г. или новее.
- Макбук Про: 2017 г. или новее
- MacBook Air: 2018 г. или новее.
- Mac mini: 2018 г. или новее.
- Mac Pro: 2019 г. или новее.
- iMac: 2017 или новее
- iMac Про
- Мак Студия
Используйте свой iPhone, чтобы сделать фотографию или отсканировать документы:
Для iPhone: iOS 12 или новее.
Для Mac: macOS Mojave или более поздняя версия.
- Макбук: 2015 г. или новее.
- Макбук Про: 2012 г. или новее.
- MacBook Air: 2012 г. или новее.
- Mac mini: 2012 г. или новее.
- Mac Pro: 2013 г. или новее.
- iMac: 2012 или новее
- iMac Про
- Мак Студия
Читать далее: Как обновить MacBook Air и MacBook Pro до последней версии macOS
Если вы считаете, что это полезно, поделитесь им с друзьями.