Что это такое и как их использовать?
Краткое описание: В этой статье представлены клавиши-модификаторы клавиатуры Mac, рассказывается, где они находятся на клавиатуре Mac, а также как настроить функциональность клавиш-модификаторов Mac в macOS Ventura и более ранних версиях.
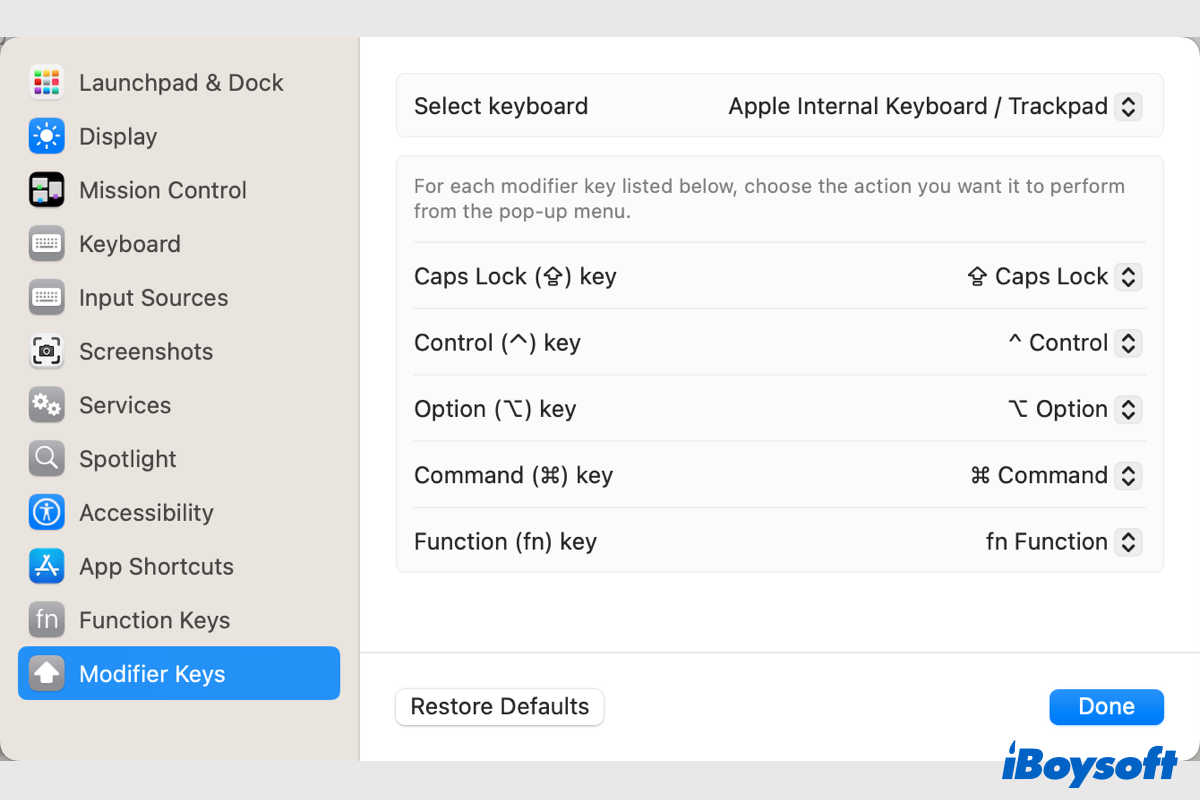
Что такое клавиши-модификаторы Mac
Возможно, вы заметили, что при доступе к меню Apple или различным меню приложений используются символы сочетаний клавиш, например ⌃⌘Q для «Экран блокировки», ⌘R для «Перезагрузить эту страницу» и т. д. Клавиши-модификаторы Mac такие как Control/Ctrl(⌃) и Command/Cmd(⌘), используются в сочетании с другими буквенными или цифровыми клавишами для выполнения таких функций.
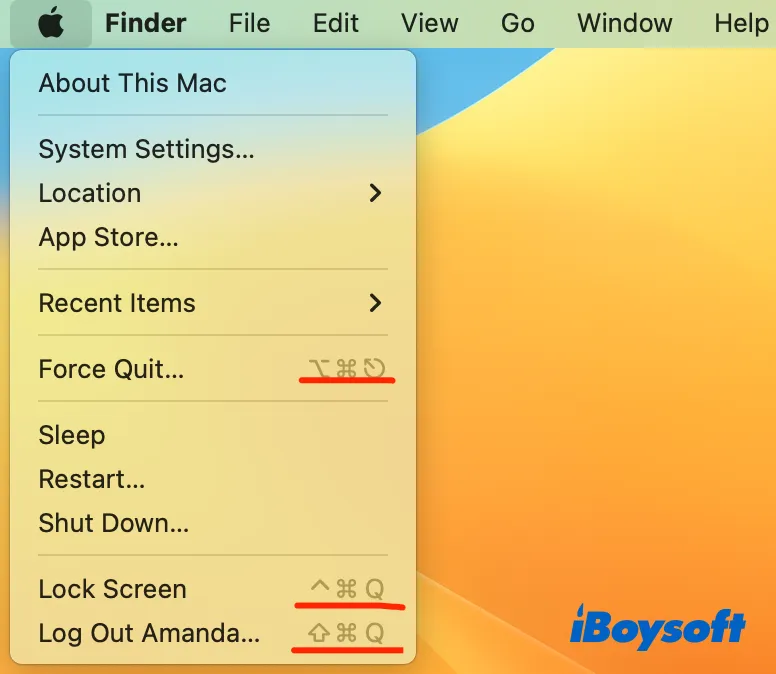
Независимо от того, используете ли вы MacBook Air/Pro со встроенной клавиатурой или iMac с Apple Magic Keyboard, вы можете найти эти клавиши-модификаторы на клавиатуре, в основном расположенные в левом нижнем углу и нижнем ряду. Ниже перечислены те, которые вы чаще всего встретите на клавиатуре Mac. Вам нужно нажать эти клавиши-модификаторы, удерживая нажатыми другие клавиши, чтобы изменить функцию или использовать сочетание клавиш.
Основные клавиши-модификаторы Mac
На клавиатуре Mac есть несколько основных клавиш-модификаторов, которые вам необходимо знать. Освоив эти клавиши-модификаторы Mac, вы сможете легко использовать их для выполнения некоторых функций и повышения производительности.
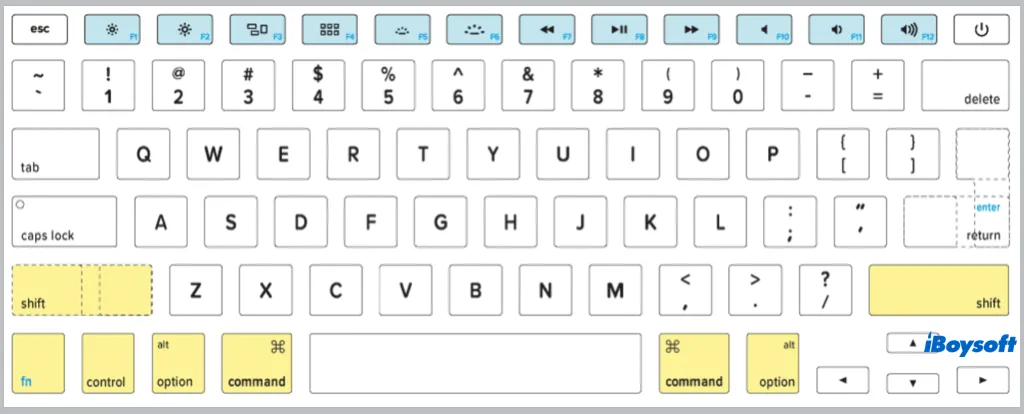
Команда/Cmd(⌘). Эта командная клавиша является одной из наиболее распространенных клавиш-модификаторов на клавиатурах Mac. Она необходима для ряда сочетаний клавиш. Командная клавиша или клавиша со значком ⌘ обычно находится слева и справа от пробела. Общий ярлык Command-R помогает загрузить Mac в режим восстановления.
Опция/Alt(⌥). Эта опция или клавиша Alt на Mac также часто используется для множества различных действий и сочетаний клавиш. Вы можете найти его слева или справа от клавиши Command с обеих сторон клавиатуры Mac.
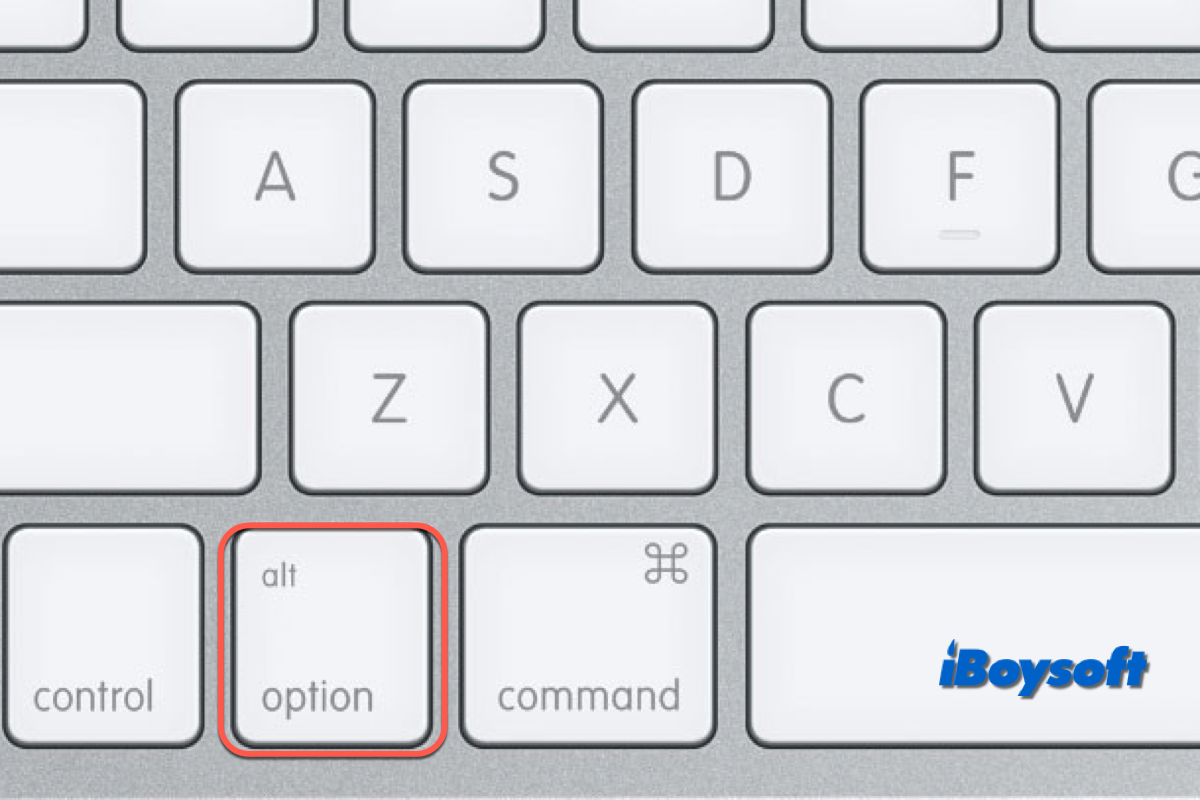
В этом посте представлены возможные решения, когда клавиша Mac Option не работает во время или после запуска. Затем вы обычно можете получить доступ к диспетчеру запуска во время загрузки и использовать соответствующие сочетания клавиш.
Контроль/Ctrl(⌃). Клавиша управления также является популярной клавишей-модификатором, расположенной между клавишей fn и клавишей выбора в левом углу клавиатуры Mac. Ctrl-C и Ctrl-V широко используются для копирования и вставки на Mac.
Функция(фн). Одним из модификаторов, у которого нет собственного значка, является функциональная клавиша на Mac. Клавиша fn расположена в левом нижнем углу и должна находиться под клавишей Shift и слева от клавиши Control.

Не можете использовать функциональные клавиши от F1 до F12 на клавиатуре MacBook или клавиатуре Apple Magic? В этом посте вы познакомитесь с некоторыми эффективными методами решения проблемы с неработающими функциональными клавишами на Mac.
Сдвиг(⇧). Если вы переключитесь с Windows на macOS, вы, возможно, знакомы с клавишей Shift, она не отображается со словом Shift на клавиатуре, вместо этого ее можно найти с помощью значка ⇧.
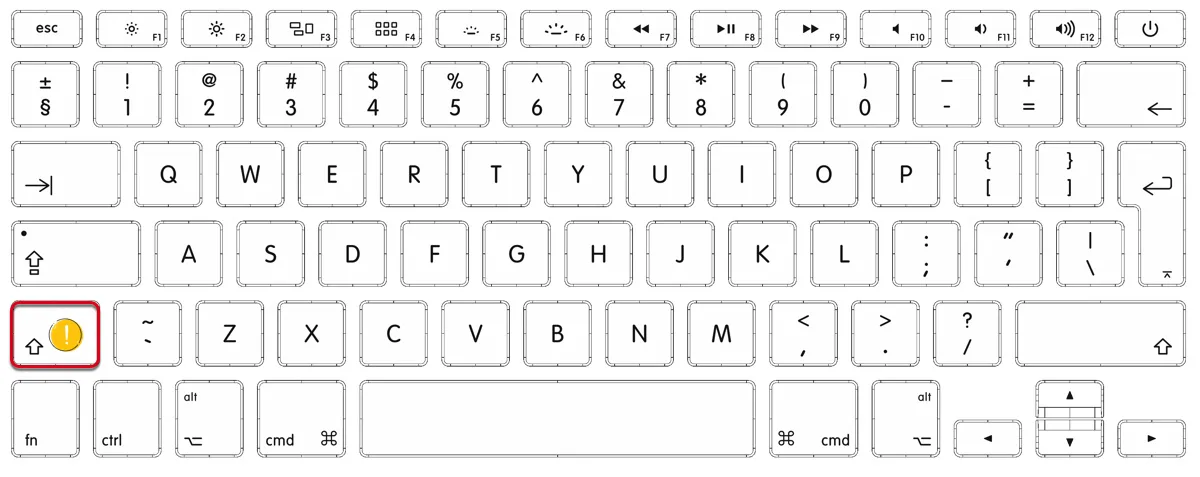
Вы столкнулись с тем, что левая клавиша Shift не работает на Mac? Вот 9 способов решить эту проблему, включая решения для застрявшей левой клавиши Shift или левой клавиши Shift, которая не использует заглавные буквы на Mac.
Кэпс Лок (⇪). Клавиша Caps Lock говорит сама за себя; пока горит свет, можно писать заглавными буквами. Он расположен над клавишей Shift на левой стороне клавиатуры. Вы можете найти его по значку ⇪ на клавише вместо замка работает капс.
Изменение поведения клавиш-модификаторов Mac
Для некоторых модификаторов клавиатуры Mac вы можете изменить действие определенных клавиш-модификаторов, которые будут выполняться при их нажатии. Кроме того, когда вы обнаружите Клавиши-модификаторы Mac не работают, вы также можете проверить настройки клавиш-модификаторов в разделе «Системные настройки/Настройки». Например, если вы случайно измените действие клавиши Caps Lock на «Нет действия», то при нажатии клавиши Caps Lock введенные буквы также будут строчными.
Измените действия клавиш-модификаторов Mac в macOS Ventura:
- Нажмите логотип Apple и выберите Настройки системы во всплывающем меню.
- Прокрутите левую боковую панель вниз и выберите Клавиатура.
- Нажмите Горячие клавиши кнопку на правой панели.
- Выбирать Ключи-модификаторы в новом окне.
- Нажмите развернутое меню позади каждой клавиши-модификатора, чтобы выбрать для нее действие.
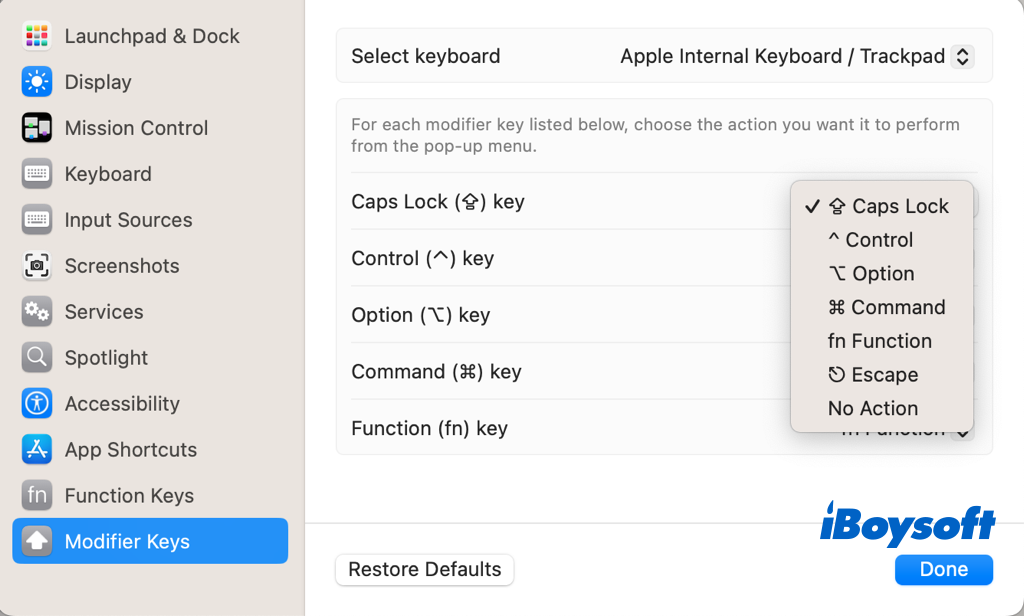
Измените действия клавиш-модификаторов Mac в macOS Monterey и более ранних версиях:
- Перейдите в меню Apple и нажмите Системные настройки.
- Выбирать Клавиатура на панели и нажмите «Клавиатура».
- Выбирать Ключи-модификаторы для отображения списка.
- Нажмите всплывающее меню рядом с каждым модификатором, действие которого по умолчанию вы хотите изменить, затем выберите нужное действие из списка или выберите «Нет действия».
Поделитесь этим информативным постом о клавишах-модификаторах Mac!