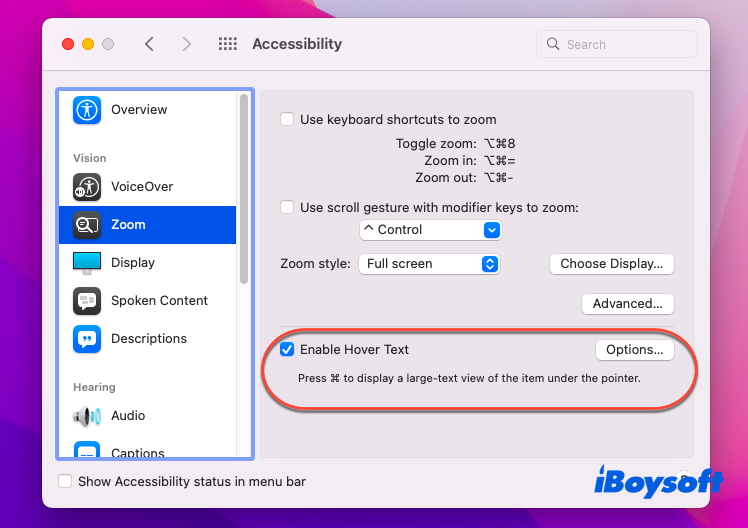Что это такое и как его использовать на Mac?
Резюме: Людей с плохим зрением крайне раздражает чтение плотных букв на цифровом экране. Для решения этой проблемы Apple выпустила инструмент Hover Text, чтобы обеспечить удобство чтения для пользователей Mac. В этой статье объясняется, что такое Hover Text и как включить и отключить его на Mac.
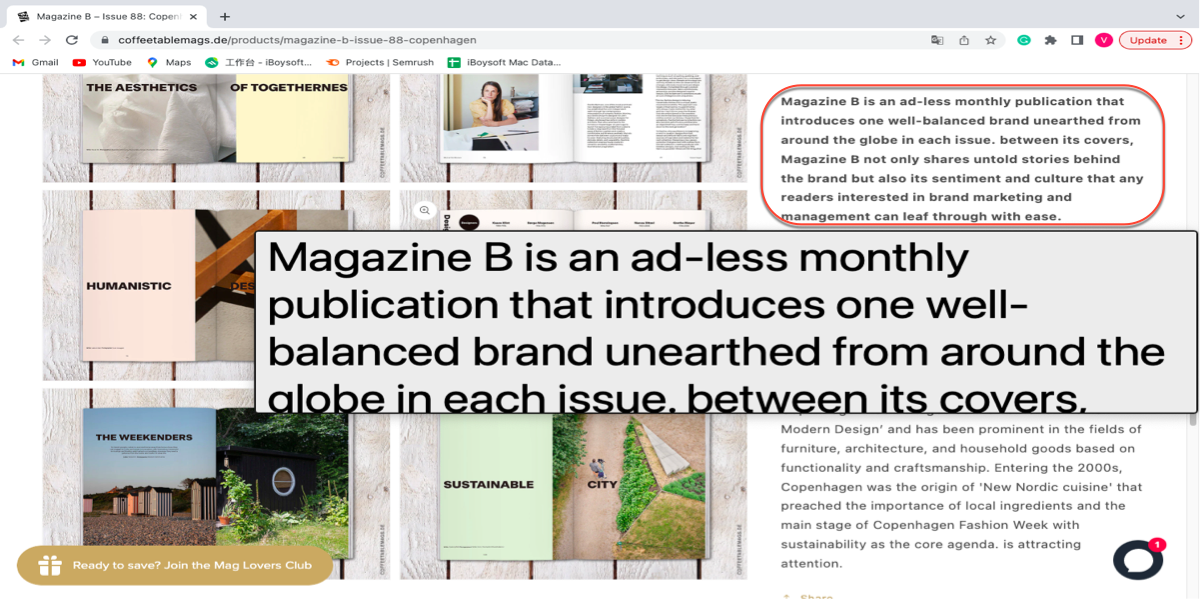
Что такое Hover Text на Mac?
Вы можете приложить все усилия, чтобы щуриться на крошечные зигзаги на цифровом экране Mac, но если вы все еще не можете четко видеть тексты, вам нужно встать со стула и поискать увеличительное стекло. Это действительно утомительно. На самом деле, есть помощник по удобочитаемости под названием Hover Text, который может помочь вам в решении проблем.
Hover Text, разработанный для macOS Monterey, macOS Big Sur, macOS Catalina и других версий macOS, представляет собой регулируемое стекло, позволяющее увеличивать мелкий текст или материал на дисплее вашего Mac.
Этот волшебный Hover Text подходит для людей с нарушением зрения, но он также играет роль в повседневной жизни зрячих людей. Когда вы печатаете в приложении Pages — размер текста в этом приложении всегда маленький, однако Mac Hover Text может увеличивать размер слова, чтобы улучшить видимость. Pages — это супер замечательное приложение для обработки и макетирования страниц для macOS и iOS, вы можете разобраться, как использовать Pages на Mac.
Mac Hover Text также увеличивает названия приложений в Mac Dock и все пункты меню в правом верхнем углу экрана Mac для лучшей видимости. Примечательно, что кнопки в приложениях и на веб-страницах также можно увеличить с помощью Mac Hover Text. Hover Text — это универсальный инструмент, который поможет вам решить проблемы с плохим зрением на Mac.
Поделитесь этой замечательной функцией с большим количеством людей!
Как включить Hover Text на Mac?
После того, как вы ознакомились с волшебным помощником читаемости с комплексной точки зрения, необходимо также срочно включить Hover Text на Mac, чтобы улучшить вашу читабельность.
Как включить функцию Hover Text на Mac?
Вы можете легко запустить этот замечательный инструмент на macOS Monterey, macOS Big Sur и macOS Catalina, выполнив следующие действия:
- Откройте меню Apple и выберите «Системные настройки» в раскрывающемся меню.
- Найдите «Доступность» и выберите «Увеличить» на левой боковой панели главного окна «Доступность».
- Выберите «Включить текст при наведении» в главном окне.

- Закройте окно, чтобы сохранить действия.
- Нажмите клавишу Command, а затем наведите курсор мыши на текст, который хотите увеличить.
Вы также можете выбрать опцию «Использовать сочетания клавиш для масштабирования» или опцию «Использовать жест прокрутки с клавишами-модификаторами для масштабирования» в главном окне, чтобы заменить курсор мыши «Command» +.
Как изменить настройки текста при наведении Mac?
Все настройки Hover Text на Mac индивидуальны, и вы можете изменить их в соответствии со своими личными предпочтениями.
Параметры текста при наведении
Параметры текста при наведении содержат размер текста, стиль текста, расположение текстового поля и кнопки для активации этой функции на вашем Mac. вы можете нажать «Параметры» справа от кнопки «Включить текст при наведении», чтобы изменить ситуацию.
- Размер текста: обычно размер текста увеличенных букв составляет 60 пт, но если вы предпочитаете больший или меньший размер, вы можете щелкнуть синий значок, а затем изменить его, выбрав фиксированное значение или установив подходящее значение самостоятельно.
- Текстовый шрифт: текстовый шрифт относится к стилю увеличенного текста, и вы можете изменить его со стиля по умолчанию на тот стиль, который вам нравится.
- Местоположение ввода текста: если вы выберете этот вариант, вводимые слова можно будет увеличить в рамке и отобразить в выбранном вами месте, что очень важно при вводе текста на Mac.
- Модификатор активации: в этой записи вы можете изменить сочетания клавиш для включения или выключения всплывающего текста.
- Блокировка активации: если вы отметите опцию «Тройное нажатие для блокировки», вы можете заблокировать текст при наведении Mac, нажав клавишу-модификатор активации три раза, а также, чтобы разблокировать текст при наведении, нажмите клавиши активации три раза еще раз.
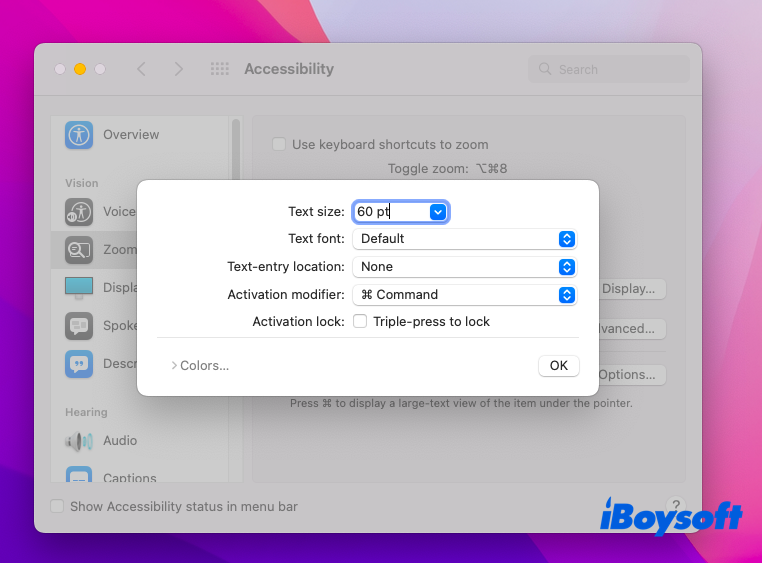
Цвета
По умолчанию цвет увеличенного текста черный на светло-сером фоне, и вы можете изменить цвета текста, точки вставки, фона, границы и выделения элемента после выбора параметра «Цвета» в окне. .
Как отключить Hover Text на Mac?
Включение Hover Text на Mac легко и просто, также нет ничего сложного, если вы хотите отключить Hover Text, чтобы остановить эту функцию улучшения видимости, просто ознакомьтесь с шагами ниже:
- Коснитесь меню Apple и выберите «Системные настройки» в строке меню.
- Найдите раздел «Специальные возможности» и откройте его.
- Нажмите «Масштаб», а затем снимите флажок «Включить всплывающий текст».
- Закройте главное окно специальных возможностей, чтобы сохранить свои действия.
Вердикт
Hover Text — замечательный помощник, который увеличивает буквы и размер текста на Mac и гарантирует, что вы сможете четко видеть слова на Mac. Вы можете включить эту замечательную функцию в соответствии с рекомендациями этой статьи, а также изменить индивидуальные настройки Hover Text в соответствии со своими личными предпочтениями.