Что это такое и как его использовать?
Краткое описание: Знаете ли вы, что такое утилита ColorSync на вашем Mac/MacBook и как ее использовать? Этот пост от iBoysoft дает вам полное представление об утилите ColorSync на Mac/MacBook, включая ее использование.

Знаете ли вы, как добиться единообразия цветов на всех устройствах? Знаете ли вы, как получить значение цвета? Знаете ли вы, как настроить цвета изображений и PDF-файлов? Если нет, ColorSync Utility — мощное приложение для выполнения этих операций.
ColorSync Utility — это встроенное приложение для Mac/MacBook, и если вы печатаете или любите рисовать, этот пост для вас. Это даст вам полное представление о Утилита ColorSyncвключая что это такое и как его использовать на вашем Mac/MacBook.
Полезно или интересно? Поделиться!
Что такое утилита ColorSync?
ColorSync Utility — это системный инструмент в macOS, разработанный Apple Computer Corporation для управления цветом устройств. Профили ColorSync используются в устройствах рендеринга изображений, поэтому цвета на разных устройствах совпадают.
Например, если к вашей системе подключено два монитора разных марок или моделей, то, скорее всего, диапазоны отклика их пикселей немного различаются. Эти варианты можно учесть, создав цветовой профиль для каждого устройства, чтобы при передаче данных изображения между ними они отображали их точно.
Помимо цветовых профилей для устройств, вы можете включить цветовой профиль в изображение. Это позволяет изображению сохранять цвета, отображаемые на одном устройстве, при передаче на другое устройство.
Как использовать утилиту ColorSync на Mac/MacBook?
На данный момент вы, возможно, имеете общее представление об утилите ColorSync, но как ее использовать на своем Mac/MacBook? Прежде чем использовать ее, вы можете открыть утилиту ColorSync, выбрав Панель запуска > Другое > Утилита ColorSync или Finder > Утилиты > Утилита ColorSync. И вот некоторые основные способы использования, которые вам нужно знать.
Проверка и сравнение цветовых профилей
Когда вы устанавливаете на свой Mac/MacBook устройства, такие как камеры, принтеры или дисплеи, создается цветовой профиль, содержащий возможности и ограничения цвета для каждого устройства. Вы можете использовать утилиту ColorSync для проверки и сравнения этих профилей.
Проверьте цветовой профиль:
- Откройте утилиту ColorSync и нажмите «Профили» на панели инструментов.
- Нажмите стрелку в списке профилей, чтобы открыть группу профилей, затем выберите файл.
- Нажмите всплывающее меню на лабораторном графике.
- Нажмите «Открыть», чтобы просмотреть дополнительные сведения о профиле.
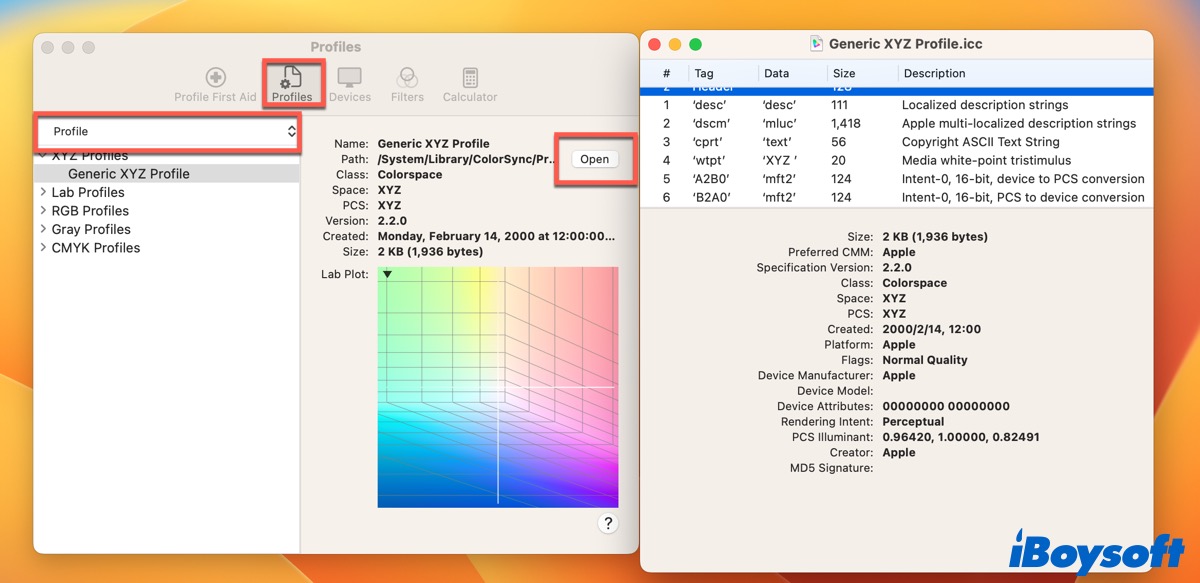
Сравните цветовой профиль:
- Сделайте то же самое выше трех шагов.
- Выберите «Остановить для сравнения» и щелкните другой профиль.
- Нажмите «Очистить сравнение» после завершения процесса.
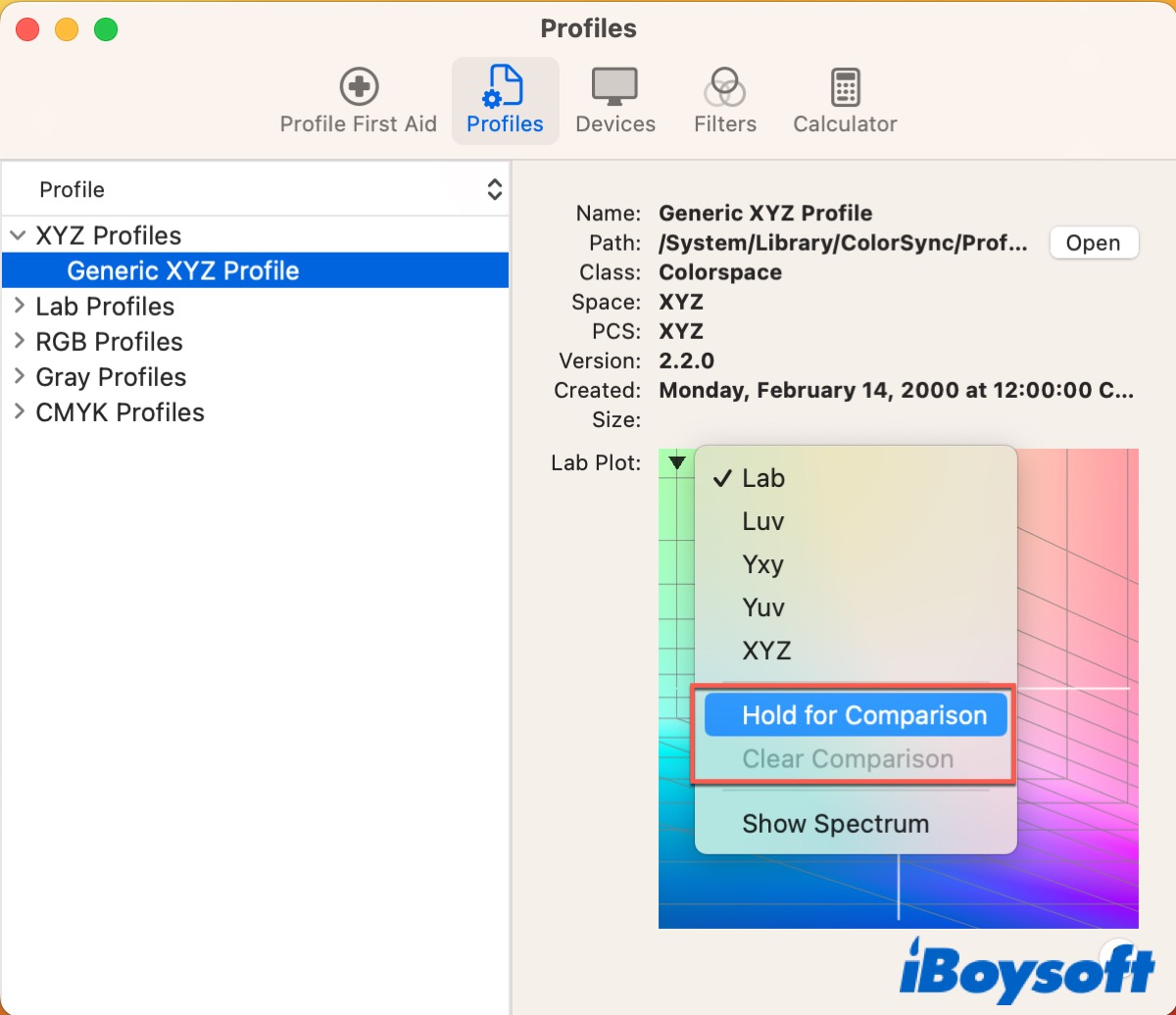
Изменение цветового профиля устройства
Вы можете использовать утилиту ColorSync для изменения цветового профиля устройства.
- Откройте утилиту ColorSync и выберите «Устройства» на панели инструментов.
- Нажмите группу устройств на левой боковой панели и выберите устройство.
- Нажмите всплывающее меню «Текущий профиль», выберите «Другой», затем найдите и выберите новый профиль.
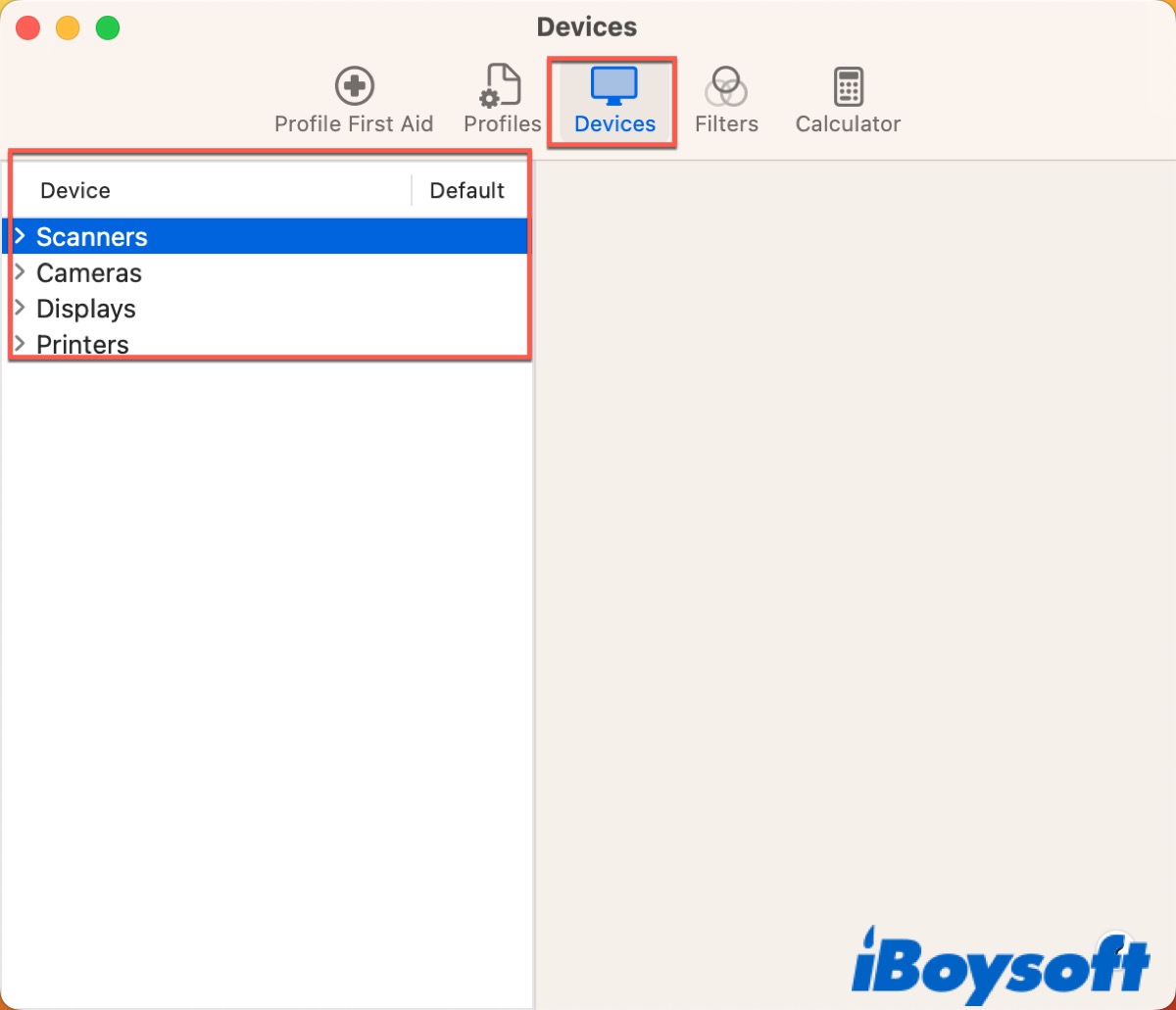
Вы можете нажать «Открыть», чтобы увидеть дополнительные сведения о профиле устройства. И вы можете выбрать элемент в новом окне, чтобы отобразить или отредактировать информацию.
Преобразование значения цвета
Если вам известны значения цвета в одном цветовом пространстве или профиле, вы можете преобразовать их, чтобы найти правильные значения для этого цвета в другом цветовом пространстве или профиле.
- Нажмите «Калькулятор» на панели инструментов.
- С левой стороны выберите цветовое пространство, способ рендеринга и профиль, который вы хотите преобразовать.
- Введите значения или щелкните по увеличительному стеклу, чтобы увидеть цвет на экране.
- Повторите второй шаг с правой стороны.
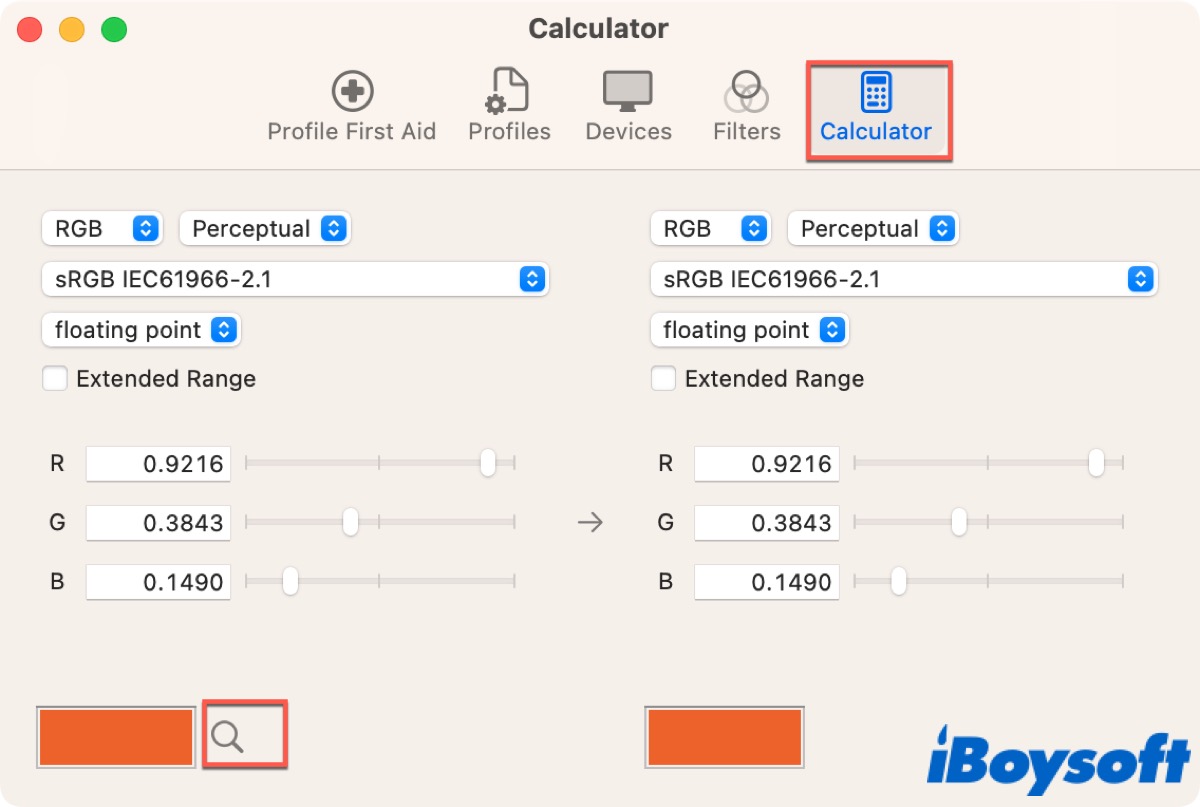
Изменить цвета изображения
Путем добавления эффектов, изменения цветового пространства, повторной выборки изображения или коррекции цветов и яркости для изменения цветов изображения.
- Откройте утилиту ColorSync, выберите «Файл» > «Открыть», а затем выберите файл изображения.
- Нажмите всплывающее окно слева внизу и выберите вариант. (Сопоставить с профилем, назначить профиль и применить профиль.)
- Щелкните всплывающее окно в правом нижнем углу, а затем выберите цель цветового профиля. (Автоматический, Перцепционный, Относительный колориметрический, Насыщенность и Абсолютный.)
- Нажмите Применить, чтобы сохранить изменения.
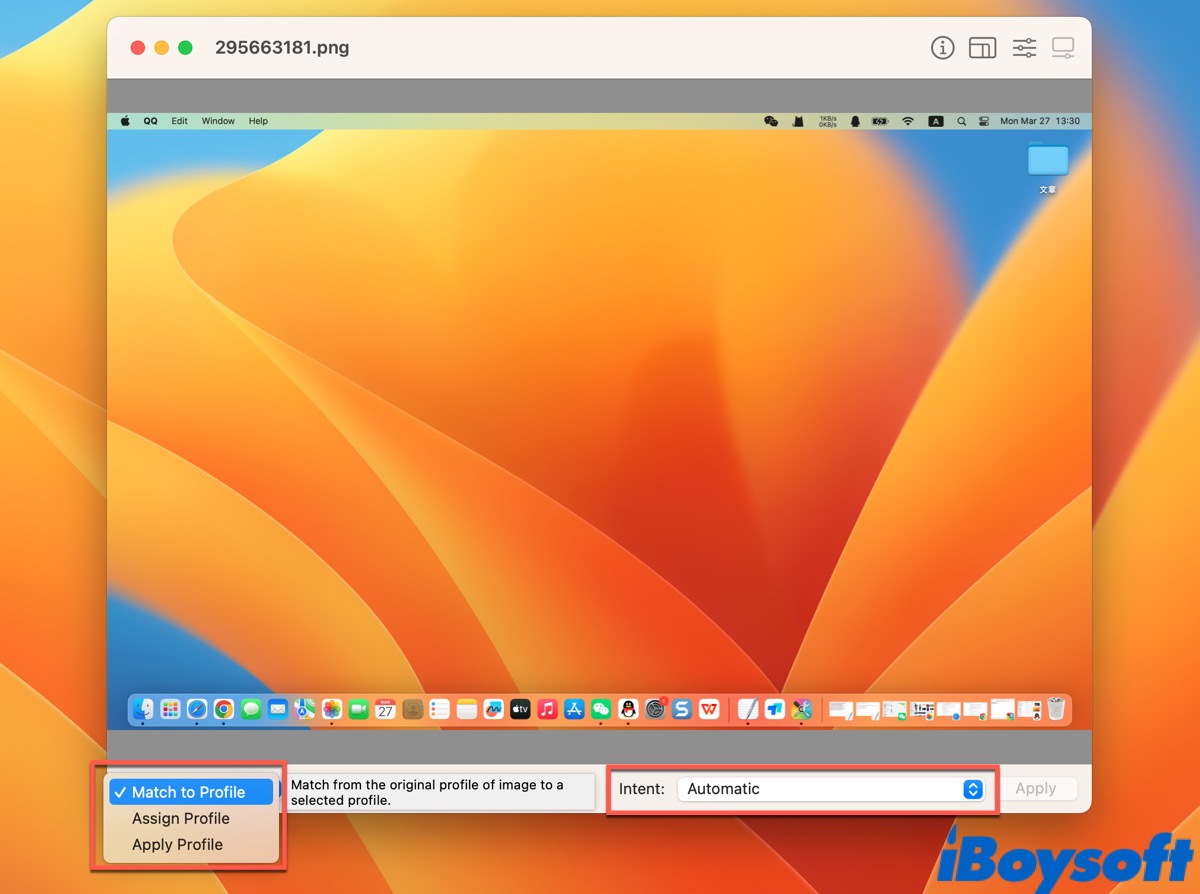
Если вы хотите изменить другие данные профиля, нажмите кнопку «Коррекция изображения» в левом верхнем углу окна.
Поделитесь этим руководством со своими друзьями, которые хотят узнать об утилите ColorSync на Mac/MacBook.