Что это такое и как его использовать?
Резюме: В этой статье от iBoysoft мы объясняем Центр уведомлений Mac на macOS и расскажет, как получить к нему доступ на компьютере Mac. Кроме того, здесь вы узнаете, как управлять Центром уведомлений macOS и использовать его.
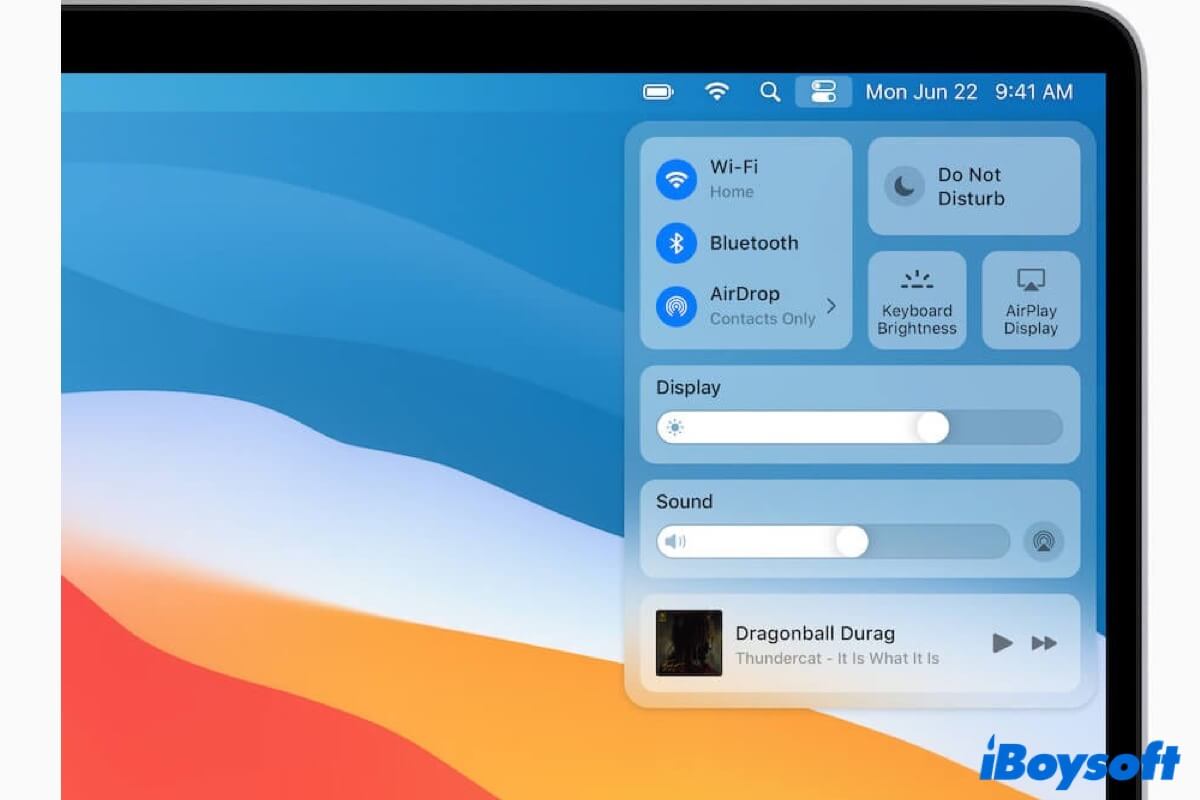
В наш век информационного взрыва мы получаем сотни сообщений каждый день. Эти сообщения могут исходить от ваших друзей и членов семьи, а также могут быть новостями или уведомлениями о ваших приложениях. Если эти сообщения не удастся вовремя проверить, они не исчезнут просто так.
На компьютерах Mac все пропущенные вами сообщения или информация будут помещены в папку Mac. Центр уведомлений Mac, чтобы вы могли проверить их позже. Интересно, что такое Центр уведомлений на Mac? В этой статье мы познакомим вас с ним подробно. Хорошо, без лишних слов, давайте начнем!
Что такое Центр уведомлений Mac?
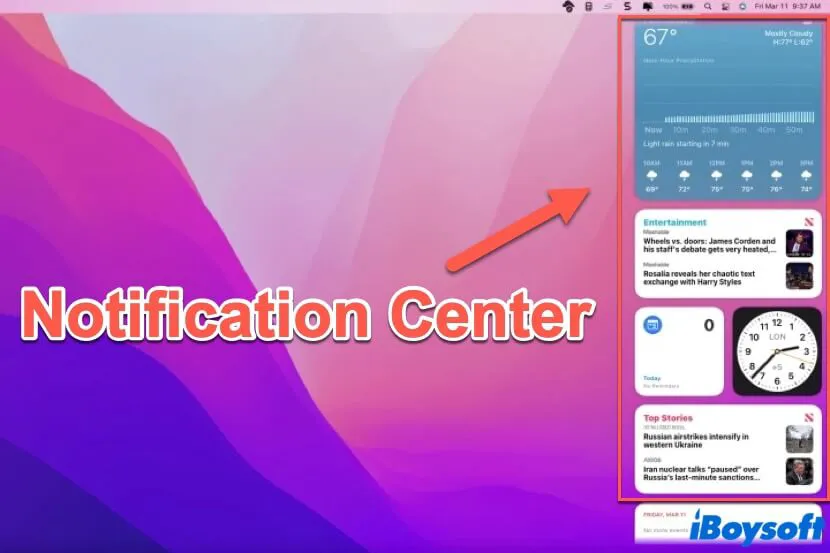
Центр уведомлений Mac — это функция macOS, которая обеспечивает обзор или быстрый доступ к оповещениям из приложений, установленных на вашем компьютере Mac. Он отображает уведомления, на которые пользователи не ответили вовремя, чтобы они могли наверстать упущенное позже, и не требует мгновенного разрешения.
Пользователи могут выбирать и решать, какие оповещения приложений будут отображаться в Центре уведомлений и как они будут отображаться. Те приложения, которые вы не хотите видеть в Центре уведомлений, вы можете вручную убрать.
Кроме того, Центр уведомлений предоставляет настраиваемую коллекцию удобных виджетов. С помощью этих виджетов вы можете просматривать свои встречи, дни рождения, погоду (приложение «Погода» для Mac доступно в macOS Ventura), главные заголовки, экранное время и многое другое — и все это на рабочем столе.
Примечание. Фоновым процессом, отвечающим за управление push-уведомлениями на Mac, является apsd.
Если вы считаете этот контент полезным, поделитесь им с большим количеством людей!
Как получить доступ к Центру уведомлений на Mac?
Как правило, существует два способа получить доступ к Центру уведомлений или открыть его на Mac. Вы можете запустить его из барное менюили просмотрите Центр уведомлений с помощью жест трекпада. Здесь мы подробно объясним эти два метода один за другим.
Доступ к Центру уведомлений из строки меню
Центр уведомлений — это часть строки меню (а не меню Apple) на вашем компьютере Mac. Если на вашем Mac установлена macOS 10.15 Catalina или другие более ранние версии, вы можете нажать кнопку Значок Центра уведомлений от правого края строки меню, чтобы открыть ее.
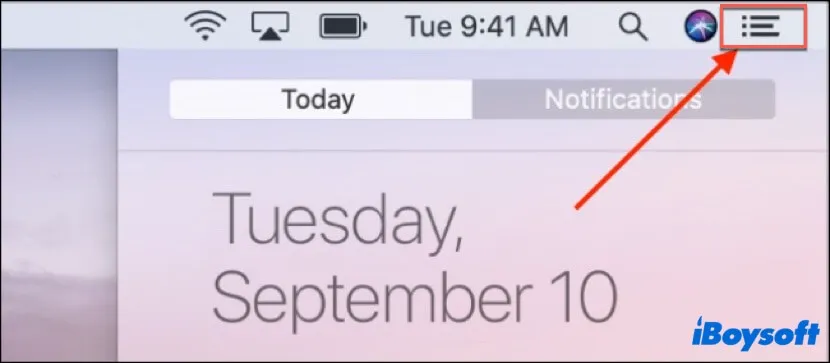
Если на вашем устройстве Mac установлена macOS 11 Big Sur, macOS 12 Monterey или macOS 13 Ventura, просто нажмите кнопку Дата и время в строке меню, и Центр уведомлений macOS развернется. Затем вы сможете просмотреть там все пропущенные уведомления и удобные виджеты.
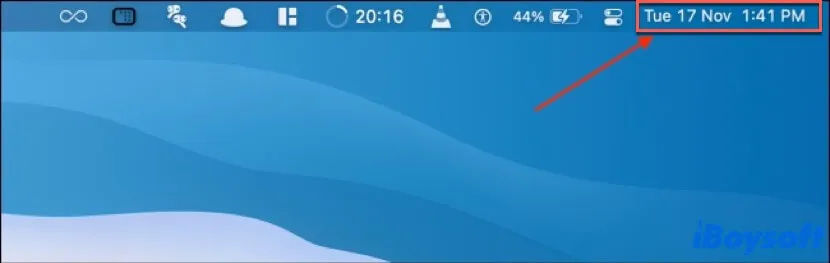
Чтобы закрыть уведомление на Mac, просто еще раз щелкните дату и время в строке меню (для компьютеров Mac под управлением macOS 10.15 Catalina или других более ранних версий щелкните значок Центра уведомлений в правом краю строки меню).
Просмотр Центра уведомлений с помощью жеста трекпада
Если вы используете Mac с трекпадом, например MacBook Air или MacBook Pro, вы можете напрямую получить доступ к Центру уведомлений macOS, проведя двумя пальцами влево от правого края трекпада.
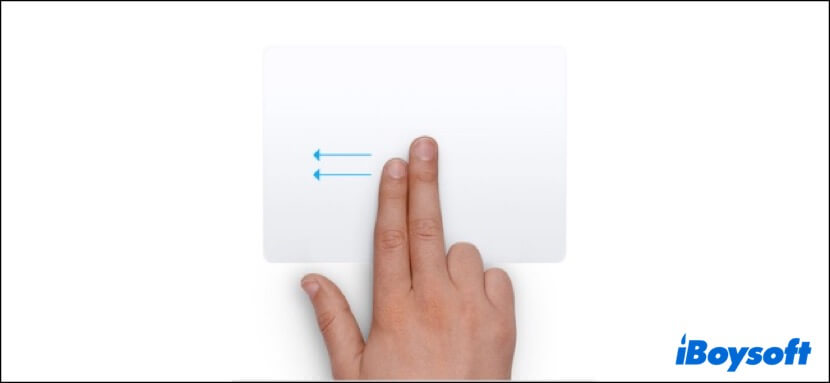
Чтобы выйти из Центра уведомлений, проведите двумя пальцами вправо к правому краю трекпада или просто щелкните любое пустое место на рабочем столе Mac.
Как использовать Центр уведомлений macOS?
Уведомления или сообщения, с которыми вы не можете справиться вовремя, будут накапливаться в Центре уведомлений Mac стопками для каждого приложения. Например, если вы получили несколько уведомлений, отправленных Google Chrome, они будут объединены в одно уведомление (как вы можете видеть на следующем рисунке). Чтобы просмотреть все уведомления в стопке, выберите верхнее уведомление — это все, что вам нужно сделать.
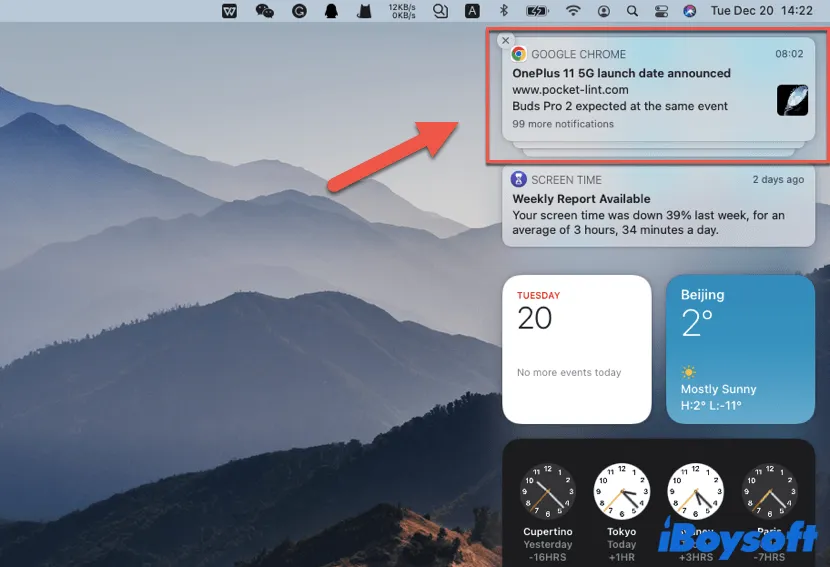
Также, после проверки уведомлений в стеке, вы можете нажать на кнопку Показывай меньше Кнопка, чтобы вернуть стопку уведомлений в свернутое состояние. Если вы хотите закрыть одно или несколько из этих уведомлений, просто нажмите на значок Икс кнопка слева.
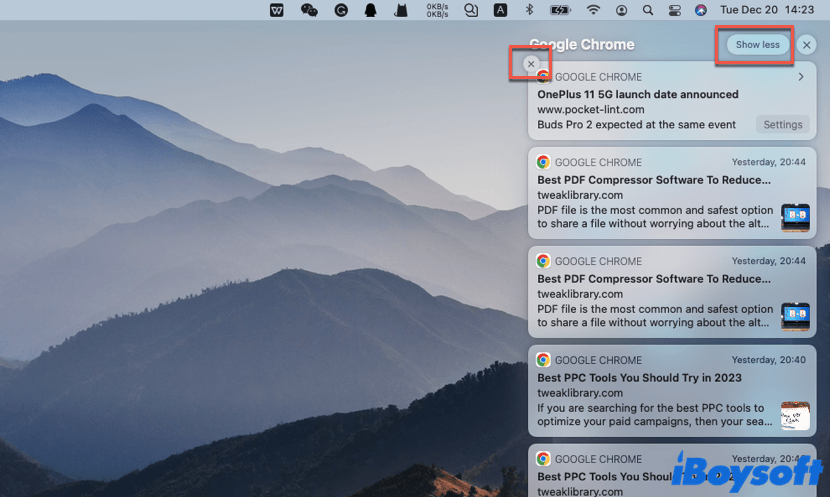
Чтобы удалить все уведомления, связанные с приложением, наведите указатель мыши на значок Икс кнопку и выберите Очистить все.
Помимо уведомлений в стопках, вы можете добавлять и удалять виджеты в Центре уведомлений Mac. Чтобы управлять добавленными виджетами, щелкните виджет, удерживая клавишу Control, после чего появится всплывающее меню. Вы можете выбрать другой размер, отредактировать свойства виджета и удалить его из Центра уведомлений.
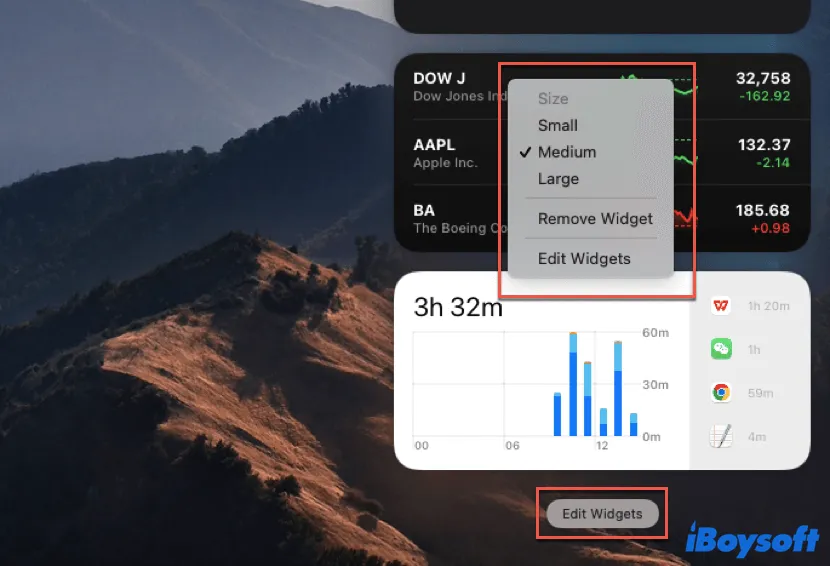
Если вы хотите добавить новые виджеты в Центр уведомлений, нажмите кнопку Редактировать виджеты кнопку внизу, после чего вам будет представлен экран, позволяющий добавлять новые виджеты. Нажмите нужный виджет в левом списке и перетащите его в Центр уведомлений Mac.
Заключение
В этой статье рассказывается, что такое Центр уведомлений Mac, как получить к нему доступ на компьютере Mac и как его использовать. Надеемся, что после прочтения вы сможете максимально эффективно использовать возможности Центра уведомлений в будущем. Кстати, если вам понравился этот пост, не забудьте поделиться им и оставить комментарий ниже!
Также читайте:
Исправить уведомления Mac, которые не отображаются/не работают в Ventura/Monterey
[Fixed!]Центр уведомлений Mac не работает/зависает/зависает/не отвечает
Центр уведомлений зависает после обновления до Sonoma. Что делать?