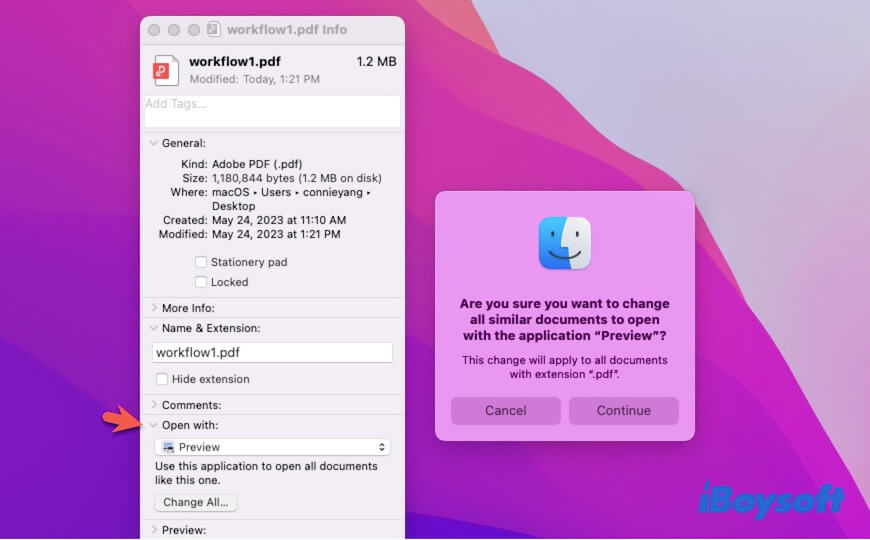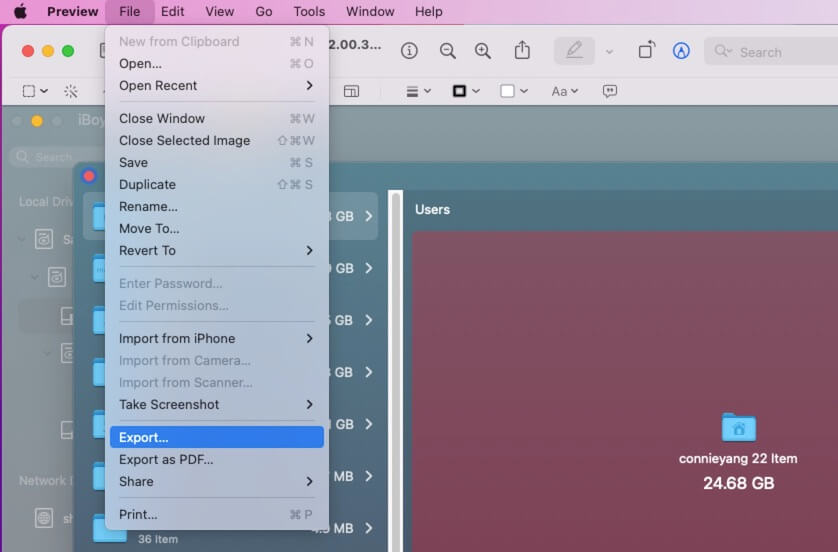Что это такое и как его использовать?
Резюме: этот пост представляет собой обзор приложения Mac Preview. Отсюда вы можете узнать, что Mac Preview может сделать для вас и как использовать его для просмотра, переворачивания, конвертации и редактирования изображений и PDF-файлов на вашем Mac. – Из iBoysoft

Если вы новичок в использовании компьютеров Mac и не знаете, что такое Preview на вашем Mac и как его использовать, следуйте этой статье. Этот пост познакомит вас с Предварительный просмотр Mac приложение, а также расскажет, как использовать его для просмотра и редактирования изображений и PDF-файлов.
Что такое предварительный просмотр на Mac?
Приложение «Просмотр» — это предустановленная программа в macOS, которая помогает просматривать и изменять изображения различных форматов (TIFF, PNG, JPEG, GIF, BMP) и PDF-файлы. Вы можете дублировать, переименовывать, перемещать, делиться, распечатывать и конвертировать изображения с помощью предварительного просмотра. Вы также можете использовать предварительный просмотр, чтобы вращать, переворачивать и отмечать изображение, а также настраивать цвет и размер изображения.
Расскажите большему количеству людей, чем Mac Preview может быть вам полезен.
Как найти приложение Preview на своем Mac?
Вы можете найти приложение Preview в Mac Finder. Нажмите Finder на панели Dock и откройте папку «Приложения» на левой боковой панели Finder. Затем просмотрите «Просмотр» в папке «Приложения». Кроме того, вы можете нажать клавиши Command + пробел, чтобы открыть Mac Spotlight Search, а затем ввести «Предварительный просмотр», чтобы найти его.
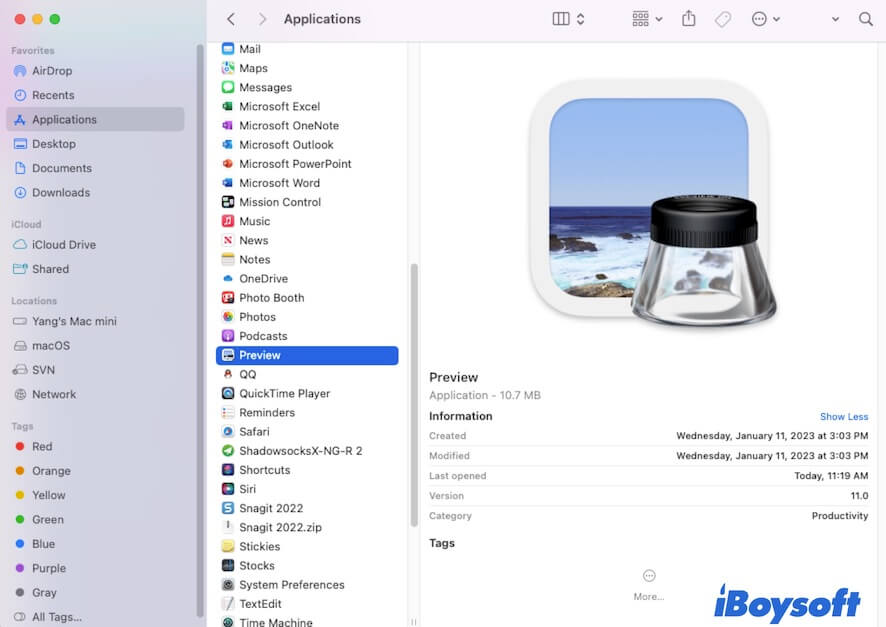
Но на самом деле вам не нужно открывать приложение «Просмотр» на своем Mac, поскольку, щелкнув изображение правой кнопкой мыши, вы можете открыть его с помощью «Просмотр».
Как сделать Previw по умолчанию на Mac?
По умолчанию вы можете дважды щелкнуть мышью, чтобы открыть целевое изображение в режиме предварительного просмотра. Если вы не установили «Предварительный просмотр» в качестве средства просмотра по умолчанию, особенно для PDF-файлов, щелкните файл правой кнопкой мыши и выберите «Открыть с помощью» > «Предварительный просмотр».
Так, как сделать предварительный просмотр по умолчанию на Mac? Вот шаги:
- Щелкните правой кнопкой мыши целевое изображение или PDF-файл и выберите Получить данные.
- Нажмите на стрелку рядом с Открыть с чтобы расширить возможности.
- Выбирать Предварительный просмотр из поля опций.
- Нажмите Изменить все.
- Нажмите Продолжать во всплывающем окне подтверждения с вопросом, хотите ли вы, чтобы все подобные документы открывались в режиме предварительного просмотра.

Как использовать предварительный просмотр на Mac?
Предварительный просмотр Mac Приложение содержит различные функции, вы можете использовать его для просмотра, редактирования и преобразования изображений и PDF-файлов.
Чтобы редактировать фотографии или PDF-файлы с помощью приложения «Просмотр» на Mac, сначала откройте его с помощью «Просмотр». Дважды щелкните целевой файл или щелкните его правой кнопкой мыши и выберите «Открыть с помощью» > «Предварительный просмотр».
Как использовать Preview на Mac для редактирования изображений
В программе имеется множество возможностей редактирования изображений. Приложение предварительного просмотра macOS. Вы можете нажать «Инструменты» в верхней строке меню «Предварительный просмотр», чтобы настроить цвет и размер изображения, а также повернуть его.
Чтобы использовать предварительный просмотр для преобразования изображения PNG в JPG, преобразования изображения в PNG или преобразования других форматов файлов, попробуйте выполнить следующие действия:
- Нажмите Файл в верхней строке меню предварительного просмотра.
- Выбирать Экспорт.

- Выберите формат файла, введите имя файла и выберите место для сохранения преобразованного изображения.
- Нажмите Сохранять.
Чтобы экспортировать изображение в формате PDF, нажмите Файл в строке меню предварительного просмотра > Экспортировать в PDF.
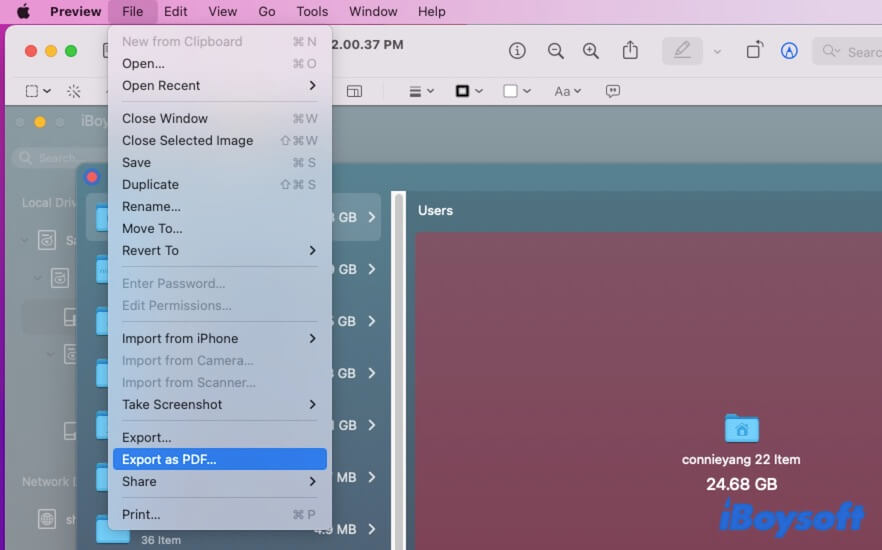
Как использовать предварительный просмотр в macOS для редактирования PDF-файлов
После запуска PDF-файла с предварительным просмотром перейдите в верхнюю строку меню «Просмотр». Нажмите на опцию «Файл», чтобы развернуть раскрывающееся меню. Отсюда вы можете установить разрешение для этого файла, нажав Редактировать разрешения чтобы установить пароль для PDF-файла. И вы можете нажать Экспорт в раскрывающемся меню, чтобы изменить PDF-файл на PNG, JPEG или другой формат.
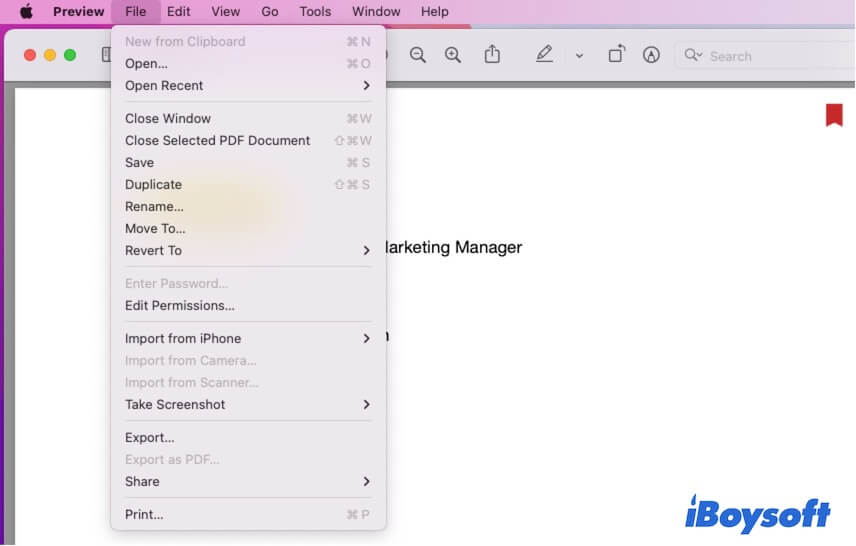
В раскрывающемся меню «Инструменты» выберите параметры для аннотирования, добавления закладки, поворота и т. д. PDF-файла. Кроме того, вы можете использовать инструменты на панели инструментов PDF для его редактирования.
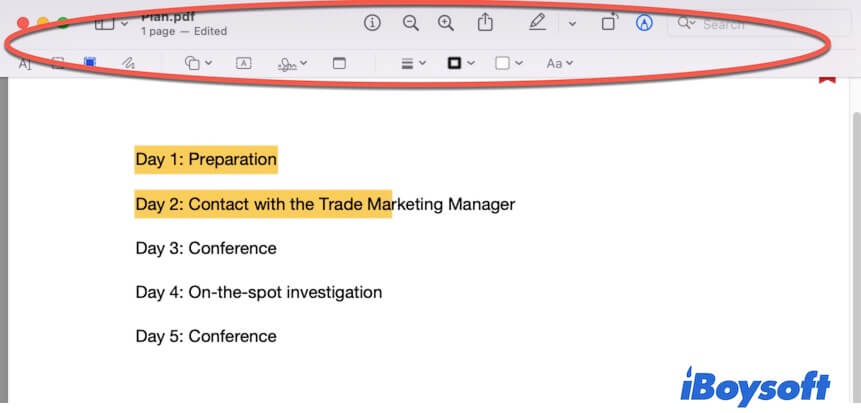
Поделитесь, чтобы помочь другим научиться использовать Preview на Mac.