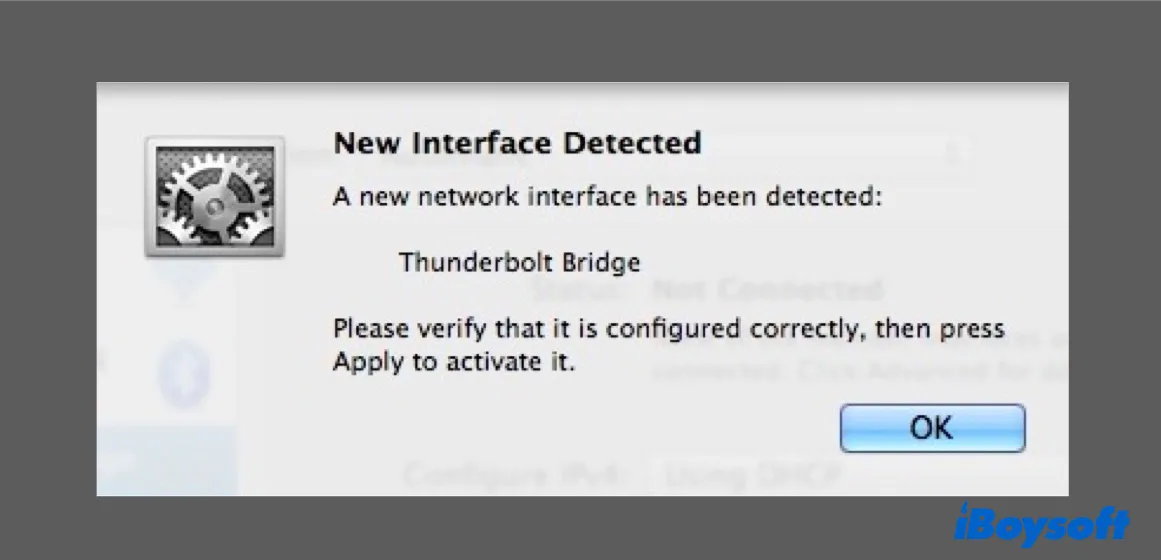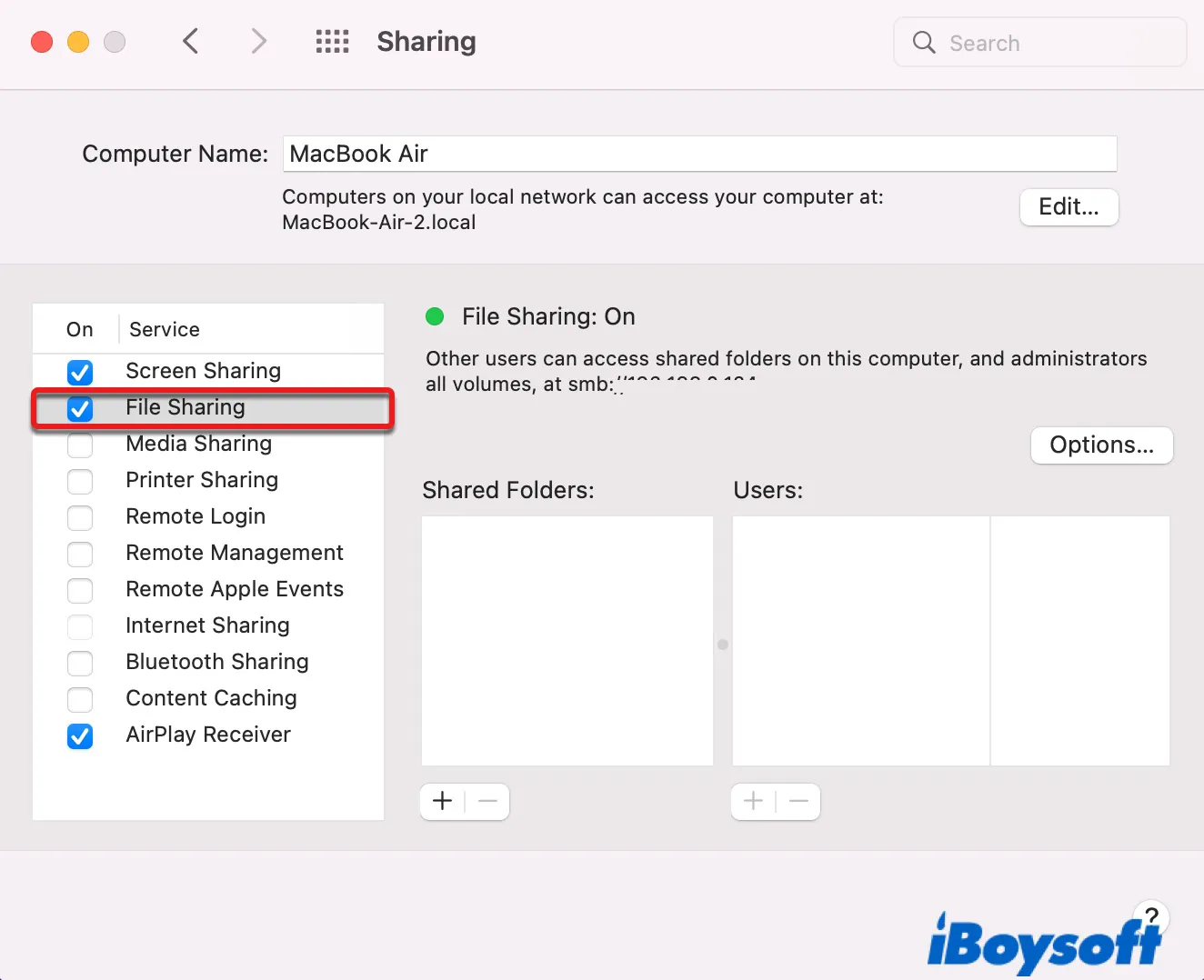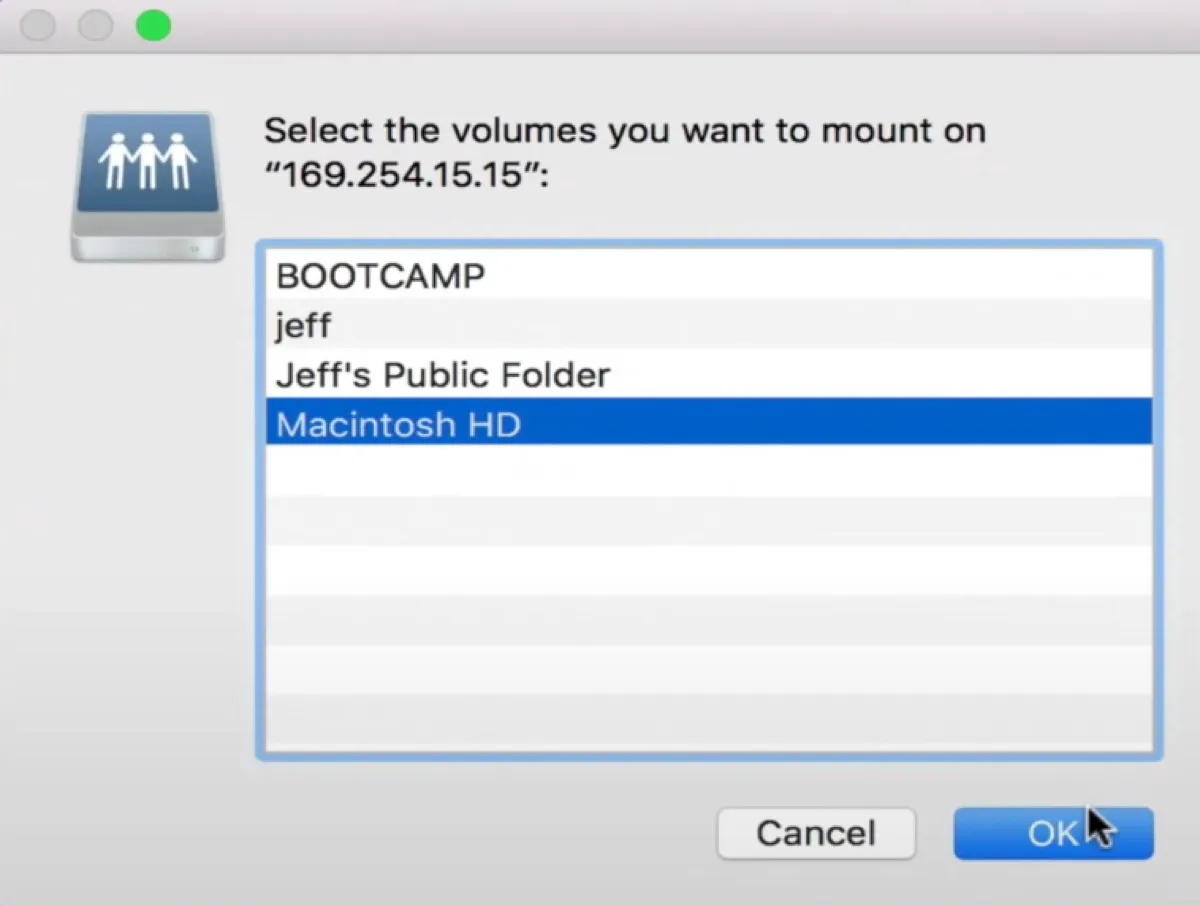Что и как активировать или удалить Thunderbolt Bridge на Mac?
Резюме. В этом посте рассказывается, что такое Thunderbolt Bridge на Mac, как его активировать и как использовать для передачи файлов между двумя компьютерами Mac. Кроме того, в нем также объясняются шаги по удалению Thunderbolt Bridge на Mac и способы исправления Thunderbolt Bridge, не подключенного к Mac.
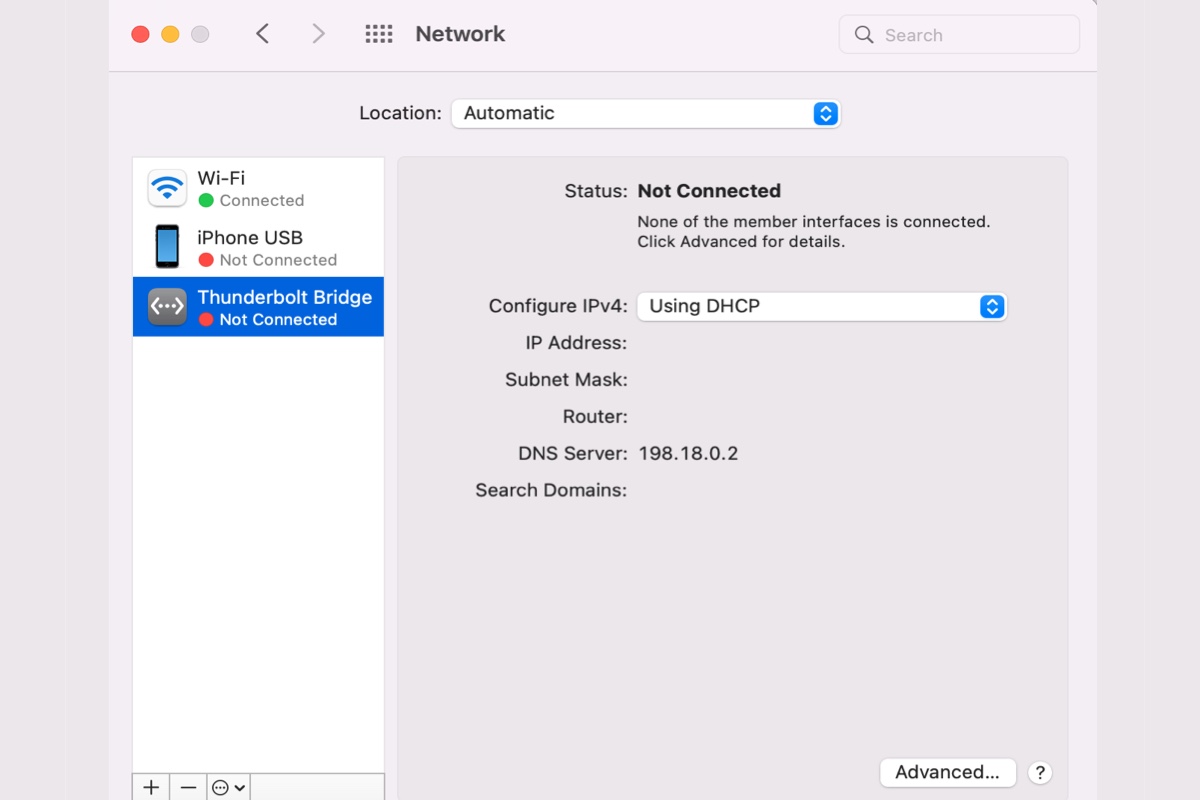
Если вы используете устройства Thunderbolt на Mac для подключения к сети Ethernet или передачи данных, вы обязательно столкнетесь с функцией Thunderbolt Bridge. Если вам интересно, что такое Thunderbolt Bridge, этот пост даст вам ответ.
Руководство по Thunderbolt Bridge на Mac:
Что такое Thunderbolt Bridge на Mac?
Мост Громовержца — это сетевой интерфейс, обеспечивающий высокоскоростную передачу файлов или данных между Mac и другим устройством через порт Thunderbolt. Он был добавлен в OS X 10.9 Mavericks и с тех пор работал с различными другими приложениями или функциями на Mac для передачи данных, такими как Migration Assistant, Target Disk Mode, File Sharing, Internet Sharing и т. д.
Самым большим преимуществом использования Thunderbolt Bridge является производительность и скорость. Расчетная реальная производительность кабеля Thunderbolt составляет до 8 Гбит/с, что намного быстрее, чем у обычного кабеля, Ethernet или WiFi. Поэтому настоятельно рекомендуется передавать большие файлы.
Кроме того, поскольку Thunderbolt может работать в двух направлениях, вы можете использовать Thunderbolt Bridge для одновременной отправки и получения данных.
Как активировать Thunderbolt Bridge на Mac?
Если ваш Mac впервые подключается к устройству Thunderbolt, вам необходимо активировать его в Системных настройках. Вот шаги, чтобы включить Thunderbolt Bridge на Mac:
- Подключите свой Mac и другой Mac или устройство с помощью кабеля Thunderbolt.
- Перейдите в меню Apple > «Системные настройки» > «Сеть».
- Нажмите «ОК» и «Применить», если появится всплывающее окно с надписью «Обнаружен новый интерфейс».

- Если вы не видите всплывающее окно, выберите Thunderbolt Bridge слева и нажмите «Применить».
Теперь статус Thunderbolt Bridge должен был измениться с «Не подключен» на «Назначенный IP-адрес».
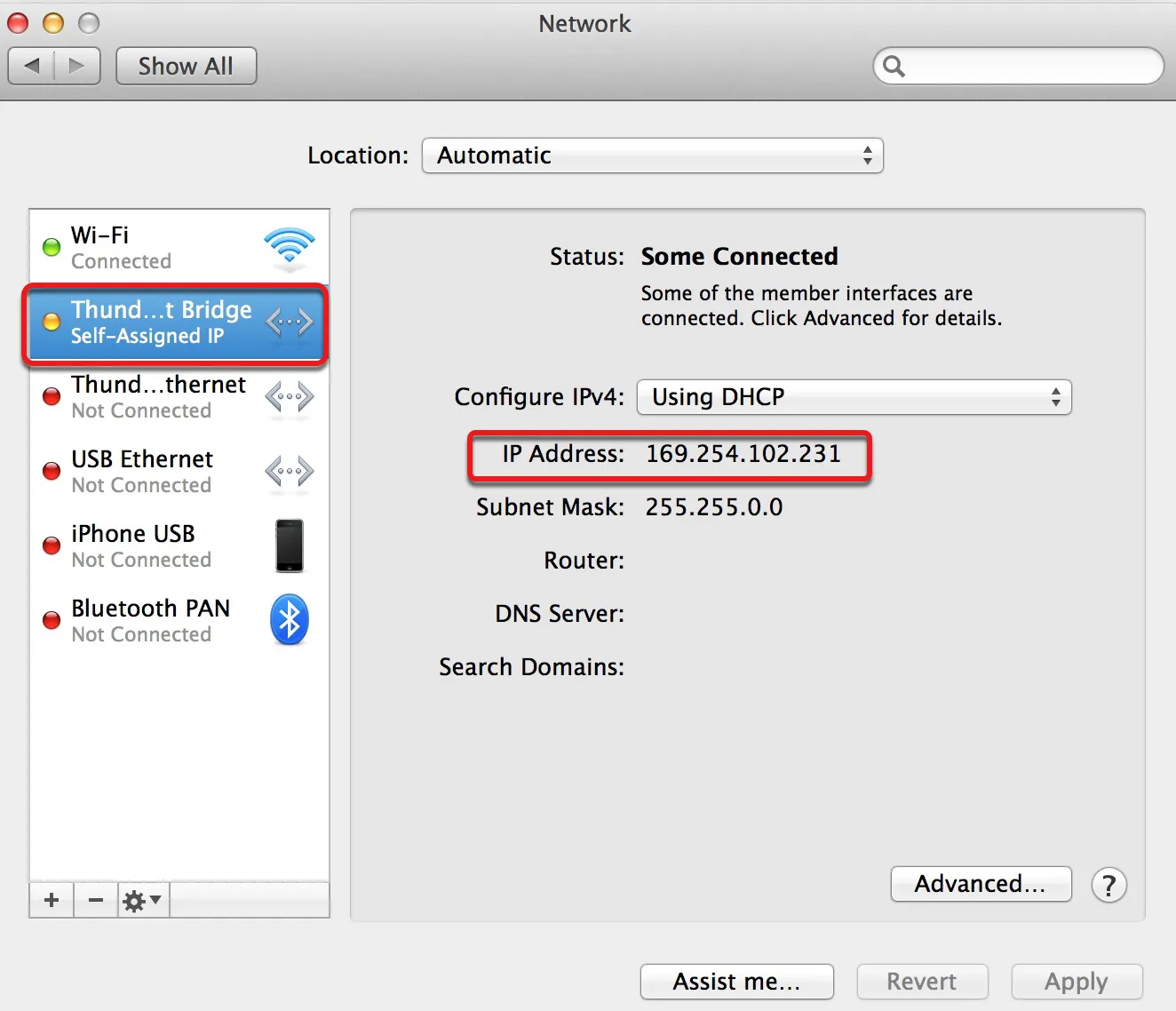
Если Thunderbolt Bridge не отображается в списке, вы можете добавить его вручную, как описано ниже.
- Нажмите кнопку (+) в левом нижнем углу.
- Выберите Thunderbolt Bridge в качестве интерфейса и нажмите «Создать».
- Нажмите «Применить».
Пожалуйста, нажмите кнопку ниже, чтобы поделиться этим сообщением.
Как использовать Thunderbolt Bridge для передачи файлов между двумя компьютерами Mac?
Если вы хотите быстро передавать файлы между двумя компьютерами Mac, вы можете выбрать режим целевого диска или внешнее запоминающее устройство, например USB-накопитель. Но лучший способ сделать это — создать между ними соединение Thunderbolt, а затем включить общий доступ к файлам.
Примечание. Убедитесь, что вы используете кабель Thunderbolt, на котором есть символ молнии.
Как создать мост Thunderbolt между двумя компьютерами Mac?
- Подключите кабель Thunderbolt к портам Thunderbolt двух компьютеров Mac.
- Откройте меню Apple > Системные настройки > Сеть.
- Нажмите «ОК» и «Применить», если появится всплывающее окно с надписью «Обнаружен новый интерфейс».
- Выберите мост Thunderbolt слева и нажмите «Применить».
- Повторите шаги на другом Mac и убедитесь, что на обоих Mac включен Thunderbolt Bridge.
- На Mac, к которому вы подключаетесь, откройте «Системные настройки» > «Общий доступ».
- Установите флажок перед «Общий доступ к файлам».

- На основном Mac откройте Finder.
- Выберите Перейти > Подключиться к серверу.
- Введите IP-адрес компьютера Mac, к которому вы подключаетесь, и нажмите «Подключиться». (Вы можете найти IP-адрес в Системных настройках > Сеть > Thunderbolt Bridge > IP-адрес.)
- Введите пароль для входа на Mac, к которому вы хотите подключиться, и нажмите «Подключиться».
- Выберите тома, которые вы хотите смонтировать, например Macintosh HD, и нажмите OK.

- Выбранный том появится в Finder как общий диск.
- Откройте Finder, дважды щелкните, чтобы открыть подключенный том в разделе «Местоположения».
- Перейдите к нужной папке и начните доступ или передачу данных.
Теперь вы можете передавать файлы между обеими машинами локально. Например, чтобы передать видеофайл размером 3 ГБ с вашего Mac на рабочий стол Mac, к которому вы подключаетесь, вам просто нужно выбрать его, а затем перетащить в папку на рабочем столе другого Mac. Через несколько секунд файл появится на подключенном Mac.
Как удалить сетевой интерфейс Thunderbolt Bridge?
Если вы хотите избавиться от Thunderbolt Bridge из доступных сетевых интерфейсов, вы можете выполнить следующие действия:
- Откройте меню Apple > Системные настройки > Сеть.
- Выберите «Thunderbolt Bridge» и щелкните значок (-) внизу слева.
- Нажмите Применить.
Исправить Thunderbolt Bridge, не подключенный к Mac
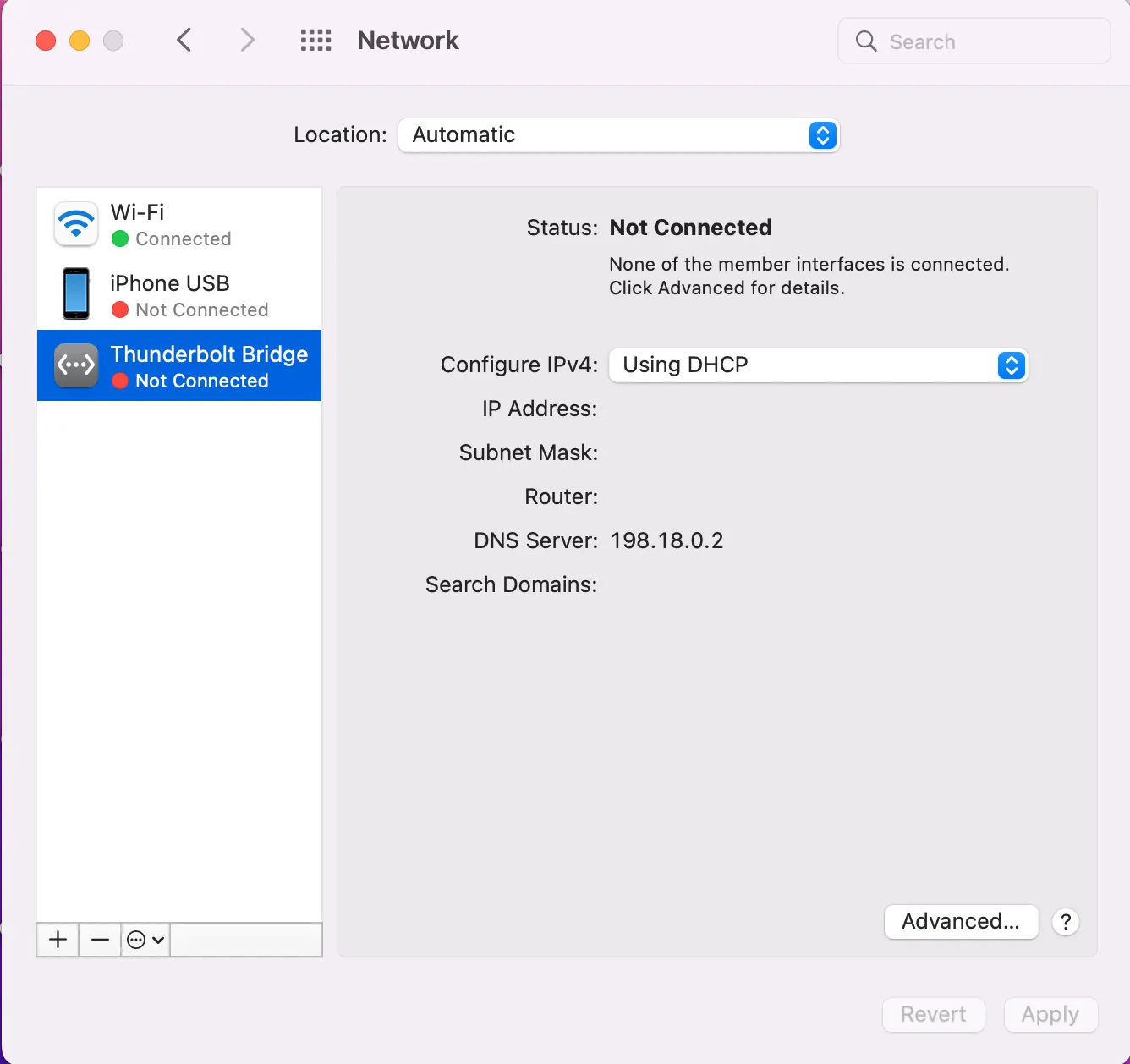
Иногда вы можете обнаружить, что Thunderbolt Bridge отображается как «Не подключен», когда он должен быть помечен как «Самоназначаемый IP» или неактивен. Когда это произойдет, вы можете исправить это с помощью следующих решений:
- Убедитесь, что для параметра «Настройка IPv4» установлено значение «Использование DHCP».
- Убедитесь, что оба устройства надежно подключены.
- Не используйте кабель для зарядки USB-C, поставляемый с Mac, который является только кабелем USB 2 и не поддерживает передачу данных в качестве кабеля Thunderbolt.
- Переключитесь на кабель Thunderbolt 3.
- Перезагрузите Mac или маршрутизатор.
- Откройте «Системные настройки» > «Сеть», щелкните (…) рядом с кнопкой (+/-), выберите «Управление виртуальными интерфейсами», щелкните пером, чтобы изменить существующий интерфейс, затем убедитесь, что нет непроверенных интерфейсов Ethernet.
- Если Thunderbolt Bridge отображается как «Не подключен», даже если вы получаете полную скорость Ethernet, попробуйте обновить macOS.
- Добавьте новое сетевое расположение в «Системные настройки» > «Сеть» > «Местоположения» > «Редактировать местоположения», затем переключитесь на него.
- Обновите аренду DHCP в Системных настройках > Сеть > Дополнительно > TCP/IP.
Поделитесь этим постом, чтобы помочь больше, если вы найдете его полезным.
Часто задаваемые вопросы о Thunderbolt Bridge на Mac
А
Вам понадобится Thudnerbolt Bridge на Mac, если вы хотите подключить свой Mac к другим устройствам с помощью кабеля Thunderbolt.
А
Нет, Thunderbolt Bridge не является вирусом. Некоторые пользователи могут продолжать получать сообщение «Обнаружен новый интерфейс. Обнаружена новая сеть: Thunderbolt Bridge» после обновления macOS. Но вы можете отключить отображение уведомления, удалив Thunderbolt Bridge на панели настроек сети, как описано в этом посте.