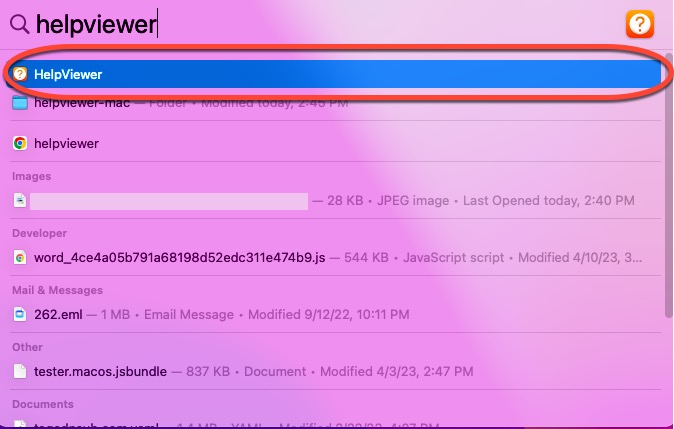Что это такое и как его открыть на Mac?
Резюме: Mac HelpViewer — замечательное приложение, которое предоставляет вам основные инструкции по встроенным приложениям и настройкам macOS, а также предлагает различные учебные пособия, которые научат вас справляться с проблемами, с которыми вы сталкиваетесь на Mac. Если вам это интересно, немедленно прочитайте этот пост!
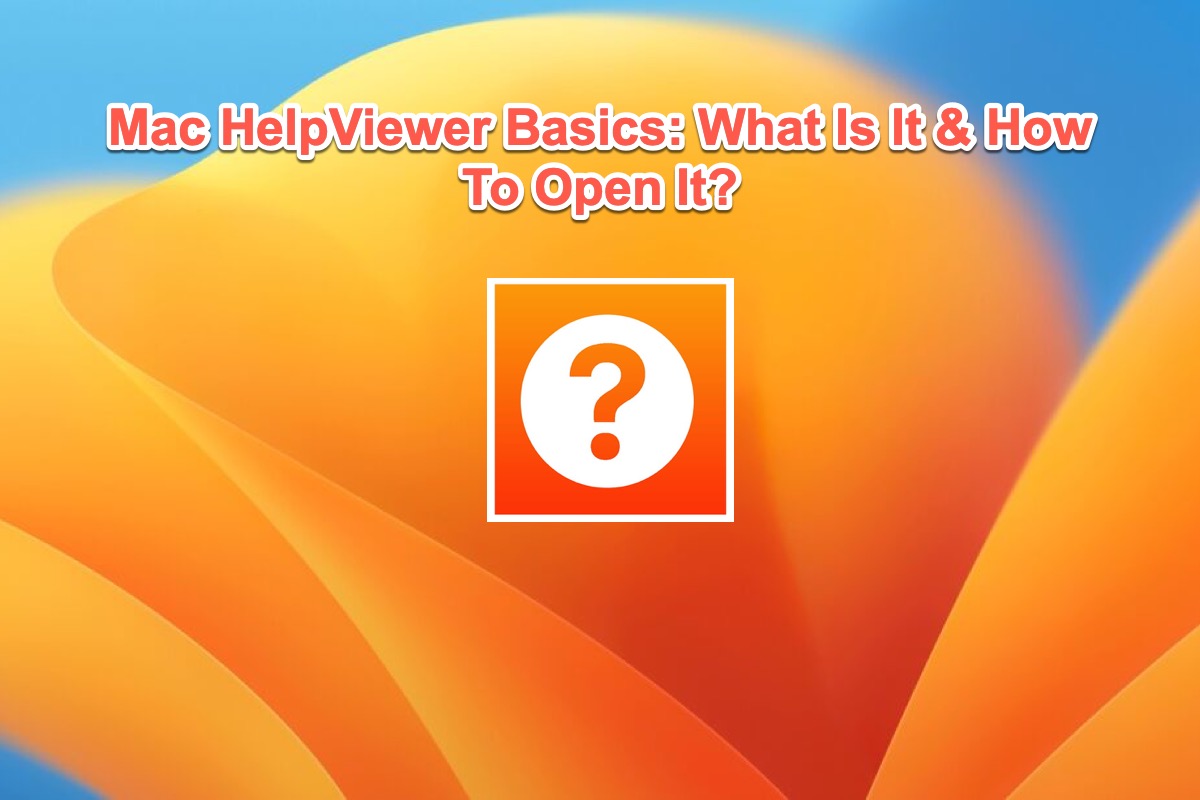
Независимо от того, знакомы ли вы с HelpViewer или нет, он всегда отображается с оранжевым знаком вопроса, когда вы сталкиваетесь с проблемами на Mac, и спрашивает, требуется ли вам помощь. Эта статья от iBoysoft представляет HelpViewer на Mac вам с комплексной точки зрения.
Между тем, этот пост также устраняет проблему HelpViewer потребляет все свое экранное время на Mac упоминается на форуме безграничными пользователями Mac.
Оглавление:
Что такое HelpViewer на Mac?
HelpViewer — это приложение для macOS, которое предоставляет надежную и практичную документацию и вспомогательные инструкции, созданные профессиональным техническим персоналом Apple. Содержимое HelpViewer написано на HTML и CSS, чтобы оно всегда отображалось на веб-сайте.
Возможно, вы слышали или не слышали о HelpViewer на Mac, и, возможно, вы использовали его, не осознавая этого, поскольку он всегда отображается в виде меню/кнопки «Справка» в подсказках или уведомлениях, которым вы следуете. Но это не имеет значения. Эта статья научит вас, как использовать эту замечательную функцию в деталях.
Если вы считаете эту статью информативной и полезной, почему бы не пошевелить пальцем и не поделиться ею с большим количеством людей?
Как открыть HelpViewer на Mac?
Вы можете стать свидетелем того, как HelpViewer приходит к вам сам по себе, когда что-то не работает, а также вы можете запустить его на своем компьютере Mac вручную.
Позвольте мне показать вам, как запустить это замечательное приложение на Mac:
- Запустите поиск Spotlight, нажав кнопку Команда и Космос клавиши вместе на клавиатуре.
- Введите Helpviewer в поле поиска, и Spotlight Search покажет вам соответствующее приложение.
- Вы можете либо управлять мышью, чтобы выбрать HelpViewer, либо нажать Ввод/возврат ключ, чтобы открыть его.

В первую очередь он представляет вам руководство пользователя macOS, и вы можете искать ответы на определенные вопросы в правом верхнем поле поиска по своему усмотрению.
Если вы хотите закрыть Mac HelpViewer, просто нажмите кнопку Икс кнопку в левом верхнем углу или нажмите кнопку Команда + W клавиши вместе, чтобы закрыть окно прямо.
Если вы знаете, как запустить это замечательное приложение, прочитав эту статью, поделитесь ею с большим количеством людей!
Как исправить HelpViewer, потребляющий все мое экранное время на Mac?
Привет, за последнюю неделю я вижу, что мое экранное время увеличилось на 100% до 24 часов, а иногда даже до 36 часов, все, что я вижу, это приложение под названием Help Viewer, потребляющее все мое экранное время, я не знаю, как и почему и влияет ли это на время работы батареи. У кого-нибудь еще была такая же проблема? Кто-нибудь может помочь исправить это?
Если вы столкнулись с этой проблемой на своем Mac под управлением macOS Monterey или Ventura, вы попали по адресу. Столкнувшись с проблемой, когда HelpViewer занимает все экранное время на Mac, эта статья предлагает 6 эффективных способов ее устранения.
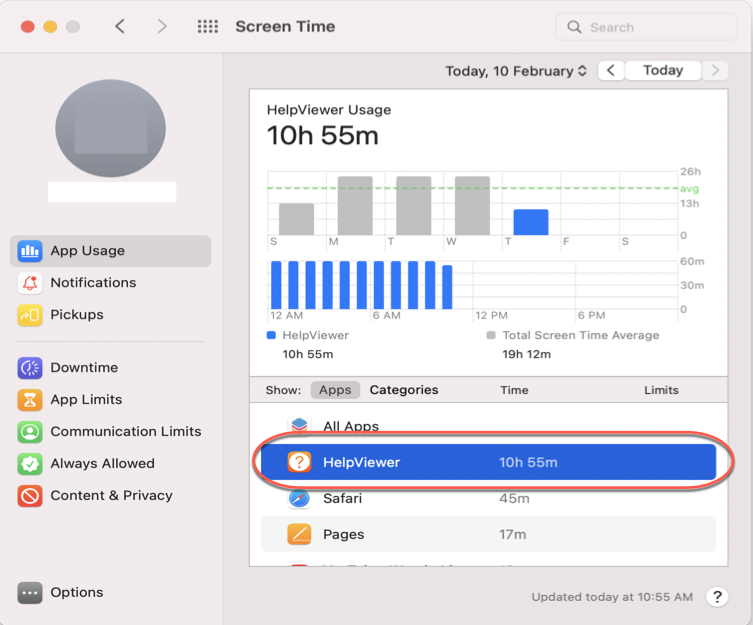
Исправление 1: перезагрузите устройство Mac
Перезагрузка устройства может исключить любые неизвестные ошибки и незначительные ошибки на вашем Mac, включая Mac HelpViewer, запускающий все проблемы с Screen Time. Зайдите в меню Apple и выберите Перезапуск из раскрывающегося меню и проверьте, продолжает ли HelpViewer потреблять экранное время после перезагрузки Mac.
Исправление 2: принудительно закрыть Mac HelpViewer в мониторе активности
Альтернативным способом здесь является принудительный выход из HelpViewer в мониторе активности, который может убить любое запущенное приложение за один раз.
- Запустите Activity Monitor на вашем Mac с помощью ярлыков Launchpad или Spotlight.
- Найдите запущенное приложение HelpViewer в меню списка.
- Нажмите кнопку восьмиугольника с Икс на верхней панели инструментов, чтобы принудительно остановить HelpView.
Исправление 3. Установите ограничение по времени в приложении «Экранное время».
Вы также можете ограничить экранное время HelpViewer, чтобы он закрывался по истечении таймера. Продолжайте читать, чтобы узнать, как установить ограничение по времени для Mac HelpViewer.
- В открытом окне «Экранное время» нажмите кнопку Ограничения приложений пункт в левом меню.
- Нажмите на + кнопку и ищите HelpViewer.
- Установите ограничения по времени на 1 минуту или другое и нажмите Сделанный для подтверждения ваших изменений.
Заключение
Если у вас возникли проблемы с вашим Mac, вы можете использовать Mac HelpViewer, чтобы помочь вам. В этой статье рассказывается, как его запустить, и предлагаются 3 эффективных решения, если вы столкнулись с проблемой, из-за которой HelpViewer потребляет все экранное время на Mac.
Если вы заинтересованы в этом приложении или столкнулись с проблемой, упомянутой в этом посте, прочитайте его прямо сейчас!
Часто задаваемые вопросы о Mac HelpViewer
А
Запустите Spotlight Search, одновременно нажав клавиши Command и Space на клавиатуре > Введите Helpviewer в поле поиска, и Spotlight Search покажет вам соответствующее приложение > Вы можете либо управлять мышью, чтобы выбрать HelpViewer, либо нажать клавишу Enter/Return, чтобы открыть это.
А
Вы можете остановить запуск HlepViewer на вашем Mac с помощью Activity Monitor. Запустите Activity Monitor на вашем Mac с помощью ярлыков Launchpad или Spotlight> Найдите запущенное приложение HelpViewer в меню списка> Нажмите кнопку Octagon с X на верхней панели инструментов, чтобы принудительно остановить HelpView.