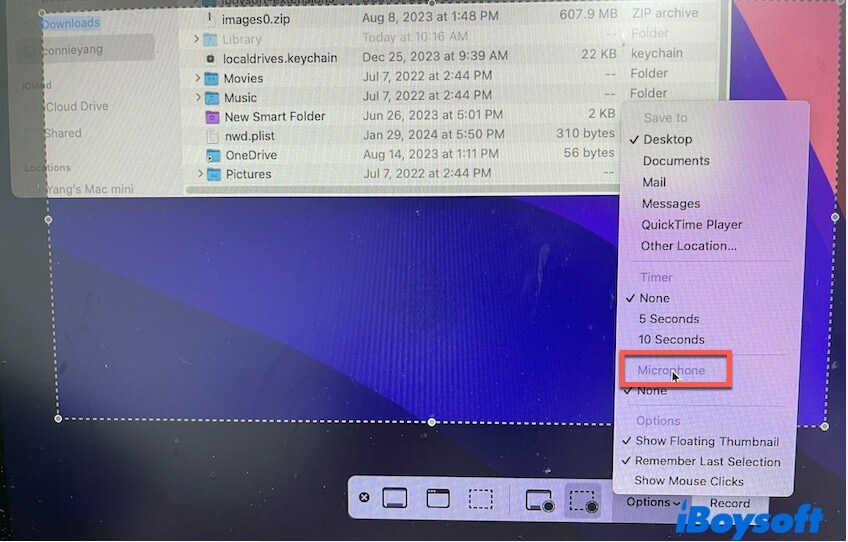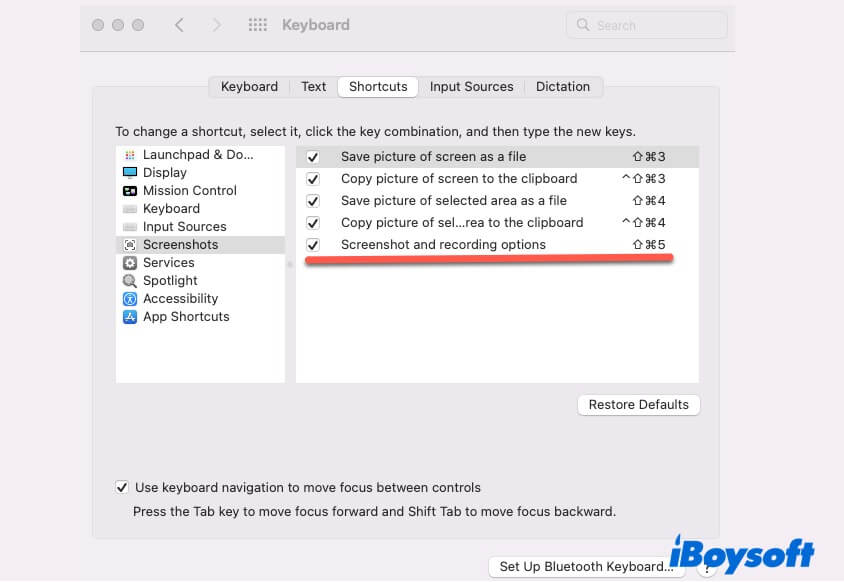Что делает команда Shift 5 и что делать, если она не работает
Резюме: В этом посте рассказывается, что делает Command Shift 5 и как его использовать на вашем Mac. Кроме того, он также сравнивает Command Shift 3, 4 и 5 и помогает вам, если Command Shift 5 не работает.
Попробуйте iBoysoft MagicMenu, чтобы добавить параметры снимка экрана и записи экрана в контекстное меню и разгрузить пальцы.
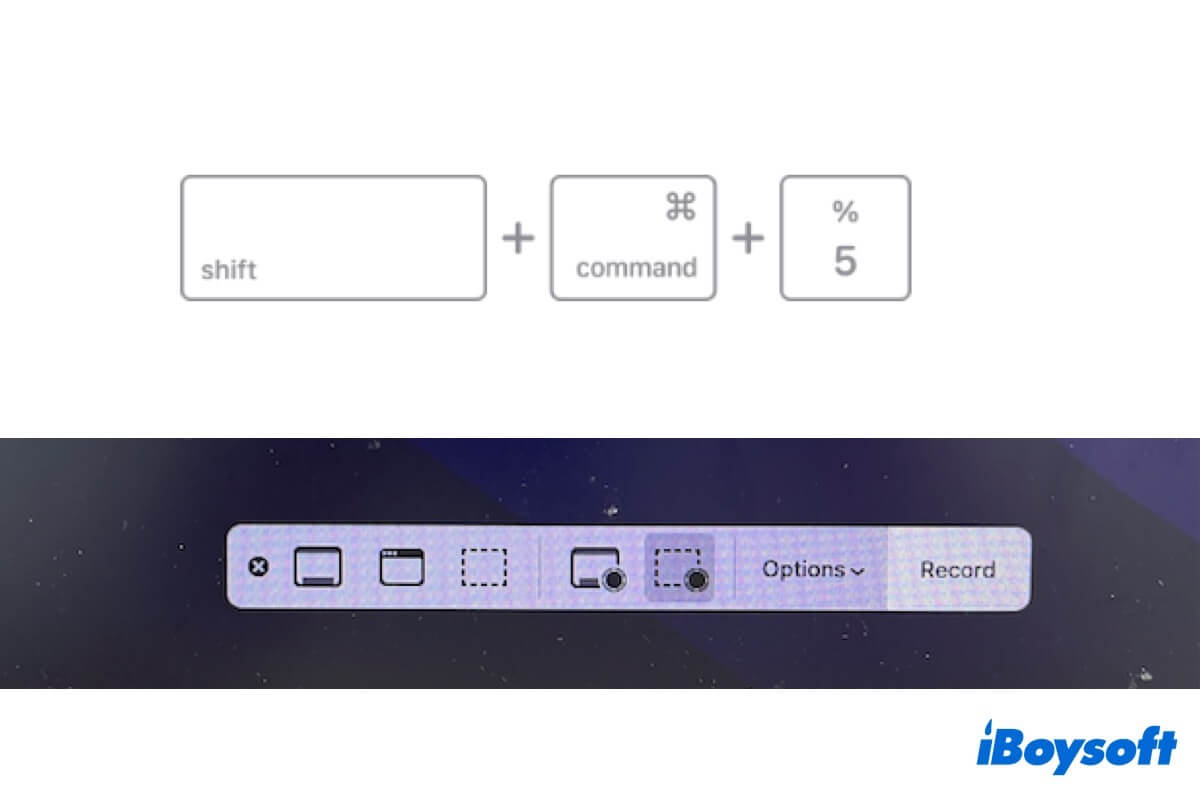
Короче говоря, Команда Shift 5 — это комбинация клавиш, которая поможет вам делать снимки экрана и записи экрана на Mac. Если вы не понимаете, как использовать сочетания клавиш Command Shift 5, следуйте этой статье. Это даст вам полное представление об этой комбинации клавиш.
Что делает Command Shift 5?
Command Shift 5 — это клавиша быстрого доступа для открытия утилиты «Снимок экрана» на Mac. Он позволяет обрезать наложенный и перемещаемый прямоугольник, чтобы захватить весь экран, выбранное окно или выбранную часть экрана Mac.
Кроме того, Command Shift 5 также позволяет записывать весь экран или выбранную часть экрана.
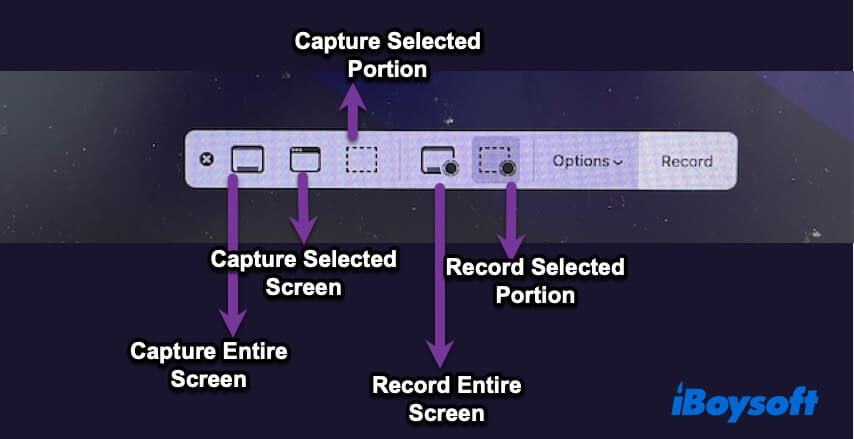
Как использовать Command Shift 5 для отображения записи со звуком на Mac?
Если вы хотите просмотреть запись на своем Mac со звуком, Command Shift 5 может вам помочь.
Вот как использовать Command Shift 5 для отображения записи со звуком на вашем Mac:
- Нажмите клавиши Command + Shift + 5 на клавиатуре.
- Выберите «Запись всего экрана» или «Запись выбранной части» в соответствии с вашими потребностями.
- Нажмите «Параметры» и установите флажок «Микрофон». Убедитесь, что звук на вашем Mac включен, иначе опция «Микрофон» будет недоступна.

- Нажмите «Запись», чтобы начать запись экрана.
- Нажмите Command + Control + Escape, если хотите остановить текущую запись экрана.
- По умолчанию запись экрана будет храниться на вашем рабочем столе. Вы можете щелкнуть его правой кнопкой мыши, чтобы изменить его местоположение.
Расскажите другим, как использовать Command Shift 5 для создания снимков экрана на Mac.
Как выйти из Shift Command 5 на Mac?
Если вы хотите закрыть скриншот Shift + Command + 5 на вашем Mac просто нажмите кнопку закрытия на панели инструментов.
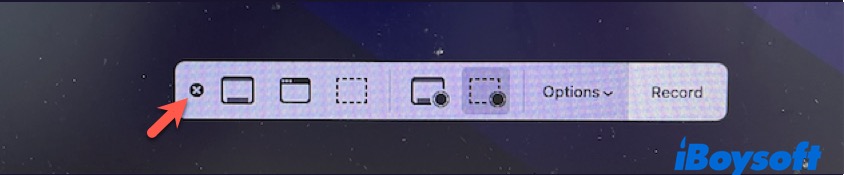
Если вы хотите выйти из текущей записи экрана на вашем Mac, нажмите Command + Control + Escape. Затем щелкните правой кнопкой мыши запись экрана в правом нижнем углу экрана, чтобы изменить ее местоположение. В противном случае он будет сохранен на рабочем столе.
Различия между Command Shift 3, Command Shift 4 и Command Shift 5
Command-Shift-3, Command-Shift-4 и Command-Shift-5 используются для создания снимков экрана на Mac, но они немного отличаются.
- Command Shift 3: снимок всего экрана на Mac.
- Command Shift 4: нарисуйте прямоугольник там, где вы хотите сделать снимок на Mac.
- Command Shift 5: обрезать наложенным и перемещаемым прямоугольником, чтобы захватить все окно, выбранное окно или часть или записать все окно или выбранную часть.
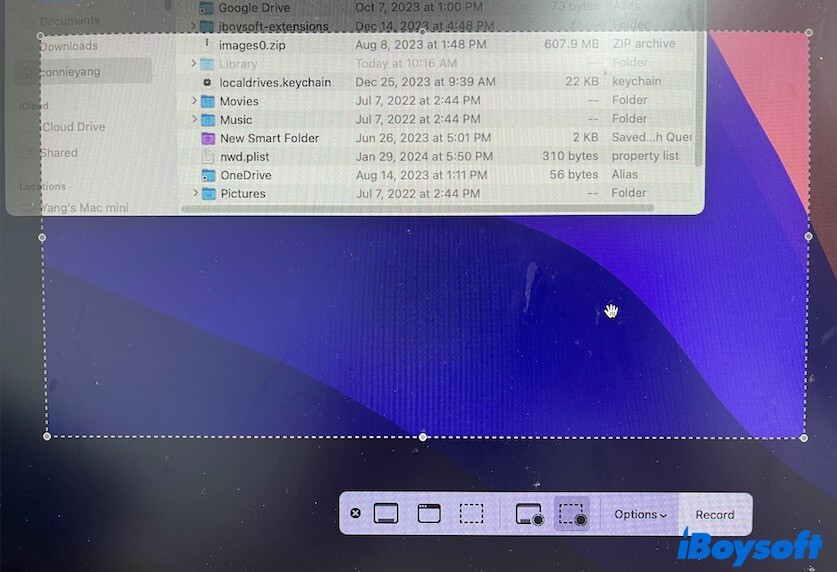
Не работает команда Shift 5, что делать?
Как ни странно, вы нажимаете Command + Shift + 5 на клавиатуре Mac, но не запускаете программу создания снимков экрана с наложенным и перемещаемым прямоугольником на вашем экране.
Частые причины, почему Команда Shift 5 не работает неисправна ли клавиатура, неправильные настройки снимков экрана и системные ошибки.
Вы можете попробовать следующие обходные пути, чтобы избавиться от проблемы. Эти решения также применимы, если Command Shift 4 не работает и Command Shift 3 не отвечает.
Используйте стороннее приложение для создания снимков экрана или записи экрана на Mac
На самом деле неудобно нажимать несколько клавиш на клавиатуре Mac, чтобы вызвать утилиту создания снимков экрана. А ярлыки снимков экрана часто приводят к тому, что снимки экрана не работают на вашем Mac.
Вместо этого вы можете использовать iBoysoft MagicMenu. Этот усилитель щелчка правой кнопкой мыши позволяет вам щелкнуть правой кнопкой мыши, чтобы сделать снимки экрана или записи экрана на вашем Mac. Более того, прежде чем делать снимок экрана, вы можете напрямую решить, где сохранить скриншот и как его использовать.
Вот как:
- Загрузите, установите и откройте iBoysoft MagicMenu на своем Mac.
- Выберите «Расширение» и нажмите кнопку загрузки рядом с «Снимок экрана».
- Щелкните правой кнопкой мыши по экрану и выберите «Снимок экрана» в контекстном меню, затем выберите способ захвата или записи экрана.
изображение - Нарисуйте область на экране, где вы хотите сделать снимок экрана.
Проверьте свою клавиатуру
Если вы настаиваете на использовании Command Shift 5 для создания снимка экрана на экране Mac, проверьте клавиатуру, чтобы убедиться, что она не повреждена, когда клавиша Command не работает.
Чтобы проверить клавишу Command, просто нажмите Command + C/V, чтобы узнать, можете ли вы скопировать и вставить элемент на свой Mac. Чтобы проверить клавишу Shift, нажмите Shift + Command + N, чтобы узнать, можете ли вы создать новую папку в Finder. Чтобы проверить ключ 5, введите его в документе.
Если не работает только клавиша 5, переключитесь на Command+Shift+4 или 3. Если все эти клавиши не работают, вы можете либо сменить клавиатуру, либо перейти на панель запуска, чтобы использовать приложение «Снимок экрана».
Проверьте настройки скриншота
Возможно, в настройках вы не включили Command-Shift-5 для создания снимков экрана. Чтобы проверить, так ли это, вам необходимо:
- Откройте меню Apple > Системные настройки > Клавиатура.
- Выберите «Ярлыки» > «Снимки экрана».
- Установите флажок «Параметры снимка экрана и записи». Вам также предлагается включить другие комбинации клавиш.

Перезагрузите свой Mac
Если источником сбоев не является комбинация клавиш, вы можете перезагрузить компьютер, чтобы исключить возможные временные системные ошибки, которые могут привести к тому, что снимок экрана не будет работать на вашем Mac.
Вручную откройте встроенную программу создания снимков экрана.
Ярлык Command-Shift-5 используется для запуска встроенной утилиты снимков экрана macOS. Если вам не удалось открыть его с помощью комбинации клавиш, перейдите непосредственно в Панель запуска > Другое, чтобы открыть программу вручную.
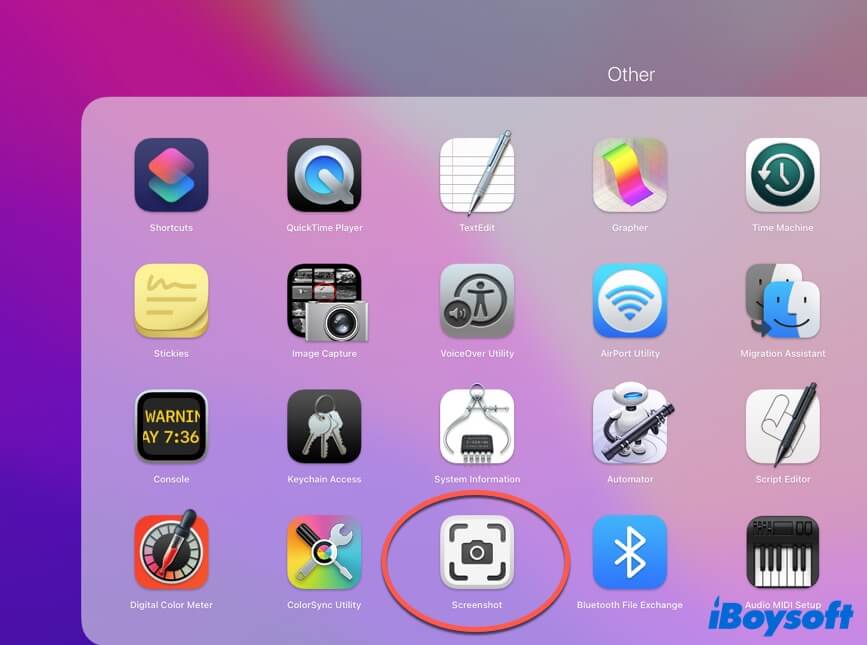
Если этот пост поможет вам получить полный обзор Command – Shift – 5, поделитесь им с большим количеством людей.