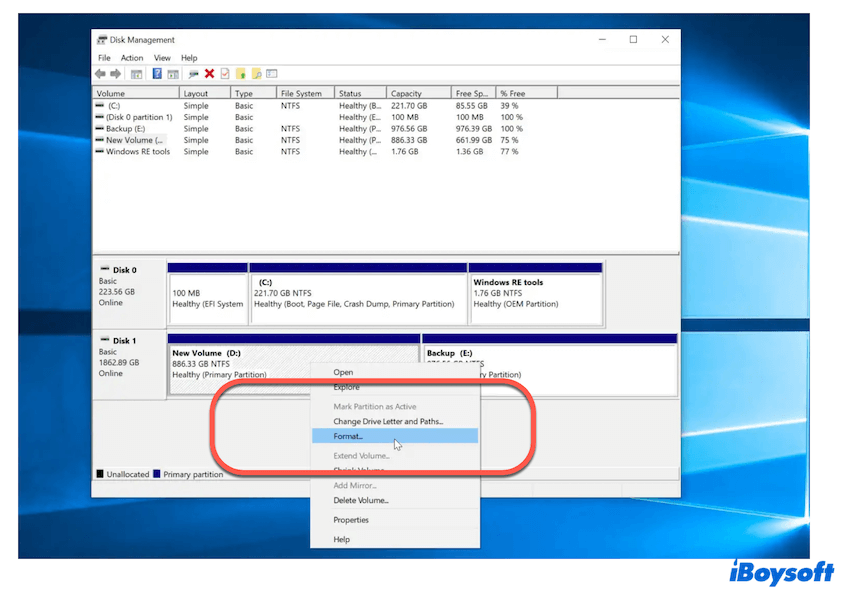Быстрое форматирование и полное форматирование: в чем разница?
Резюме: Форматирование диска — это обычное дело, будь то создание нового диска или переформатирование существующего. Но интересно ли вам быстрое форматирование и полное форматирование? Этот пост от iBoysoft даст вам краткое руководство по быстрое форматирование против полного форматирования.

При форматировании накопителя или диска вы можете увидеть две опции: Быстрое форматирование и полный формат. На первый взгляд варианты могут показаться одинаковыми, но они служат разным целям и по-разному влияют на ваше устройство хранения данных.
Зная различия быстрое форматирование против полного форматирования может помочь вам принять оптимальные решения в соответствии с вашими потребностями, будь то безопасность данных, скорость или подготовка накопителя к конкретному использованию. Более того, вы можете научиться форматировать на своем ПК.
Различия между быстрым форматированием и полным форматированием
Что такое быстрое форматирование и что такое полный формат?Каковы различия между быстрым форматированием и полным форматированием?
А Быстрое форматирование — быстрый процесс без проверки диска на наличие поврежденных секторов. Он эффективно удаляет ссылки на файлы, в результате чего устройство хранения данных кажется пустым. Однако данные физически все еще существуют на диске, и их можно восстановить, реконструировав структуру тома.
В отличие от этого, полный формат полностью удаляет все файлы на диске, обновляет или сохраняет файловую систему, а также сканирует поврежденные сектора. Этот метод занимает значительно больше времени, чем быстрое форматирование.
В Windows поддерживаются как быстрое, так и полное форматирование для файловых систем FAT (FAT32 и exFAT) и NTFS. Теперь вы можете увидеть основные различия между ними:
ФункцииБыстрое форматирование Полный форматСтереть данныеНетДаВосстановить данныеВозможноНевозможноСкоростьБыстрееМедленнееПроверить поврежденные сектораНетДаОшибки сканированияНетДа
После того, как вы узнали таблицу быстрое форматирование против полного форматирования, давайте посмотрим преимущества и недостатки быстрого форматирования и полного форматирования. Почему бы не поделиться этими различиями?
Плюсы и минусы быстрого форматирования и полного форматирования
Здесь мы обсудим плюсы и минусы быстрое форматирование и полное форматирование подробнее, продолжайте читать.
Плюсы и минусы быстрого форматирования:
Плюсы МинусыВысокая скоростьНевозможно решить ни одной проблемыМожно удалить вирусыНебезопасный метод стиранияМожно восстановить данные после форматированияНевозможно обнаружить поврежденные сектора
Плюсы и минусы полного формата:
ПлюсыМинусыМожет решить проблемы с диском. Требует много времени. Из-за стирания данных. Увеличивает износ диска.
Важно понимать, что любой инструмент форматирования потенциально может потерять ваши данные, файлы или систему. Поэтому вам следует хорошо подготовиться, прежде чем приступить к процессу форматирования. Поэтому обязательно сделайте резервную копию файлов перед форматированием.
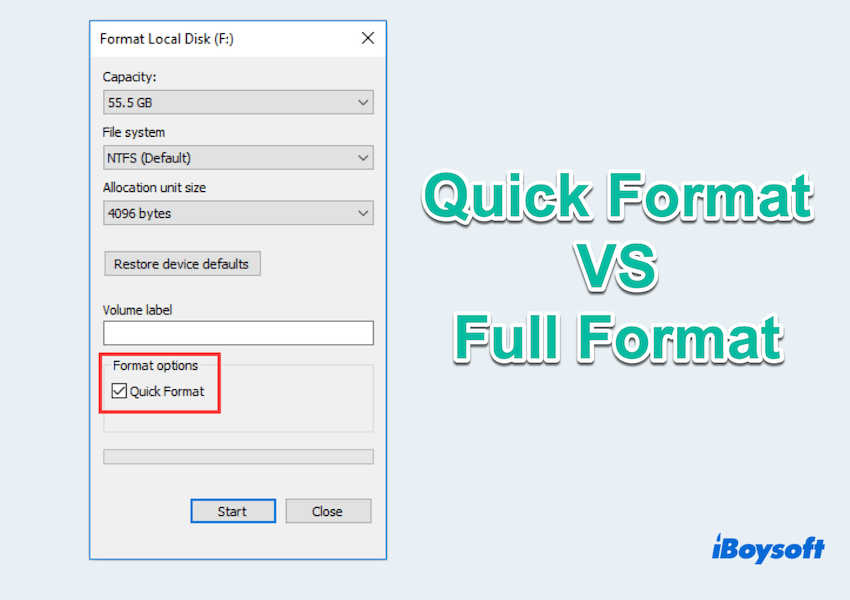
Теперь у вас наверняка возник вопрос: Что выбрать: быстрое форматирование или полное форматирование?? Узнав плохие и хорошие стороны, просмотрите случаи.
- Быстрое форматирование: Быстрая очистка диска для немедленного использования, настройка нового диска, диск должен быть готов к использованию как можно скорее, а безопасность данных не является серьезной проблемой…
- Полный формат: Подготовка диска к продаже или передаче. При работе со старыми дисками безопасность и целостность данных имеют решающее значение…
Теперь вы можете принять решение быстрое форматирование против полного форматирования для определенных ситуаций и поделитесь этим постом с большим количеством людей.
Бонус: как отформатировать диск в Windows
Форматировать диск легко как в Windows, следуйте инструкциям:
Быстрое форматирование/Полное форматирование диска в Windows
- Нажмите Windows и X и выберите «Управление дисками».
- Щелкните правой кнопкой мыши диск, который хотите отформатировать, и выберите «Форматировать».

- Выберите файловую систему и укажите, следует ли выполнить быстрое форматирование или снимите флажок для полного форматирования.
- Нажмите «ОК», чтобы начать процесс форматирования.
Или вы можете узнать другие способы форматирования диска в Windows. Если вы выбрали быстрое форматирование и хотите восстановить данные, вы можете загрузить эффективный инструмент iBoysoft Data Recovery для их восстановления~
Заключение
Выбор между Быстрое форматирование против полного форматирования во многом зависит от ваших конкретных потребностей и обстоятельств.
Для быстрой подготовки диска с минимальными требованиями к безопасности данных быстрое форматирование часто является наилучшим выбором. Однако, когда безопасность и тщательность имеют первостепенное значение или при работе со старыми дисками, полное форматирование обеспечивает необходимую глубину и надежность.
Понимание этих различий гарантирует, что вы сможете принять наиболее обоснованное решение для задач управления хранилищем.