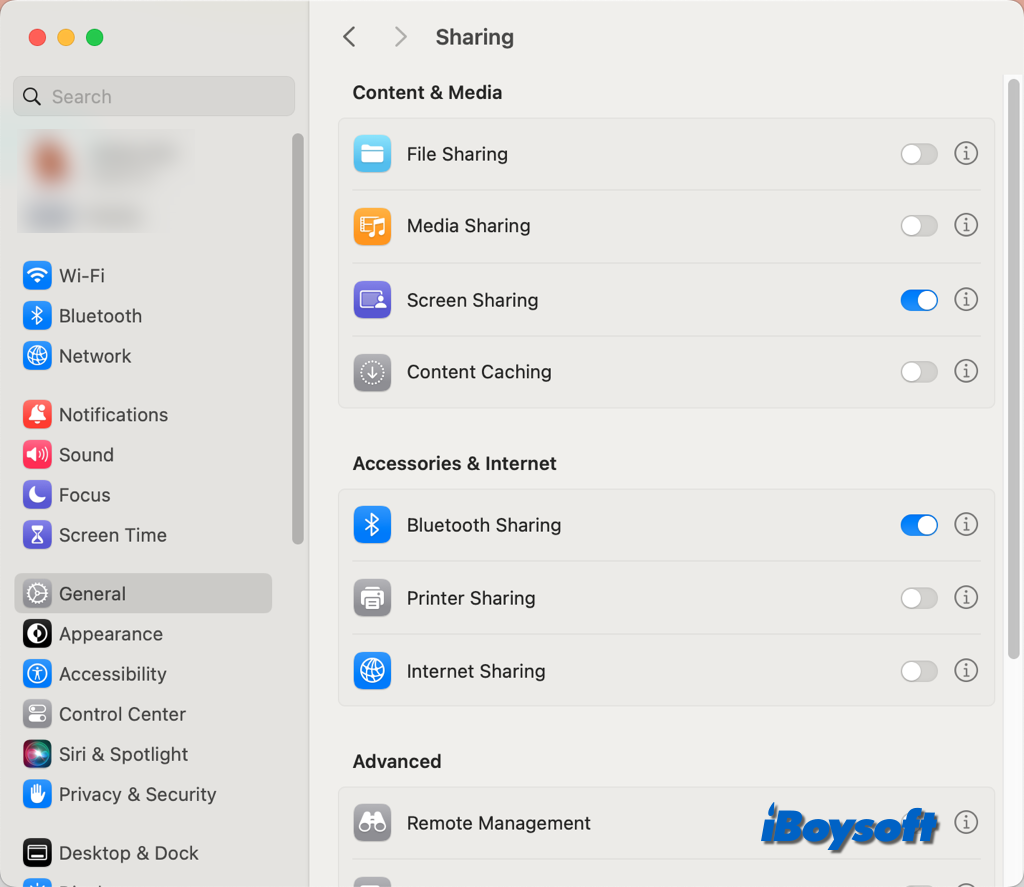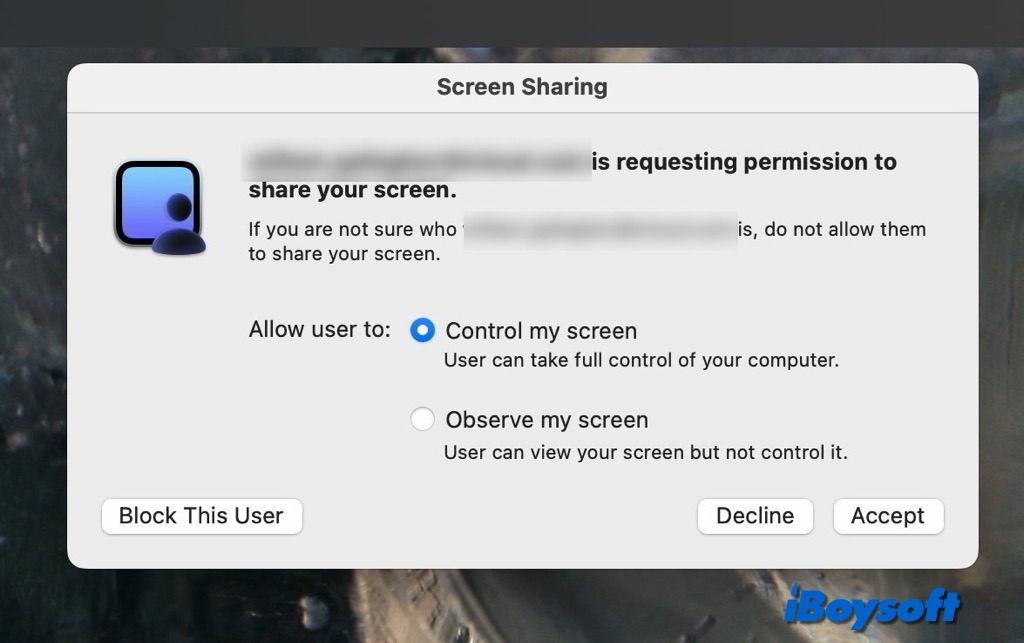Автономное приложение для совместного использования экрана на macOS Sonoma
Резюме: в macOS Sonoma есть отдельное приложение под названием Screen Sharing. Прочтите этот пост, чтобы узнать, что это такое, как Apple улучшила его и как использовать приложение Screen Sharing в macOS Sonoma.
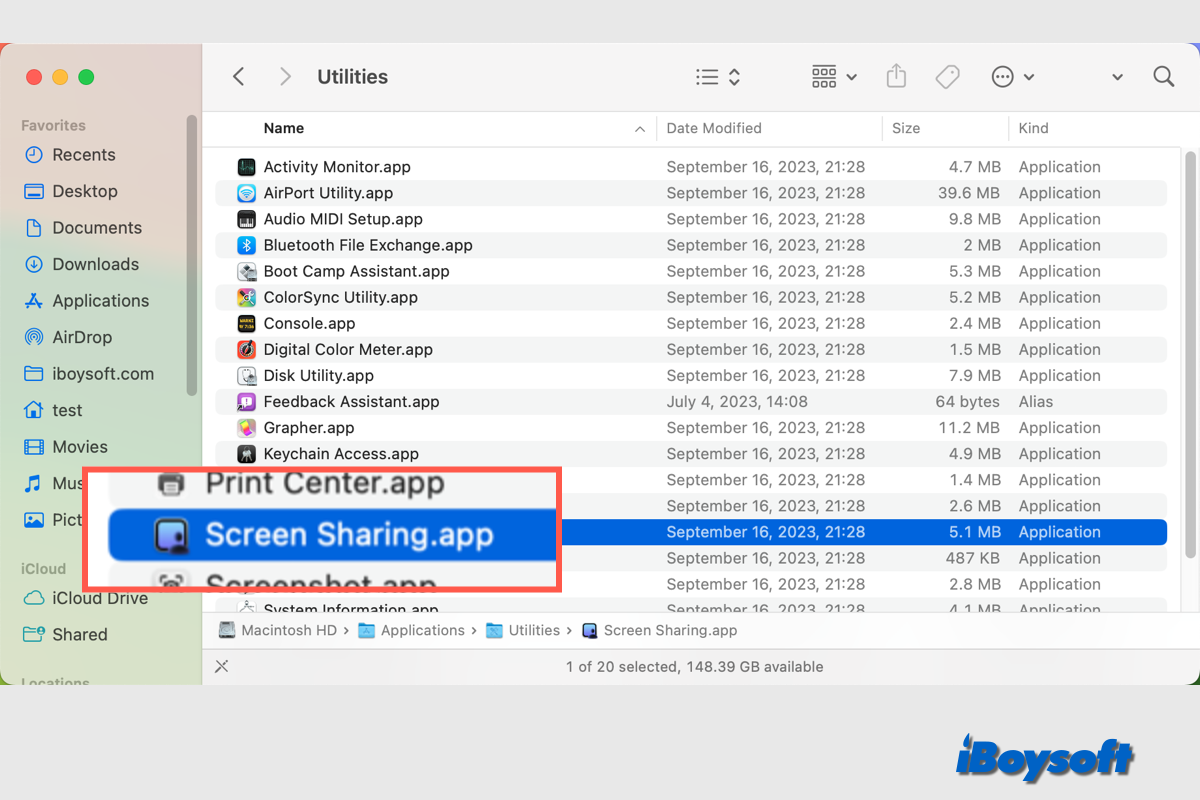
Существует несколько способов поделиться экраном на Mac с помощью сообщений, вызовов FaceTime и недавно добавленной функции совместного использования экрана во время видеоконференций. Кроме того, в macOS Sonoma появилось отдельное автономное приложение под названием Screen Sharing. Давайте узнаем больше о Приложение для совместного использования экрана на macOS Sonoma.
Обзор обновленного приложения «Совместное использование экрана»
macOS предоставляет функциональность VNC-сервера с версии 10.5 в 2007 году и поддерживает совместное использование экрана Facetime с версии 12.1 с выпуском SharePlay в 2021 году. Целевым клиентом удаленного рабочего стола Apple являются более крупные ИТ-среды.
Apple продолжает совершенствовать совместное использование экрана в macOS Sonoma до такой степени, что оно становится удобным для новичков, и приложение Screen Sharing является его частью. Это новое приложение содержится в папке «Утилиты macOS». С его помощью вы можете установить более точное соединение, специфичное для систем Sonoma, и подключиться к удаленным компьютерам Mac через VNC. Для приложений с высокими требованиями к графике это обеспечивает скорость отклика рабочего стола, близкую к естественной в гигабитных и более быстрых сетях.
В обновленном приложении Screen Sharing также представлен высокопроизводительный режим, доступный на компьютерах Apple Silicon Mac, который обеспечивает чрезвычайно быстрый удаленный доступ через сети с высокой пропускной способностью за счет использования сложного медиа-движка Apple Silicon.
Как использовать приложение «Совместное использование экрана»
Процедура использования приложения Screen Sharing для совместного использования экрана вашего Mac с другим Mac в macOS Sonoma немного отличается от процедуры в macOS Ventura и более ранних версиях. В этой части вы шаг за шагом узнаете, как использовать приложение Screen Sharing на macOS Sonoma.
Включите совместное использование экрана в настройках системы.
Прежде чем перейти к конкретным шагам, вы должны убедиться, что на вашем Mac и другом Mac, который вы хотите просмотреть, включен общий доступ к экрану. Это первый шаг, который вы должны сделать при совместном использовании экранов в macOS Sonoma и более ранних версиях.
- Откройте меню Apple и выберите «Системные настройки».
- Выберите «Основные» на левой боковой панели и нажмите «Общий доступ» справа.
- Включите общий доступ к экрану.

Теперь вы можете выполнить следующие действия, чтобы использовать приложение для запуска сеанса совместного использования экрана:
- Откройте приложение «Общий экран» на своем Mac в Finder > Приложения > Утилиты.
- Вы можете выбрать ранее расшаренное соединение или добавить новое:
Нажмите Все соединения на боковой панели наведите указатель на целевой компьютер и нажмите «Подключиться».
Нажмите Сеть на боковой панели наведите указатель на устройство, к которому вы хотите получить доступ, затем нажмите «Подключиться».
Нажмите кнопку “+» на панели инструментов, введите имя хоста или Apple ID, затем нажмите «Подключиться».
- Если будет предложено, введите имя пользователя и пароль, затем нажмите Войти.
- На Mac, который вы хотите просмотреть, появится уведомление о запросе, нажмите Принимать.
- Тем не менее, на Mac, на котором вы принимаете запрос на подключение, выберите Разрешить пользователю: «Управление моим экраном» или «Наблюдение за моим экраном» и еще раз нажмите «Принять».

- На Apple Silicon Mac под управлением macOS Sonoma и более поздних версий Выберите тип совместного использования экрана появится окно, вы можете выбрать «Стандартная» или «Высокая производительность». Если вы выбрали «Высокая производительность», нажмите кнопку Тип дисплея всплывающее меню, выберите один или два виртуальных дисплея, затем нажмите Продолжать.
- После завершения работы на Mac, на котором используется общий доступ к экрану, щелкните значок совместного использования экрана вверху и выберите Завершить демонстрацию экрана из раскрывающегося меню.
Поделитесь этим постом с нуждающимися!