APFS против APFS Encrypted против FileVault, как выбрать?
Резюме: в этом посте объясняются основы формата APFS (зашифрованный), следует ли использовать APFS (зашифрованный) или нет, разница между APFS (зашифрованный) и FileVault, а также как стереть зашифрованный APFS диск на Mac.
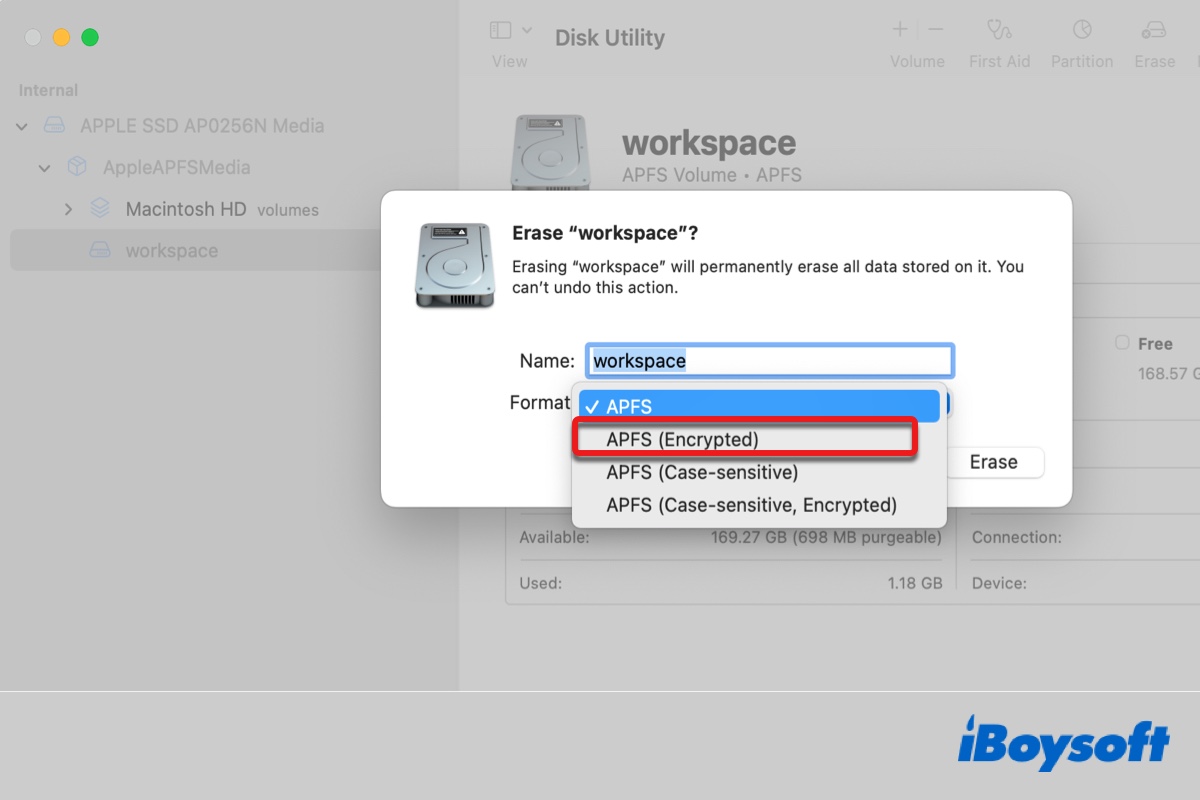
Должны ли вы использовать APFS или APFS Encrypted? Являются ли включение FileVault и форматирование загрузочного диска как APFS Encrypted на Mac T2 или M1 излишним? Чтобы ответить на эти вопросы, нам нужно более подробно рассмотреть APFS Encrypted, ее отличие от других файловых систем APFS и встроенную функцию шифрования — FileVault.
Для обычных пользователей рекомендуется использовать APFS с включенным FileVault, даже если у вас есть Mac T2 или M1, который зашифрован прямо из упаковки. Но если у вас есть чрезвычайно важные файлы на Mac или вам просто нужна наилучшая защита, отформатируйте свой Mac как APFS (зашифрованный) и включите FileVault.
Руководство по зашифрованному APFS:
Что такое шифрование APFS?
APFS зашифровано — это один из четырех форматов APFS для компьютеров Mac под управлением macOS 10.13 или более поздней версии. Он работает так же, как и обычный APFS, но шифрует том в режиме XTS с длиной ключа 128 бит. Кроме того, APFS Encrypted отражает встроенную поддержку шифрования APFS, которую вы можете легко включить в Дисковой утилите при форматировании тома/диска или создании нового тома.
Преобразование APFS в APFS Encrypted без стирания данных также довольно просто. Для этого вам нужно открыть Finder, где вы можете просмотреть смонтированные тома или разделы в разделе «Местоположения» с левой стороны. Затем, если вы щелкните правой кнопкой мыши незапускаемый том APFS, вам будет предложено либо зашифровать том APFS, либо расшифровать том, зашифрованный APFS.
Пожалуйста, поделитесь этим постом, если вы считаете его полезным.
APFS и APFS с шифрованием: следует ли использовать APFS или APFS с шифрованием?
Единственная разница между APFS и APFS Encrypted заключается в том, что последний шифрует диск или том APFS, обеспечивая дополнительный уровень безопасности. Поскольку APFS оптимизирован для хранения Flash/SSD, использование зашифрованного APFS не приведет к значительному снижению производительности. Но внешние диски или жесткие диски с шифрованием APFS могут иметь более низкую скорость записи.
Если на вашем Mac хранятся секретные или личные данные, вам следует выбрать APFS (зашифровано) или APFS (с учетом регистра, зашифровано) при форматировании загрузочного диска, добавлении томов или резервном копировании с помощью Time Machine.
Таким образом, даже когда кто-то войдет в систему на вашем Mac, ему потребуется ввести дополнительный пароль, чтобы разблокировать зашифрованные тома. Это также предотвратит доступ сторонних приложений к вашему диску без вашего согласия.
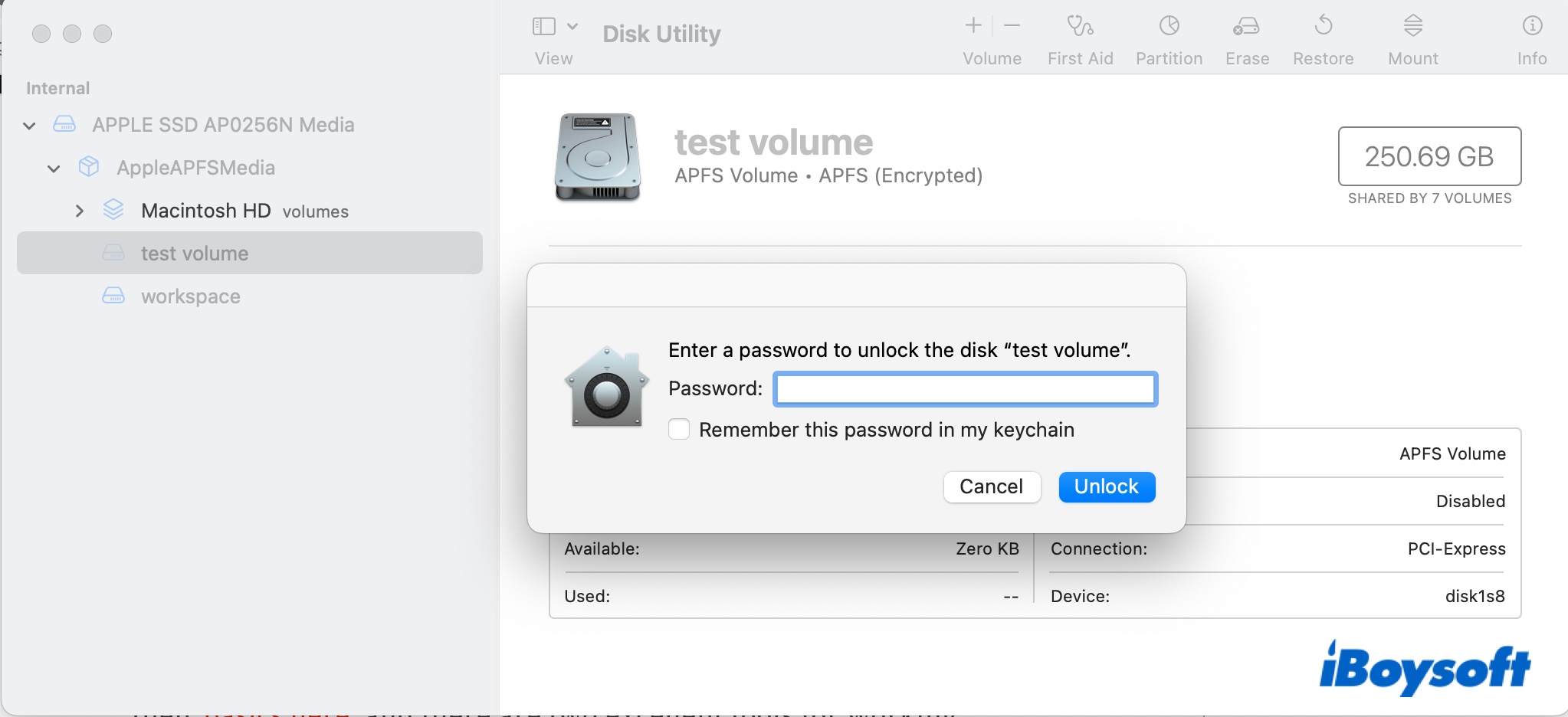
APFS с шифрованием и FileVault
APFS Encrypted и FileVault — это две разные функции шифрования на Mac с тесными соединениями.
Предположим, вы включили FileVault после форматирования загрузочного диска как APFS. В этом случае он изменяет группы загрузочных томов Macintosh HD и Macintosh HD — Data на APFS (зашифрованные), но оставляет нетронутыми другие тома, не являющиеся загрузочными. Вот почему пользователи могут ошибочно считать APFS Encrypted тем же, что и FileVault.
FileVault защищает данные на загрузочном диске от извлечения, когда ваш Mac выключен и находится в спящем режиме, требуя ввода пароля для входа в систему для расшифровки данных. Тем не менее, диски, отформатированные как APFS Encrypted, требуют другого пароля для доступа к содержимому диска после входа в систему.
Стоит ли использовать APFS Encrypted с включенным FileVault на T2/M1 Mac?
Независимо от того, есть ли на вашем Mac чип T2 или M1 или нет, вы должны использовать APFS Encrypted и FileVault для обеспечения максимальной безопасности, если это необходимо. Они не являются избыточными при полном шифровании диска, которое предлагает чип T2 или M1.
Только аппаратное шифрование не позволяет другим пользователям извлекать ваш жесткий диск (если это возможно) и устанавливать его на другой Mac для доступа к данным, поскольку для расшифровки диска необходим чип T2 или M1.
Тем не менее, поскольку расшифровка T2/M1 срабатывает, как только ваш Mac загружается на экран входа в систему, существует вероятность того, что злоумышленник может получить доступ к данным с подключенного и работающего диска. Однако при включении FileVault содержимое вашего диска будет зашифровано до тех пор, пока не будет введен пароль для входа в любую учетную запись, разрешенную для использования FileVault.
Обратите внимание, что включение FileVault в первый раз может занять некоторое время в зависимости от объема данных, которые у вас есть, если вы используете компьютер Mac, отличный от T2/M1. Но это не займет и минуты, если у вас есть Mac T2 или M1, на котором есть специальный аппаратный механизм AES, обеспечивающий шифрование на скорости линии с помощью FileVault. Ведь чип уже зашифровал накопитель.
Аппаратное шифрование и шифрование FileVault по существу не удастся, если ваш пароль для входа будет раскрыт. Но если вы отформатировали том, на котором хранятся важные данные, с помощью APFS (зашифровано) или APFS (с учетом регистра, зашифровано), злоумышленнику необходимо разблокировать его, прежде чем получить доступ к файлу. Таким образом, у вас будет больше времени, чтобы отправить команду «Стереть это устройство» через «Найти мое устройство», чтобы сделать содержимое диска безвозвратным.
Помимо защиты паролем вашего Mac с помощью FileVault и APFS Encrypted, также рекомендуется регулярно создавать резервные копии вашего Mac. Кроме того, имейте в виду, что если вы забудете свой пароль и потеряете ключ восстановления, ваш Mac станет непригодным для использования.
Как стереть диск с шифрованием APFS на Mac?
Способ стирания диска с шифрованием APFS ничем не отличается от незашифрованного диска. Если это внутренний том или внешний диск, который был подключен, вам даже не нужно будет вводить пароль, так как вы, вероятно, сделали это, чтобы разблокировать диск, когда увидите приглашение после входа в систему. Резервное копирование файлов на диске , затем выполните следующие действия:
- Откройте Finder > Приложения > Утилиты, затем запустите Дисковую утилиту.
- Выберите том или диск на левой боковой панели.
- Щелкните Стереть.
- Выберите правильный формат и имя, затем снова нажмите «Стереть».
Теперь диск, зашифрованный с помощью APFS, должен быть пуст и не иметь пароля. Вы можете нажать кнопку ниже, чтобы поделиться этим сообщением, если оно покажется вам полезным.
Часто задаваемые вопросы о зашифрованном APFS
А
Да, APFS — это файловая система по умолчанию для компьютеров Mac под управлением macOS 10.13 и более поздних версий. Шифрование APFS — это собственная функция шифрования APFS, которая также включает совместное использование пространства, моментальные снимки, изменение размера каталога и улучшенные основы файловой системы.
А
Нет, вы не можете читать или записывать на APFS или зашифрованный диск APFS в Windows, поскольку они несовместимы.
А
Если на вашем Mac установлен Mac T2 или M1, то его тома APFS по умолчанию зашифрованы аппаратно, даже если FileVault или APFS Encrypted не включены.