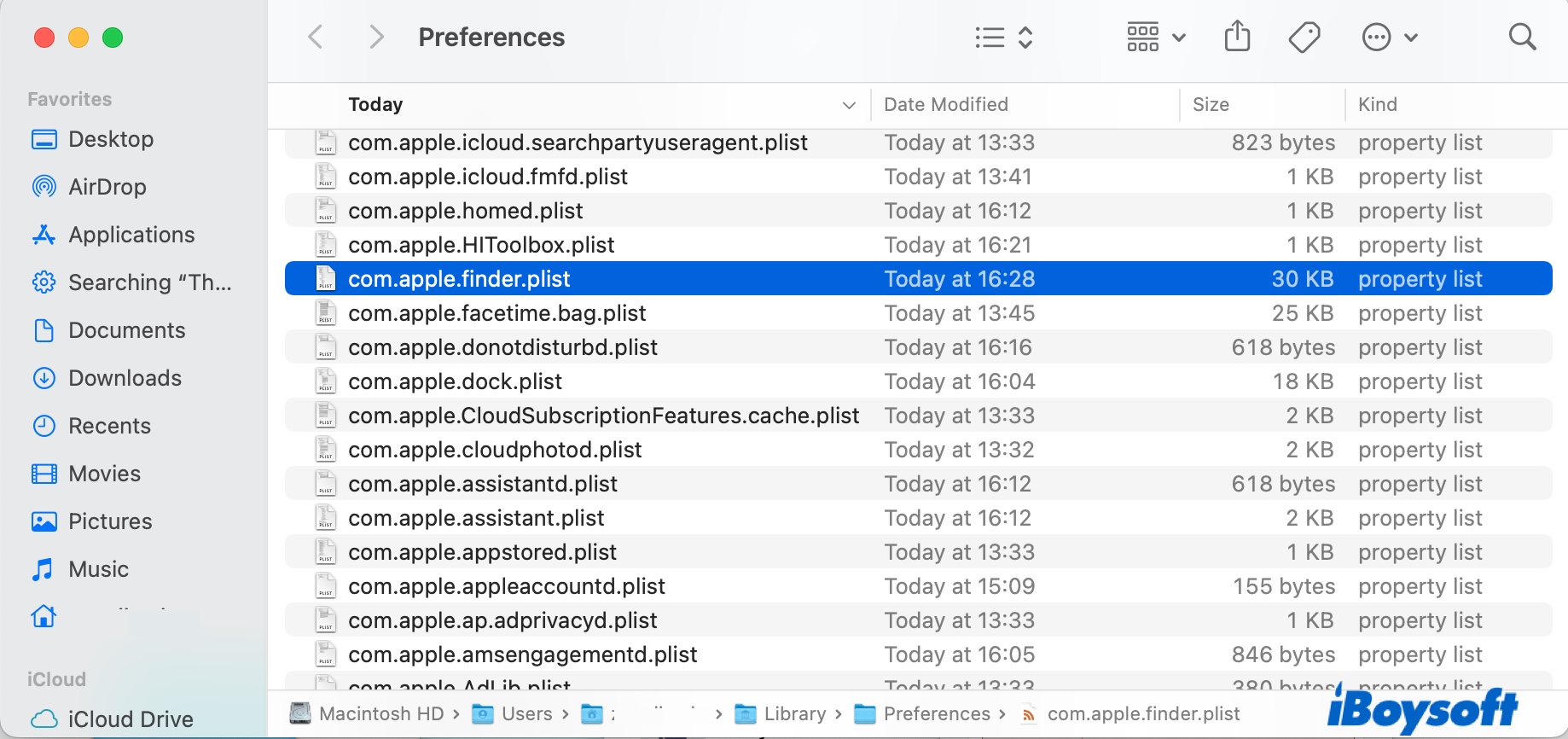7 способов исправить неожиданный код ошибки 8076 на Mac (2024 г.)
Резюме: в этом посте рассказывается, что такое код ошибки 8076, что может ее вызвать и почему это происходит. Он также объясняет семь способов исправить это.
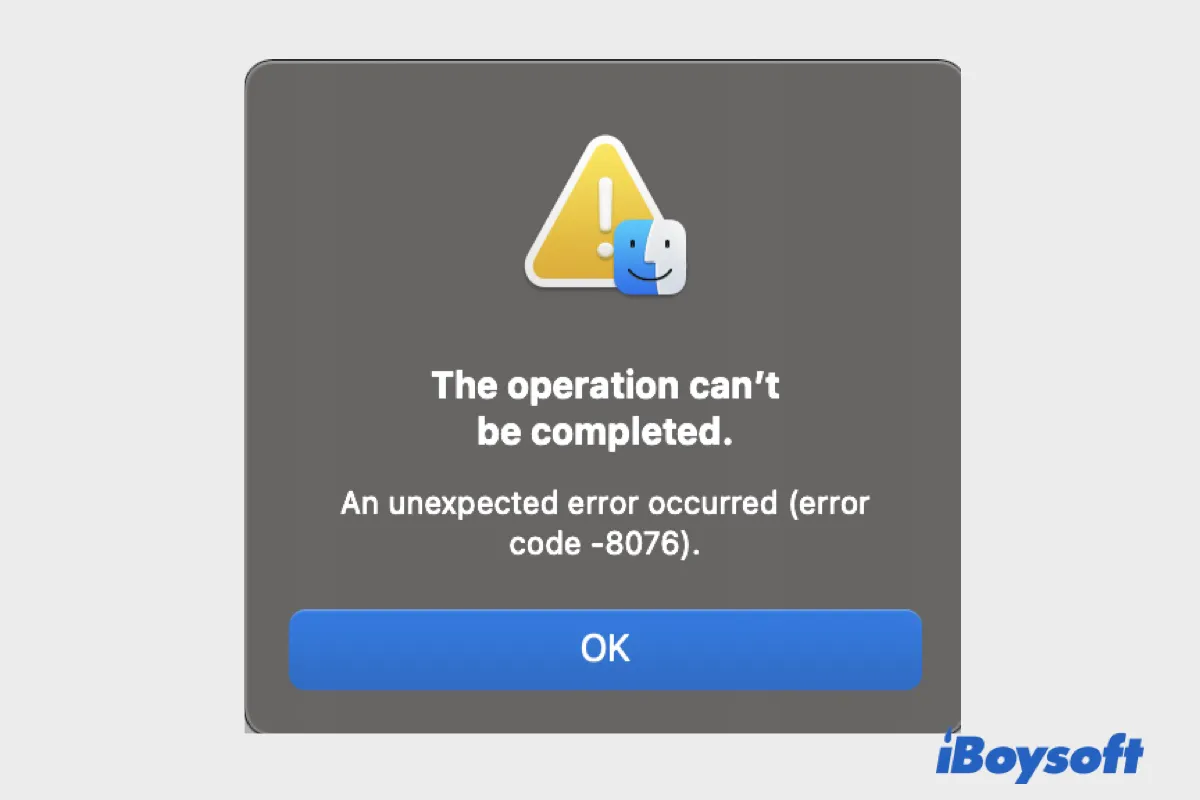
Хотя Mac — безопасная и стабильная машина, вы также можете столкнуться с различными ошибками, причины которых не дают подробной информации. Распространенной ошибкой является непредвиденная ошибка: «Операция не может быть завершена. Произошла непредвиденная ошибка». Ошибка появляется с разными кодовыми именами, например, код ошибки 100006 или код ошибки 8076.
В этом посте мы рассмотрим позже – Код ошибки Mac 8076 – для его триггеров, причин и исправлений.
Что такое код ошибки Apple 8076?
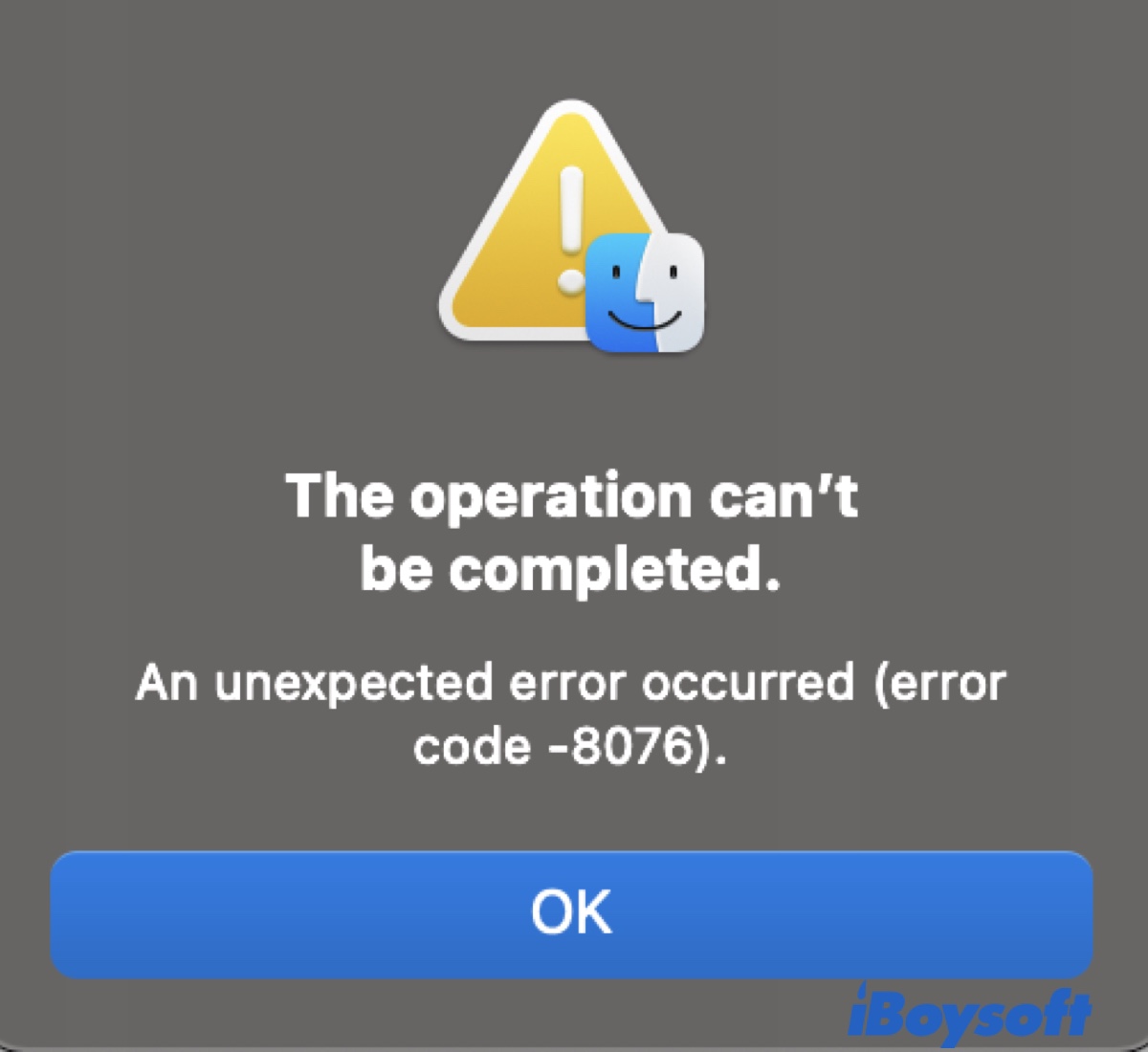
Код ошибки Mac 8076 возникает при попытке переименовать, изменить, скопировать, выбрать, переместить или удалить файлы/папки. Это может произойти как с жестким диском вашего Mac, так и с внешним устройством хранения данных из-за проблем с разрешениями, повреждения системных и пользовательских файлов или прерывания работы других приложений. Вот некоторые случаи, которые могут вызвать сообщение «Операция не может быть завершена. Произошла непредвиденная ошибка (код ошибки -8076)». на Маке:
- Обработка файлов с тегами в Finder, включая добавление/удаление тегов или выбор и выполнение задач над элементами с тегами.
- Изменение настроек разрешений, например изменение привилегий для всех с «только чтение» на «чтение и запись» или добавление новых пользователей.
- Выбор нескольких изображений в Finder.
- Переименование файла, папки или внутреннего жесткого диска на Mac.
- Сохранение приложений в папку «Приложения».
Считаете ли вы информацию полезной? Пожалуйста, поделитесь им с друзьями.
Как исправить ошибку Mac с кодом 8076?
Код ошибки macOS 8076 может создавать проблемы, поскольку он не позволяет вам переименовывать файлы, изменять настройки, выбирать несколько файлов подряд и т. д. Чтобы исправить ошибку, вы можете воспользоваться приведенными ниже решениями. Мы рекомендуем вам попробовать их по порядку, пока код ошибки 8076 не перестанет появляться.
- Способ 1: проверьте разрешения в Finder
- Способ 2. Снимите флажок «Игнорировать разрешения на этом устройстве».
- Способ 3. Установите себя владельцем папки.
- Способ 4. Выйдите из системы, перезагрузите компьютер и повторите попытку.
- Способ 5: удалить файл настроек Finder
- Способ 6: загрузиться в безопасном режиме
- Способ 7: используйте терминал для изменения файлов
Способ 1: проверьте разрешения в Finder
При обнаружении кода ошибки 8076 в macOS, Mac OS X или OS X первое, что нужно сделать, — это убедиться, что у вас есть доступ на чтение и запись к файлу или папке, с которыми вы работаете. Обратите внимание, что для просмотра и изменения разрешений на Mac вам понадобится пароль администратора. Следуй этим шагам:
- Щелкните правой кнопкой мыши файл, папку или диск и выберите «Получить информацию».
- Коснитесь желтого замка, затем введите пароль администратора и нажмите Enter, чтобы разблокировать настройки разрешений.
- Разверните «Общий доступ и разрешения».
- Проверьте, есть ли у вас или других лиц, с которыми вы хотите поделиться файлом, правильные права.
- Настройте свою учетную запись на чтение и запись.
- Нажмите всплывающее окно действия «Применить к вложенным элементам», если вы работаете с папкой.
- Закройте окно «Получить информацию», чтобы сохранить изменения.
Теперь вы можете попробовать выполнить задачи, которые намеревались выполнить, еще раз и посмотреть, сохранится ли проблема. Если вы по-прежнему видите неожиданный код ошибки 8076, попробуйте назначить всем разрешения на чтение и запись, чтобы проверить, поможет ли это. Если нет, переходите к следующему исправлению.
Способ 2. Снимите флажок «Игнорировать разрешения на этом устройстве».
Если ошибка Mac с кодом 8076 происходит после замены внешнего жесткого диска, вам необходимо убедиться, что параметр «Игнорировать разрешения на этом устройстве» отключен. Это можно сделать, щелкнув правой кнопкой мыши по внешнему диску и выбрав «Получить информацию». Если параметр включен, снимите с него флажок, чтобы проверить, решит ли он проблему.
Способ 3. Установите себя владельцем папки.
Если вы видите ошибку 8076 на Mac, когда вам не удается изменить разрешения в Finder или сохранить файлы в папке, возможно, вы больше не являетесь владельцем папки. Если это произойдет, вам необходимо снова назначить себя владельцем с помощью встроенной утилиты командной строки «Терминал», выполнив следующие действия:
- Запустите Терминал из папки «Приложения» > «Утилиты».
- Введите приведенную ниже команду и нажмите Enter.sudo chown -R myname:staff /Applications. Обратите внимание, что вам нужно заменить «myname» на свое имя для входа, а «Приложения» — на папку, у которой возникли проблемы с доступом или изменением разрешений.
- Введите свой пароль и нажмите Enter.
- Выйдите из терминала и повторите попытку изменения папки.
Способ 4. Выйдите из системы, перезагрузите компьютер и повторите попытку.
Предположим, код ошибки macOS 8076 появляется из ниоткуда, без каких-либо изменений, таких как обновление macOS или внутреннего жесткого диска. В этом случае это может быть вызвано незначительным сбоем или повреждением кеша, который можно очистить после перезагрузки. Чтобы обеспечить новый перезапуск, вы можете выйти из своей учетной записи через меню Apple, перезагрузить Mac и повторить попытку.
Способ 5: удалить файл настроек Finder
Еще одно полезное исправление для пользователей, столкнувшихся с кодом ошибки -8076 на Mac, — удалить файл, в котором сохраняются настройки Finder (файл com.apple.finder.plist), и перезапустить Finder. Вот шаги:
- Откройте Finder и нажмите «Перейти» > «Перейти к папке» в верхней строке меню.
- Скопируйте и вставьте следующую команду и нажмите Enter.~/Library/Preferences
- Щелкните правой кнопкой мыши файл com.apple.finder.plist и выберите «Переместить в корзину».

- Очистить корзину.
- Перезагрузите свой Mac.
Способ 6: загрузиться в безопасном режиме
Возможно, определенное стороннее программное обеспечение или фоновые процессы используют файл или папку, с которой вы пытаетесь взаимодействовать. Поэтому рекомендуется устранить проблему, загрузившись в безопасном режиме. Он предотвращает загрузку элементов входа и сторонних программ при запуске, восстанавливает ваш жесткий диск и очищает кеши.
Если вы можете повторить задачу в безопасном режиме, не столкнувшись с сообщением «Операция не может быть завершена. Произошла непредвиденная ошибка (код ошибки -8076)», перезагрузите Mac в обычном режиме и повторите попытку.
Способ 7: используйте терминал для изменения файлов
Если ни одно из приведенных выше решений не помогло, попробуйте внести изменения с помощью контекстного меню или сочетаний клавиш. Если по-прежнему появляется код ошибки macOS 8076, рассмотрите возможность выполнения этой операции через Терминал. Вот несколько примеров команд, которые вы можете выполнить в Терминале (расположенном в разделе «Приложения» > «Утилиты»).
Чтобы переместить и переименовать файл/папку:
sudo mv/Пользователи/Джон/Документы/тест/Пользователи/Джон/Загрузки/iboysoft
- Введите sudo mv, оставьте пробел, затем перетащите файл (с именем test) в Терминал.
- Введите местоположение, в которое вы хотите переместить файл (/Users/John/Downloads/), и измененное имя (iboysoft).
- Введите пароль администратора и нажмите Enter.
Чтобы удалить файл/папку:
sudo rm -f /Пользователи/Джон/Загрузки/iboysoft.png
- Введите sudo rm -f, оставьте пробел, затем перетащите файл (iboysoft.png) в Терминал.
- Введите пароль администратора и нажмите Enter.
Чтобы переместить файл/папку:
sudo mv /Users/John/Downloads/iboysoft.png документы
- Введите sudo mv, оставьте пробел, затем перетащите файл (iboysoft.png) в Терминал.
- Введите каталог (Документы), в который вы хотите переместить файл.
- Введите пароль администратора и нажмите Enter.
Надеюсь, вы исправили ошибку 8076 на Mac с помощью решений в этом посте. Обязательно поделитесь этим постом, чтобы помочь большему количеству людей.